Bạn có đang thấy mã lỗi 0x80240fff trong Windows 10 không? Giống như hầu hết các lỗi Windows khác, lỗi này khó hiểu và không cung cấp cho bạn nhiều thông tin.
Hãy xem lỗi Windows Update 0x80240fff có nghĩa là gì và cách khắc phục sự cố này qua bài viết sau đây!
Lỗi 0x80240fff trong Windows 10 có liên quan đến Windows Update. Bạn sẽ thấy nó trong menu Windows Update (nằm trong Settings > Update & Security > Windows Update) khi bạn kiểm tra các bản cập nhật theo cách thủ công hoặc sau khi Windows không tự động kiểm tra những bản cập nhật.
Thông báo lỗi thường trông giống như sau:
There were some problems installing updates, but we'll try again later. If you keeping seeing this and want to search the web or contact support for information, this may help (0x80240fff)Tạm dịch:
Đã xảy ra một số sự cố khi cài đặt các bản cập nhật nhưng chúng tôi sẽ thử lại sau. Nếu bạn vẫn thấy thông báo này và muốn tìm kiếm trên web hoặc liên hệ với bộ phận hỗ trợ để biết thông tin, điều này có thể hữu ích (0x80240fff).
Dưới đây là những việc cần làm khi Windows Update không hoạt động do lỗi này.
Giống như trong tất cả các trường hợp khắc phục sự cố khác, điều quan trọng là phải bắt đầu từ những thứ đơn giản. Trước khi chuyển sang các quy trình nâng cao, chỉ cần khởi động lại PC để giải quyết mọi trục trặc tạm thời có thể gây ra lỗi này.
Sau khi khởi động lại, bạn cũng nên đảm bảo rằng máy tính của mình đang trực tuyến và không gặp vấn đề kết nối nào. Truy cập một số trang web khác nhau để đảm bảo rằng máy tính của bạn không gặp sự cố mạng, điều này sẽ ngăn máy tính tải xuống các bản cập nhật Windows. Nếu đúng như vậy, hãy xem hướng dẫn khắc phục sự cố mạng của Quantrimang để được trợ giúp.
Thật kỳ lạ, cách khắc phục phổ biến nhất cho lỗi Windows Update 0x80240fff là hoãn các bản cập nhật trong một vài ngày. Nếu bạn chưa biết, tính năng này cho phép bạn tạm dừng Windows Update - hữu ích khi bạn không muốn máy tính của mình tự động khởi động lại hoặc thực hiện bất kỳ thay đổi nào trong những nhiệm vụ quan trọng.
Trong các phiên bản trước, tính năng này chỉ có sẵn cho người dùng Windows 10 Pro, nhưng bây giờ những người dùng Windows 10 Home cũng có thể sử dụng nó. Đi tới Settings > Update & Security > Windows Update, sau đó nhấp vào Advanced options.
Ở cuối trang này, bạn sẽ thấy tiêu đề Pause updates. Sử dụng hộp drop-down để chọn ngày và Windows sẽ không cài đặt bất kỳ bản cập nhật nào cho đến thời điểm đó.
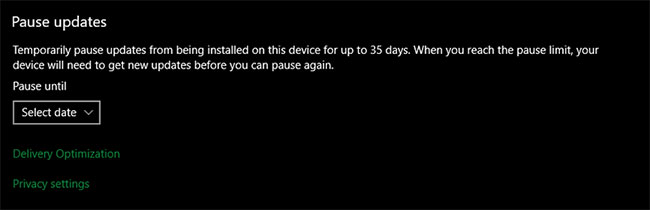
Nhiều người đã báo cáo rằng việc trì hoãn cập nhật sẽ khắc phục được lỗi 0x80240fff. Điều này có thể là do nó thay đổi máy chủ mà bạn nhận được bản cập nhật, vì vậy nếu máy chủ gặp sự cố, bạn có thể thử cài đặt bản cập nhật từ máy chủ khác sau.
Tuy nhiên, đừng trì hoãn các bản cập nhật bảo mật quá lâu. Hãy thử trì hoãn trong 3-5 ngày, sau đó xem liệu Windows Update có hoạt động trở lại sau đó không.
Windows 10 bao gồm một số công cụ khắc phục sự cố tích hợp có thể giúp bạn giải quyết các vấn đề phổ biến trong nhiều lĩnh vực. Mặc dù không phải lúc nào cũng có tác dụng, nhưng chúng đáng để thử khi bạn gặp sự cố.
Để sử dụng công cụ Windows Update Troubleshooting, hãy đi tới Settings > Update & Security > Troubleshoot. Trên trang này, nhấp vào liên kết Additional troubleshooters ở dưới cùng. Sau đó, trên màn hình kết quả, hãy nhấp vào Windows Update > Run the troubleshooter trong phần Get up and running để kiểm tra các sự cố với service.
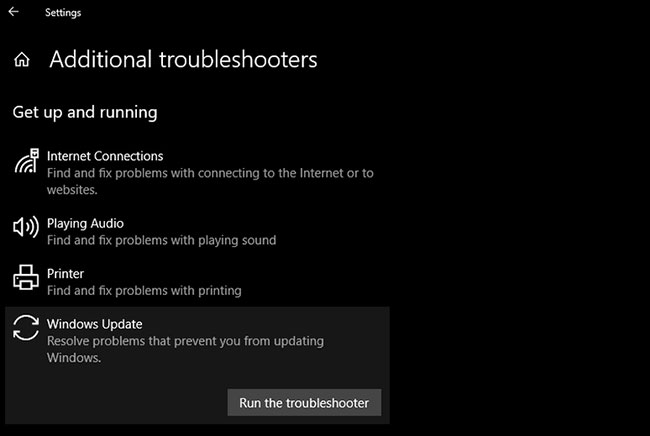
Nếu công cụ này tìm thấy bất kỳ điều gì, nó sẽ cố gắng khắc phục sự cố tự động. Hãy thử kiểm tra lại các bản cập nhật sau khi trình khắc phục sự cố hoàn tất công việc.
Vì việc bật VPN trên máy tính ảnh hưởng đến tất cả các kết nối của nó, nên có khả năng VPN của bạn đang can thiệp vào việc kiểm tra các bản cập nhật Windows. Nếu chưa có gì khắc phục được sự cố của bạn và bạn sử dụng VPN, hãy tắt nó đi trước khi kiểm tra lại các bản cập nhật.
Nếu cách này không hiệu quả, hãy thử tắt tạm thời ứng dụng diệt virus. Có khả năng điều này đang ngăn Windows Update thực hiện công việc của nó.
Windows Update dựa trên rất nhiều service nền, vì vậy nó sẽ không thành công nếu một trong những service đó gặp sự cố. Nếu bạn vẫn thấy lỗi 0x80240fff, tiếp theo, bạn nên thử khởi động lại một số service có thể đã bị lỗi.
Nhập services vào menu Start để tìm kiếm tiện ích, sau đó mở menu Services từ kết quả. Điều này sẽ mở ra một danh sách đầy đủ các service.
Đối với mỗi service được liệt kê bên dưới, nếu bạn thấy nó ở trạng thái Running, hãy nhấp chuột phải vào nó và chọn Restart. Trong trường hợp service không chạy, hãy nhấp chuột phải vào nó và chọn Start.
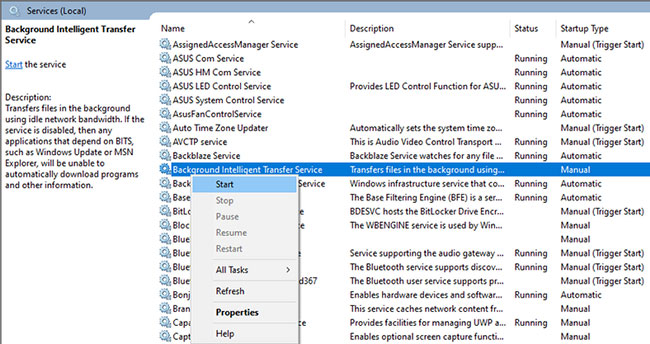
Sau đó, hãy thử chạy lại Windows Update.
Khi bạn gặp sự cố với bất kỳ thành phần Windows cốt lõi nào, công cụ SFC (System File Checker) là một bước khắc phục sự cố quan trọng.
Thao tác này sẽ kiểm tra các file hệ thống Windows bị hỏng và cố gắng sửa chúng.
Để chạy SFC, nhấp chuột phải vào nút Start (hoặc nhấn Windows + X) và chọn Command Prompt (Admin) hoặc Windows PowerShell (Admin) từ danh sách. Khi đó, hãy nhập như sau:
sfc /scannowThao tác này sẽ quét và hiển thị kết quả khi hoàn tất. Lưu ý rằng điều này có thể mất một chút thời gian.
Trong trường hợp bạn gặp lỗi 0x80240fff khi cố tải xuống bản cập nhật tính năng mới nhất cho Windows 10, bạn có thể thử cài đặt phiên bản Windows 10 mới nhất thông qua các phương tiện khác.
Thay vì dựa vào Windows Update, bạn nên thử tải xuống Windows 10 từ trang chính thức của Microsoft. Thao tác này sẽ tải xuống trình cài đặt, cố gắng đưa phiên bản mới nhất vào hệ thống của bạn với bản nâng cấp tại chỗ.
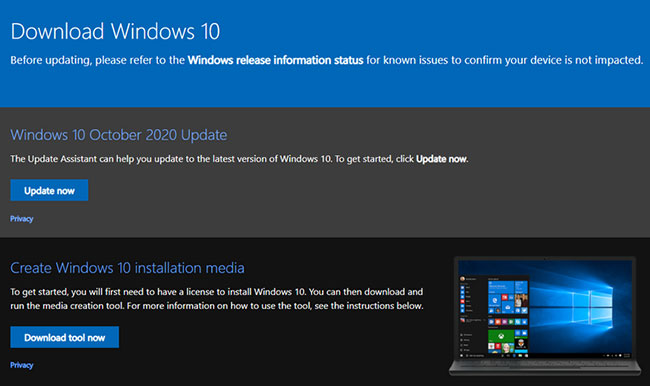
Nếu cách này không hiệu quả, bạn có thể sử dụng Media Creation Tool để tạo phương tiện cài đặt Windows 10 từ USB. Điều này yêu cầu bạn boot vào USB và cài đặt bản sửa đổi mới nhất theo cách thủ công.
Một trong hai cách này sẽ hoạt động tốt nếu sự cố của bạn là trục trặc tạm thời với chính Windows Update và bạn chỉ muốn cập nhật tính năng mới nhất.
Xem thêm:
Nguồn tin: quantrimang.com
Ý kiến bạn đọc
Những tin mới hơn
Những tin cũ hơn