Lỗi Windows update bị treo là một trong những lỗi mà người dùng Windows hay phải đối mặt nhất. Nếu như đang dùng Windows 7/8/10 mà trong quá trình cập nhật bạn được thông báo lỗi không thể cập nhật, hay lỗi đang cập nhật thì bị treo 0%, khi đó bạn có thể áp dụng giải pháp trong bài viết dưới đây của Quản trị mạng để khắc phục lỗi.
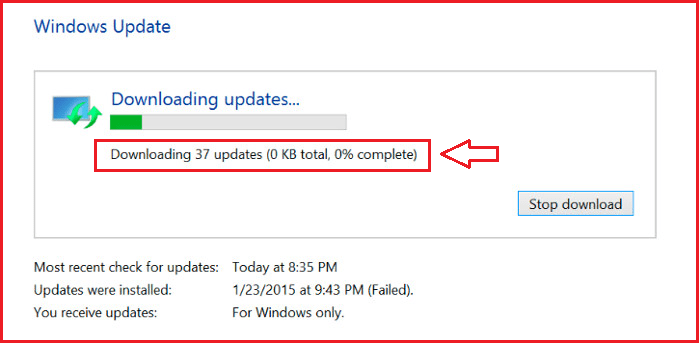
Để khắc phục lỗi Windows Update bị treo 0% (Windows Update Stuck at 0%), bạn thực hiện theo các bước dưới đây:
Mẹo:
1. Khởi động lại hệ thống và thử lại. Đôi khi vấn đề có thể chỉ đơn giản như vậy. Trong rất nhiều trường hợp, việc khởi động lại hệ thống sẽ khắc phục được loại sự cố này.
2. Hãy thử tắt phần mềm diệt virus và sau đó thử cập nhật Windows. Đôi khi, phần mềm diệt virus có thể đang chặn cập nhật. Hầu hết mọi phần mềm diệt virus đều có một tùy chọn cho phép bạn tắt chương trình.
3. Đôi khi sự cố có thể là do phần mềm độc hại. Thử quét hệ thống bằng phần mềm diệt virus. Đảm bảo rằng bạn thực hiện quét toàn bộ thay vì quét nhanh.
4. Chờ một lúc. Đôi khi kết nối Internet của bạn có thể chậm hoặc gặp sự cố trong quá trình cập nhật, khiến hệ thống không hiển thị tiến trình. Vì vậy, hãy để yên hệ thống trong vài giờ khi nó đang cập nhật.
5. Sử dụng Windows Update Troubleshooter có thể giúp giải quyết vấn đề cập nhật.
6. Nếu bạn có nhiều bản cập nhật đang được tải xuống thì hãy thử tải xuống một vài bản cập nhật. Ví dụ nếu bạn có 20 bản cập nhật thì chỉ chọn 2 hoặc 3 bản và tải chúng xuống.
Các service chạy trong nền chắc chắn có thể gây ra sự cố và xung đột với bản cập nhật Windows. Vì vậy, điều đầu tiên cần được quan tâm là vô hiệu hóa các service nền.
Làm theo các bước sau để tắt các service không cần thiết.
1. Giữ phím Win + R.
2. Nhập msconfig và nhấn Enter.
3. Thao tác này sẽ mở cửa sổ System Configuration. Nhấp vào tab Services trong cửa sổ.
4. Ở cuối danh sách, hãy chọn tùy chọn Hide all Microsoft Services.
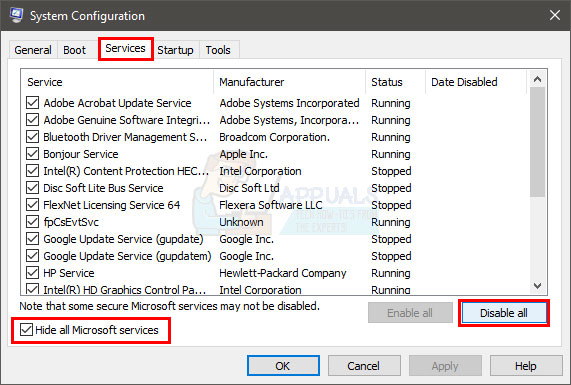
5. Sau đó nhấp vào nút Disable All ở dưới cùng bên phải của danh sách và nhấp vào OK.
6. Khởi động lại PC bằng cách nhấp vào nút Restart trong menu Start để các thay đổi có hiệu lực.
7. Sau khi PC khởi động lại, hãy khởi chạy lại Windows Update bằng cách làm theo các bước dưới đây:
Sau khi hệ thống cập nhật, bạn cần bật các service nền đã bị tắt. Để làm như vậy, hãy làm như sau:
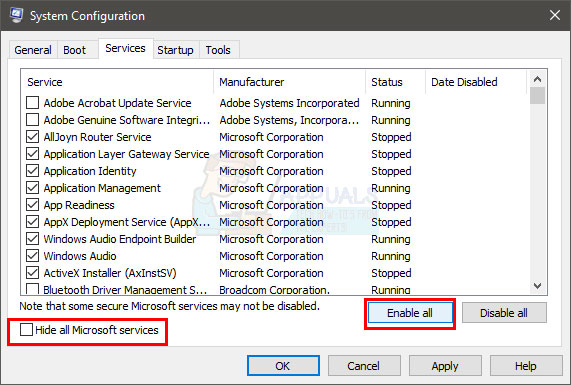
Sau khi hoàn tất, vấn đề sẽ được giải quyết và các service khác sẽ hoạt động bình thường.
Đôi khi, các tính năng tích hợp của Windows ngăn cản việc cập nhật, như tường lửa. Vì vậy, bạn phải tắt tường lửa để thực hiện các bản cập nhật và sau đó bật lại ngay sau khi các bản cập nhật được tải xuống và cài đặt thành công.
Rất nhiều sự cố PC được khắc phục chỉ bằng cách khởi động lại Windows Updates, vì vậy khởi động lại Windows Update có thể là thứ bạn cần.
Để khởi động lại Windows Update, hãy làm theo các bước sau:
1. Mở hộp thoại Run bằng cách giữ phím Win + R.
2. Nhập services.msc vào hộp thoại và nhấn Enter.
3. Thao tác này sẽ mở Services.
4. Cuộn xuống cuối danh sách service và tìm service Windows Update trong đó.
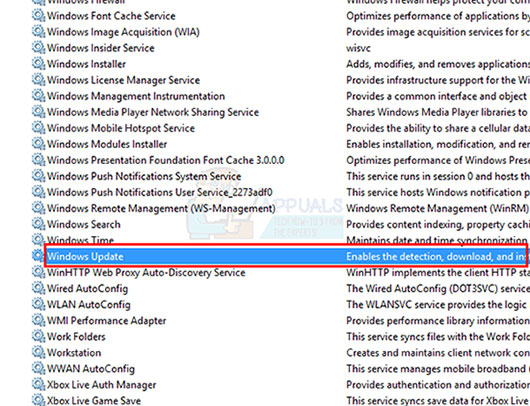
5. Nhấp chuột phải vào Windows Update và chọn Stop.
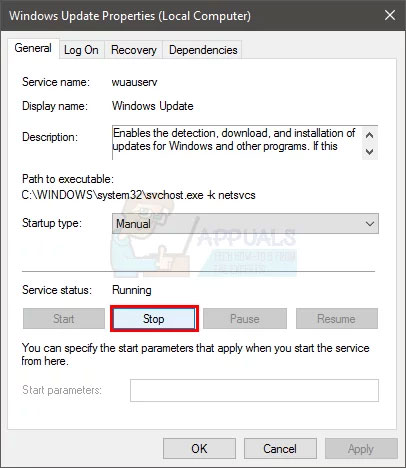
6. Sau khi dừng Windows Update, chỉ cần nhấn phím Win + E để mở explorer.
7. Đi tới thư mục sau: C:\Windows\SoftwareDistribution. Chỉ cần sao chép/dán địa chỉ vào thanh địa chỉ nằm ở đầu Windows Explorer.
8. Giữ phím CTRL và nhấn A để chọn tất cả các file
9. Nhấn phím Delete hoặc nhấp chuột phải vào bất kỳ file nào đã chọn và chọn Delete.
Sau khi xóa các file này, hãy khởi động lại máy tính và kích hoạt lại service Windows Update.
Nếu Windows Update tự động không hoạt động và bạn không muốn đợi thì bạn có thể tải xuống các bản cập nhật theo cách thủ công. Tải xuống các bản cập nhật theo cách thủ công không phổ biến nhưng không phải là nhiệm vụ bất khả thi. Tuy nhiên, nó khá mất thời gian.
Điều đầu tiên bạn cần làm là tìm số bài viết trong Microsoft Knowledge Base của bản cập nhật không thành công. Sau khi có số bài viết đó, bạn có thể tìm kiếm và tải xuống bản cập nhật chính xác từ Microsoft Update Catalog.
1. Nhấn phím Windows một lần
2. Chọn Settings.
3. Nhấp vào Update & security.
4. Chọn Update History.
5. Bạn sẽ có thể thấy bản cập nhật không thành công trong cửa sổ này.
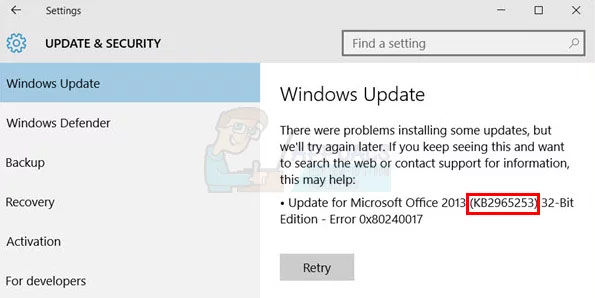
6. Sau khi bạn có số bài viết, đã đến lúc tìm kiếm bản cập nhật và tải xuống.
7. Bấm vào đây để đi tới danh mục cập nhật của Microsoft.
8. Nhập số bài báo vào thanh tìm kiếm.
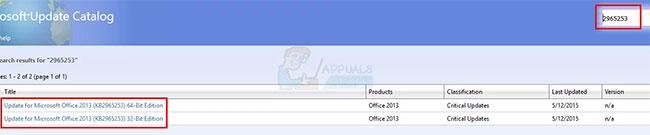
9. Bây giờ, chỉ cần xem kết quả và tải xuống bản cập nhật mà bạn muốn
10. Sau khi tải xuống, hãy mở file đã tải xuống để cài đặt bản cập nhật.
Xóa các giá trị registry không chính xác và sau đó thử cập nhật Windows cũng giải quyết được vấn đề. Vì vậy, hãy làm theo các bước sau để xóa các giá trị registry không chính xác
Lưu ý: Việc làm lộn xộn các registry key có thể gây ra sự cố nghiêm trọng. Vì vậy, bạn nên tạo một bản sao lưu các registry key của mình trong trường hợp có sự cố.
Bây giờ, hãy làm theo các bước bên dưới để giải quyết vấn đề ban đầu.
1. Giữ phím Win + R.
2. Nhập regedit.exe và nhấn Enter.
3. Định vị và nhấp đúp vào HKEY_LOCAL_MACHINE ở bên trái.
4. Định vị và chọn COMPONENTS.
5. Xác định vị trí và nhấp chuột phải vào PendingXmlIdentifier, sau đó chọn Delete.
6. Xác nhận bất kỳ lời nhắc bổ sung nào.
7. Định vị và nhấp chuột phải vào NextQueueEntryIndex, sau đó chọn Delete. Xác nhận bất kỳ lời nhắc bổ sung nào.
8. Xác định vị trí và nhấp chuột phải vào AdvancedInstallersNeedResolving, rồi chọn Delete. Xác nhận bất kỳ lời nhắc bổ sung nào.
Sau khi hoàn tất, hãy đóng registry và khởi động lại máy tính. Điều này sẽ khắc phục sự cố cho bạn.
Tham khảo thêm một số bài viết dưới đây:
Chúc các bạn thành công!
Nguồn tin: quantrimang.com
Ý kiến bạn đọc
Những tin mới hơn
Những tin cũ hơn