Không quá khi nói rằng (trình điều khiển) driver là một phần “linh hồn” của Windows. Mọi thiết bị mà bạn kết nối, cài đặt trên hệ thống Windows muốn hoạt động được đều cần phải có driver tương ứng.
Vấn đề nằm ở chỗ theo thời gian, máy tính Windows của bạn có thể bị “sa lầy” trong mớ hỗn độn của vô số các driver cũ, đã từng được cài đặt từ lâu và hiện và không còn cần đến nữa. Không chỉ tiêu tốn dung lượng lưu trữ, chúng đôi khi còn có thể dẫn đến sự cố trên PC của bạn.
Chắc chắn, bạn có thể dễ dàng gỡ cài đặt bất kỳ driver thiết bị nào bằng các công cụ tích hợp của Windows. Vấn đề là trình quản lý thiết bị Windows chỉ hiển thị các thiết bị được kết nối hiện tại và không có tùy chọn để xem driver cũ hoặc ẩn. Trong bài viết này, chúng ta sẽ cùng tìm hiểu cách buộc các driver ẩn phải “xuất đầu lộ diện”, cũng như làm thế nào để xóa các driver cũ, không còn dùng đến trong Windows 10.
Card đồ họa là một thiết bị thực sự phức tạp. Khi bạn mua card đồ họa mới hoặc nâng cấp cái cũ của mình, hiện tượng lỗi hoàn toàn có thể xảy ra do xung đột driver. (Có thể là hiện tượng GPU không hoạt động hoàn toàn, hoặc dễ bị treo và khởi động lại).
Bạn nên sử dụng công cụ Guru 3D miễn phí DDU (Display Driver Uninstaller) để chủ động gỡ cài đặt hoàn toàn các driver card đồ họa cũ của mình trước khi nâng cấp lên cái mới để tránh những sự cố nêu trên có thể xảy ra.
Sau khi download và giải nén DDU, bạn sẽ cần mở Windows 10 ở Safe Mode, sau đó mở công cụ này và chọn loại thiết bị mình muốn gỡ cài đặt driver (GPU hoặc Audio) từ menu thả xuống. Tiếp theo, hãy nhấp vào “Clean and restart” để gỡ cài đặt hoàn toàn các driver liên quan.
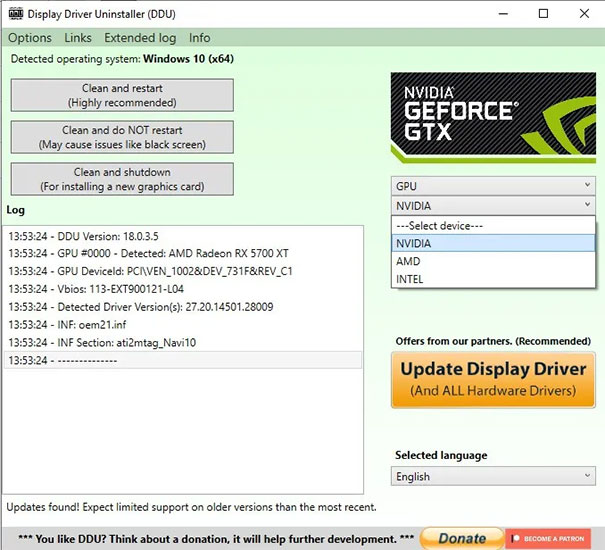
Quay lại Windows 10 ở chế độ thường. Bây giờ, bạn có thể cài đặt driver GPU hoặc Audio mới mà không sợ có bất kỳ xung đột hoặc can thiệp nào từ các driver cũ trên hệ thống.
Trước khi gỡ cài đặt các driver cũ, chúng ta cần buộc chúng phải “hiện nguyên hình” trong một danh sách cụ thể.
Để làm điều đó, đầu tiên, hãy nhấn tổ hợp phím Win + X và chọn “Command Prompt (Admin)” từ danh sách các tùy chọn hiện ra.
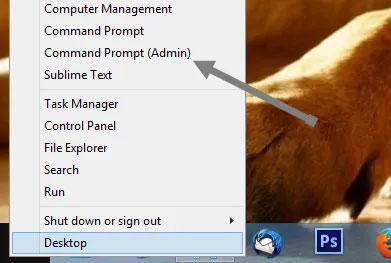
Gõ lệnh sau và nhấn nút Enter để thực thi lệnh:
SET DEVMGR_SHOW_NONPRESENT_DEVICES=1
Lệnh trên sẽ buộc tất cả các driver cũ hoặc hiện đang không được sử dụng phải hiển thị trong danh sách Device Manager. Từ danh sách này, bạn có thể dễ dạng chọn lọc và tiến hành gỡ cài đặt các driver không mong muốn.
Để gỡ cài đặt các driver cũ, đầu tiên, bạn nhấn tổ hợp phím Win + X và bấm chọn “Device Manager” từ danh sách hiện ra.
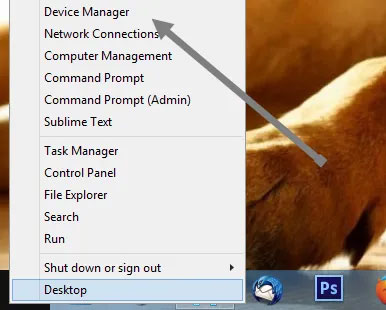
Điều hướng tới tab “View” và chọn tùy chọn “show hidden devices” để hiển thị tất cả các driver cũ, ẩn.
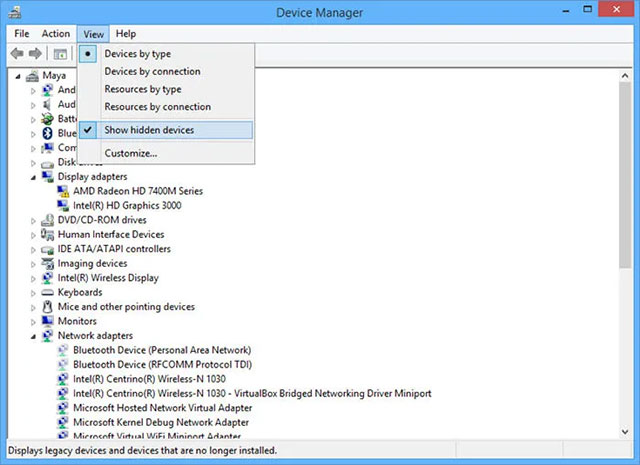
Cái hay của tính năng này là tên của tất cả các driver cũ đều sẽ bị làm mờ đi, vì vậy bạn có thể dễ dàng xác định và phân biệt chúng với các driver hiện vẫn đang được sử dụng để tránh xóa nhầm.
Chọn driver cũ mà bạn muốn gỡ cài đặt, nhấp chuột phải và bấm vào tùy chọn “Uninstall”.
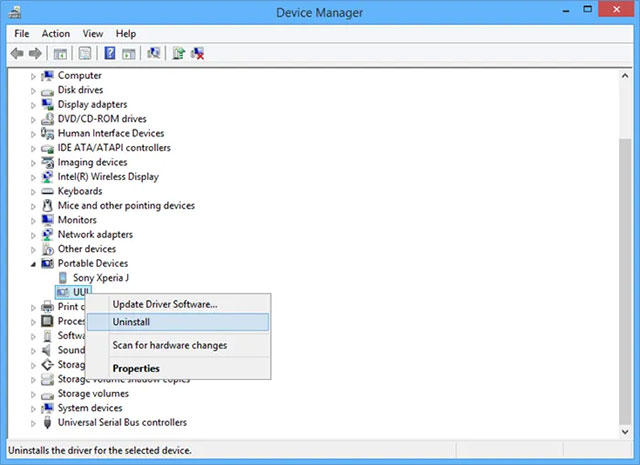
Đó là tất cả những gì bạn phải làm. Sử dụng mẹo này, bạn có thể dễ dàng tìm và gỡ cài đặt bất kỳ driver cũ, ẩn nào. Nhưng bạn cũng cần lưu ý để không xóa nhấm những driver hiện vẫn đang được sử dụng, vì điều này có thể gây ra sự cố với thiết bị phần cứng liên quan đến driver đó. Hãy luôn kiểm tra nhiều lần trước khi gỡ cài đặt bất kỳ driver thiết bị nào.
Chúc các bạn thành công!
Nguồn tin: quantrimang.com
Ý kiến bạn đọc
Những tin mới hơn
Những tin cũ hơn