Khi chỉnh sửa và định dạng văn bản, bạn sẽ cần lưu ý đến công cụ Line và Paragraph Spacing - khoảng cách dòng và đoạn. Bạn có thể tăng khoảng cách giữa các chữ, các dòng và các đoạn để hỗ trợ việc đọc dễ dàng hơn hoặc giảm khoảng cách để các chữ có thể nằm trong cùng một trang.
Dưới đây là video hướng dẫn cách giãn chữ, giãn dòng và giãn đoạn trên văn bản word 2013. Mời các bạn cùng tham khảo!
Line spacing là khoảng cách giữa các dòng trong một đoạn. Microsoft Word cho phép bạn tùy chỉnh khoảng cách dòng như single spaced (cách đơn), double spaced (cách hàng đôi), hoặc một khoảng cách bất kỳ mà bạn muốn. Khoảng cách mặc định trong Word 2013 là 1,08 dòng, lớn hơn một chút so với khoảng cách dòng đơn.
Trong các hình ảnh dưới đây, bạn có thể so sánh các loại khoảng cách dòng. Từ trái sang phải, những hình ảnh này hiển thị khoảng cách dòng mặc định, khoảng cách dòng đơn và khoảng cách đôi.
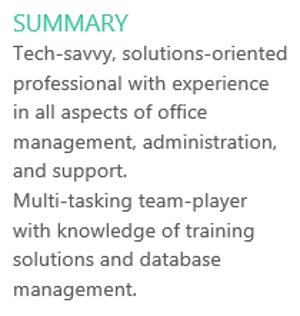
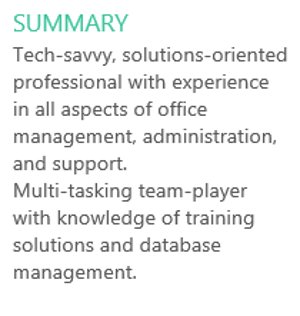
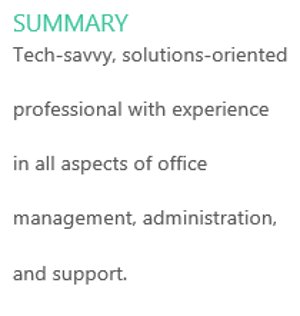
1. Chọn văn bản bạn muốn định dạng.
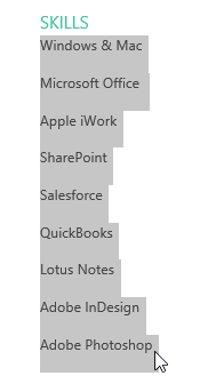
2. Trên tab Home, nhấp vào lệnh Line and Paragraph Spacing. Một trình đơn thả xuống sẽ xuất hiện.
3. Di chuyển chuột qua các tùy chọn khác nhau. Một bản xem trước của khoảng cách dòng sẽ xuất hiện trong văn bản tài liệu. Chọn khoảng cách dòng mà bạn muốn sử dụng.
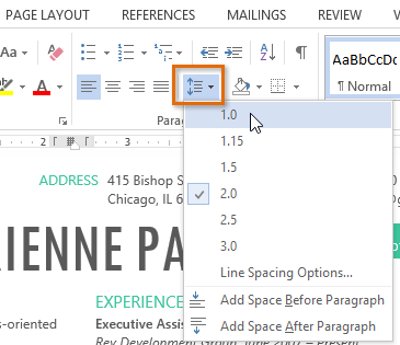
4. Khoảng cách dòng trong văn bản sẽ thay đổi.
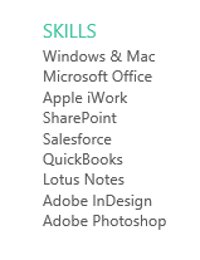
Bạn có thể điều chỉnh không giới hạn khoảng cách dòng trong menu Line and Paragraph Spacing. Để điều chỉnh khoảng cách chính xác, chọn Line Spacing Options trên thanh công cụ, hộp Paragraph sẽ xuât hiện cùng với các tùy chỉnh bổ sung.
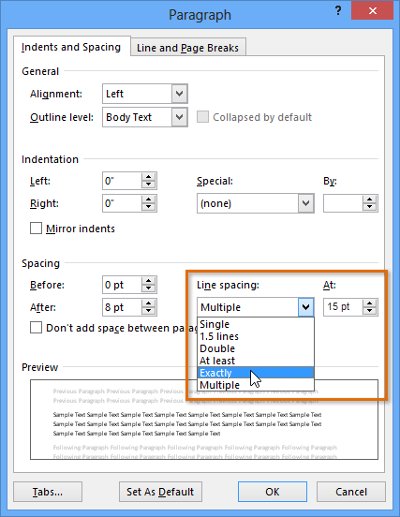
Theo mặc định, khi bạn bấm phím Enter, Word 2013 di chuyển điểm chèn xuống xa hơn so với một dòng trên trang. Điều này tự động tạo khoảng trống giữa các đoạn. Cũng như bạn có thể định dạng khoảng cách giữa các dòng trong văn bản tài liệu, bạn có thể điều chỉnh khoảng cách trước và sau các đoạn văn với nhau. Điều này rất hữu ích cho việc phân đoạn, tiêu đề và tiêu đề phụ.
Ví dụ trong phần này, chúng ta sẽ tăng khoảng cách trước mỗi đoạn để tách biệt chúng và tạo cảm giác dễ nhìn.
1. Chọn một hoặc các đoạn văn mà bạn muốn định dạng.
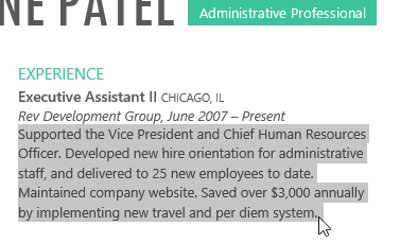
2. Trên tab Home, chọn lệnh Line and Paragraph Spacing. Tiếp theo, nhấp vào Add Space Before Paragraph hoặc Remove Space After Paragraph từ menu thả xuống. Một bản xem trước khoảng cách đoạn văn sẽ xuất hiện trong văn bản tài liệu.
3. Chọn khoảng cách giữa các đoạn tùy ý. Nhưng ở ví dụ này, chúng ta sẽ chọn Add Space Before Paragraph.
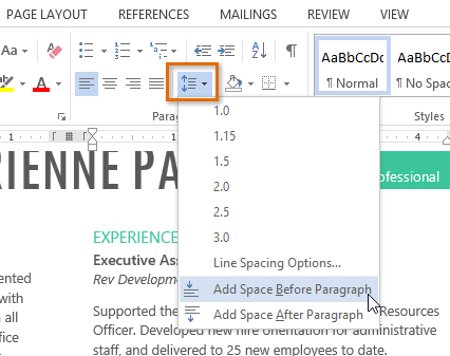
4. Khoảng cách của đoạn văn sẽ thay đổi.
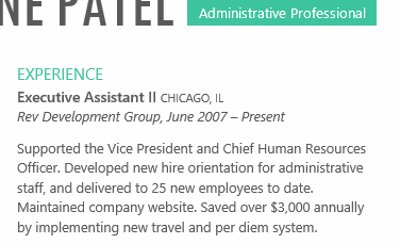
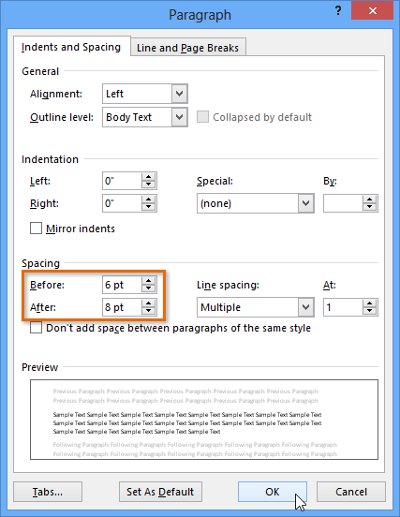
Nguồn tin: quantrimang.com
Ý kiến bạn đọc
Những tin mới hơn
Những tin cũ hơn