Khi thực hiện một tài liệu có nhiều trang, chắc hẳn sẽ có lúc bạn muốn kiểm soát các dòng văn bản một cách chính xác hơn. Việc thêm các Break (ngắt trang) vào trong tài liệu có thể giúp bạn sắp xếp cấu trúc chặt chẽ, mạch lạc hơn và có thể cải thiện dòng chảy văn bản. Tuỳ thuộc vào cách bạn muốn thay đổi phân trang hoặc định dạng tài liệu, bạn có thể áp dụng page break (ngắt trang) hay section break (ngắt phân đoạn).
Mời các bạn cùng xem video Cách ngắt trang, ngắt đoạn trong Word 2013 dưới đây:
Ngắt trang (page break) cho phép bạn di chuyển văn bản tới trang tiếp theo trước khi kết thúc một trang. Bạn có thể sử dụng ngắt trang nếu bạn đang viết một bài báo có trang tiêu đề hay một thư mục (mục lục sách tham khảo) để bảo đảm nó được bắt đầu trên một trang mới. Trong ví dụ dưới đây, biểu đồ của chúng tôi được phân chia giữa hai trang. Chúng tôi thêm một ngắt trang để biểu đồ được hiển thị toàn bộ trên một trang.
1. Đặt điểm chèn vào nơi bạn muốn tạo khoảng trống. Trong ví dụ, chúng tôi sẽ đặt nó phía trước biểu đồ.
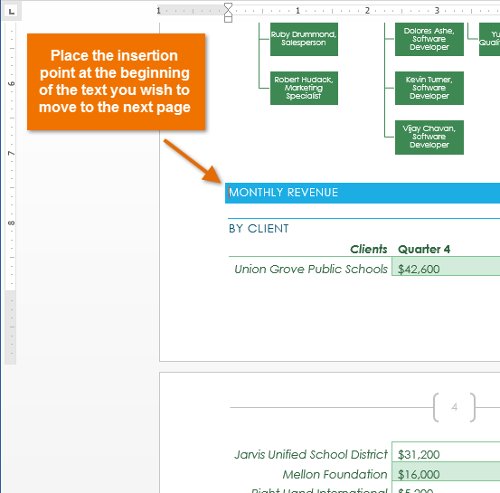
2. Trên tab Insert , nhấp vào lệnh Page Break (Ngắt trang). Ngoài ra, bạn có thể nhấn Ctrl + Enter trên bàn phím.
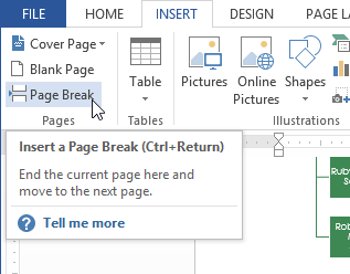
3. Ngắt trang sẽ được áp dụng cho tài liệu và văn bản sẽ chuyển sang trang tiếp theo. Trong ví dụ, biểu đồ sẽ chuyển đến trang tiếp theo.
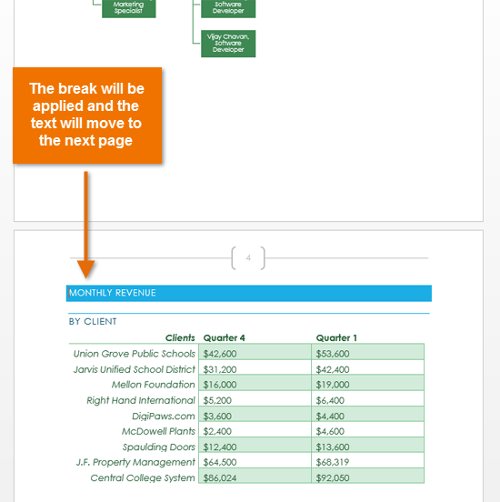
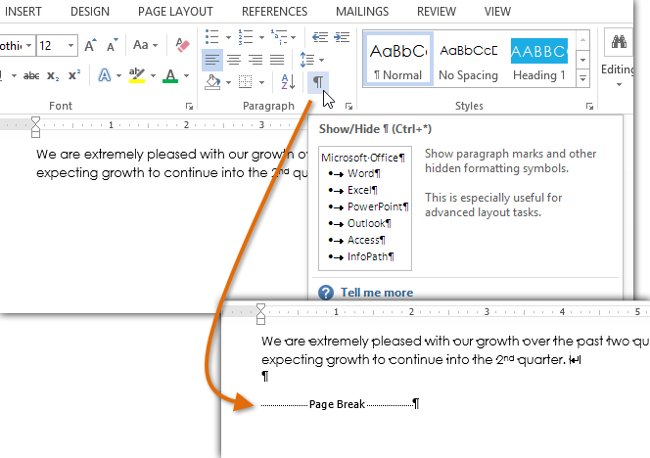
Section break tạo ra các đường ngăn giữa các phần khác nhau của tài liệu, cho phép bạn định dạng từng phần riêng biệt. Ví dụ, bạn muốn một phần được chia làm 2 cột mà không cần kẻ thêm cột vào tài liệu. Word 2013 có cung cấp một số dạng section break như:
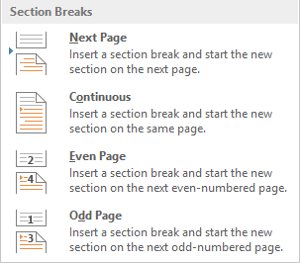
Trong ví dụ bên dưới, chúng tôi có thêm một ngắt phân đoạn để tách một đoạn văn từ danh sách hai cột. Điều này sẽ cho phép chúng ta thay đổi định dạng của đoạn văn để nó không còn xuất hiện được định dạng cột.
1. Đặt điểm chèn vào nơi bạn muốn ngắt trang. Trong ví dụ, chúng tôi đặt nó vào đầu đoạn văn muốn tách ra khỏi định dạng cột.
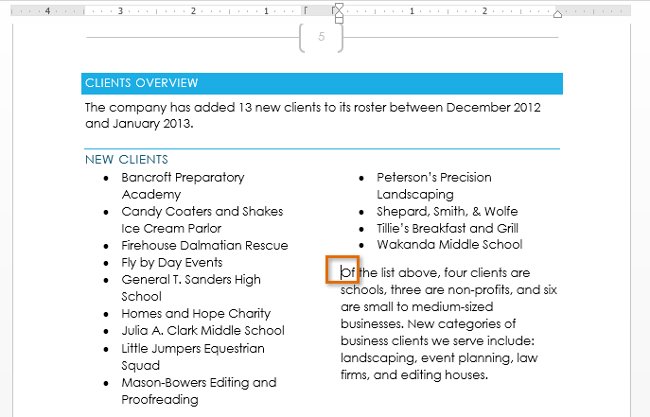
2. Trên tab Page Layout (Bố cục trang), nhấp vào lệnh Breaks (Ngắt trang), sau đó chọn phần bạn muốn tách ra từ trình đơn thả xuống xuất hiện. Trong ví dụ, chúng ta chọn Continuous vì vậy đoạn văn vẫn nằm trên cùng một trang với các cột.
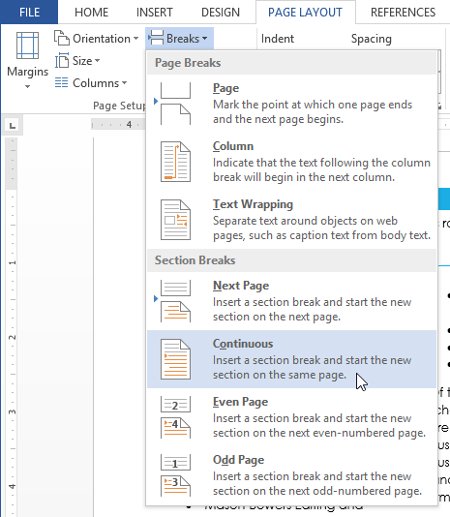
3. Một ngắt phân đoạn sẽ xuất hiện trong tài liệu.
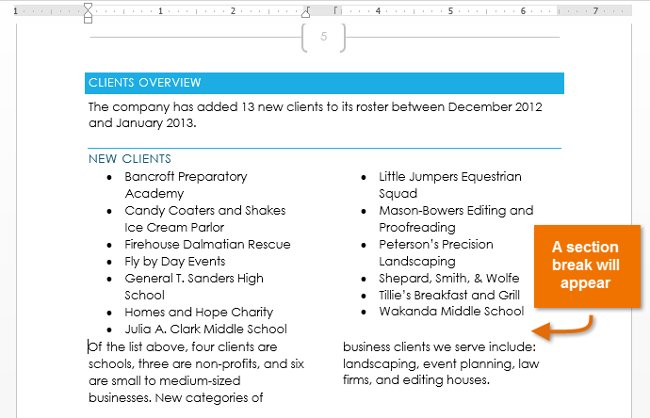
4. Văn bản trước và sau khi section break có thể được định dạng riêng. Áp dụng các tùy chọn định dạng mà bạn muốn. Trong ví dụ, chúng tôi áp dụng định dạng một cột cho đoạn văn để nó không còn được định dạng thành các cột nữa.
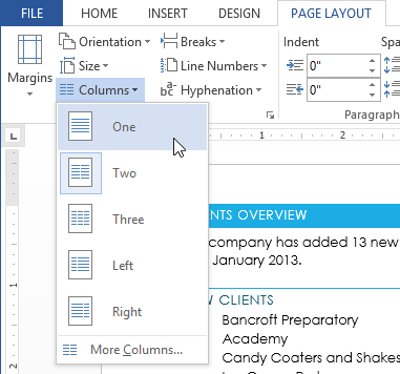
5. Văn bản sẽ được định dạng trong tài liệu.
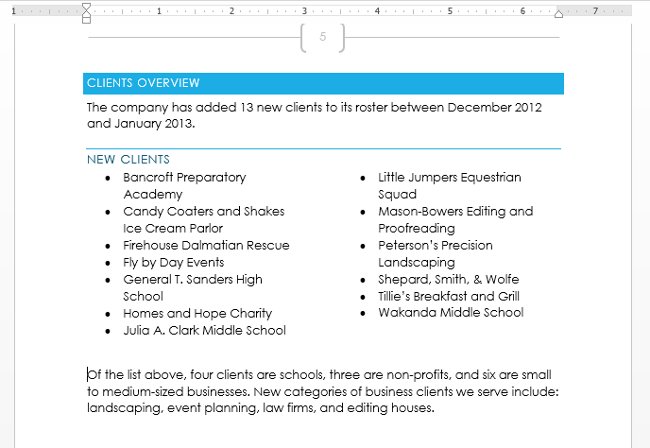
Khi muốn định dạng hiển thị cột hoặc xác định văn bản xung quanh ảnh, Word 2013 cung cấp thêm một vài tùy chỉnh ngắt trang khác:
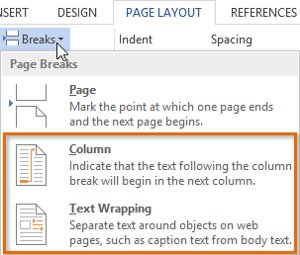
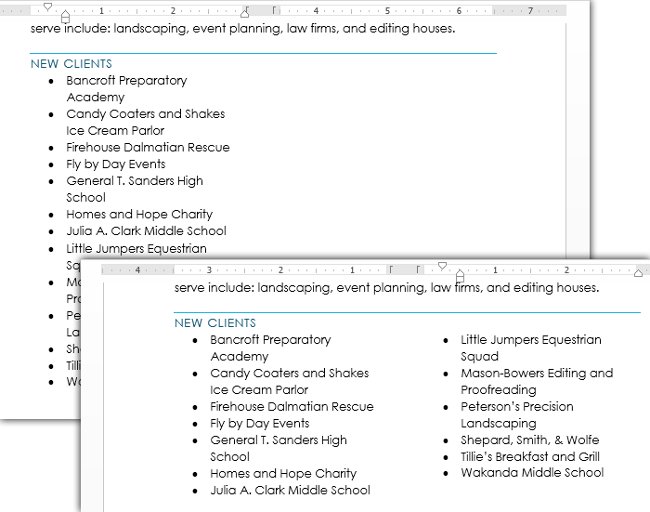
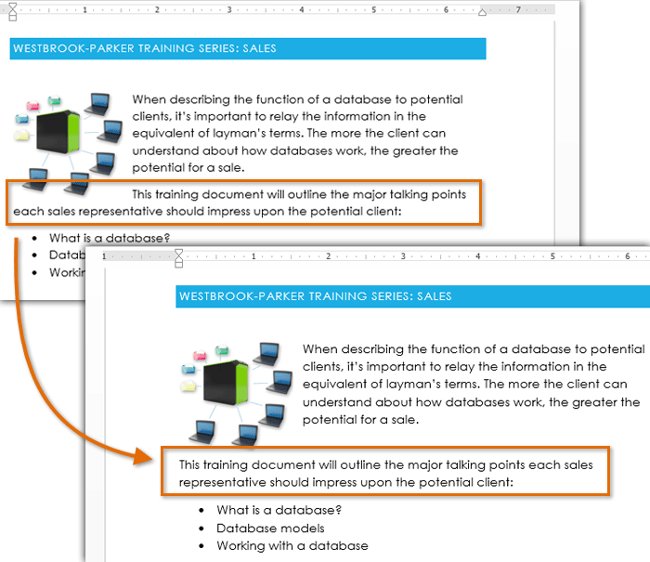
Theo mặc định, break sẽ được để ẩn. Nếu muốn xóa break, bạn sẽ phải để hiển thị break trên văn bản.
1. Trên tab Home, nhấp vào lệnh Show/Hide (Hiển thị / Ẩn).
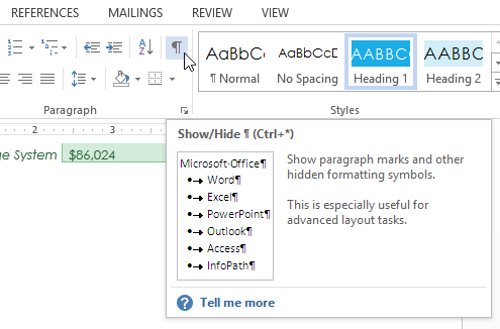
2. Xác định chia đoạn bạn muốn gỡ bỏ. Đặt điểm chèn vào trước break đó.
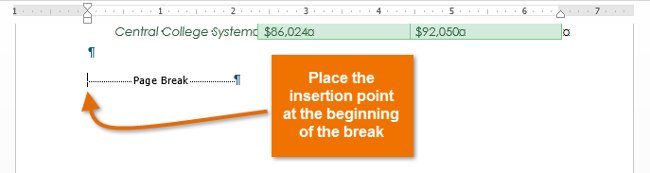
3. Nhấn phím Delete (Xóa). Ngắt trang sẽ bị xóa khỏi tài liệu.
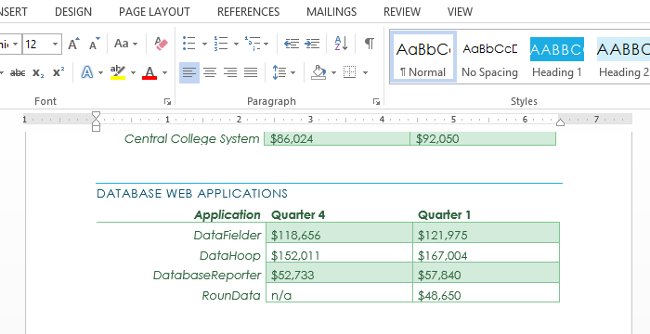
Nguồn tin: quantrimang.com
Ý kiến bạn đọc
Những tin mới hơn
Những tin cũ hơn