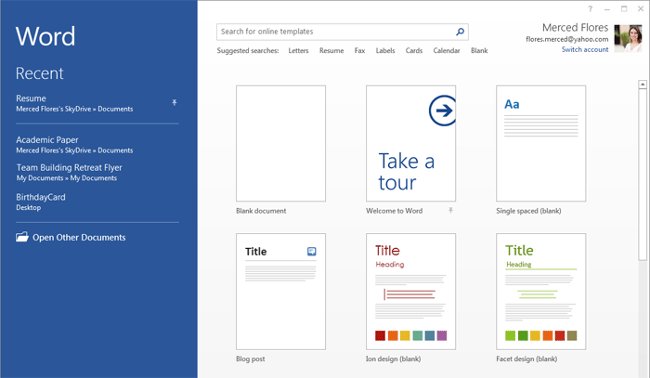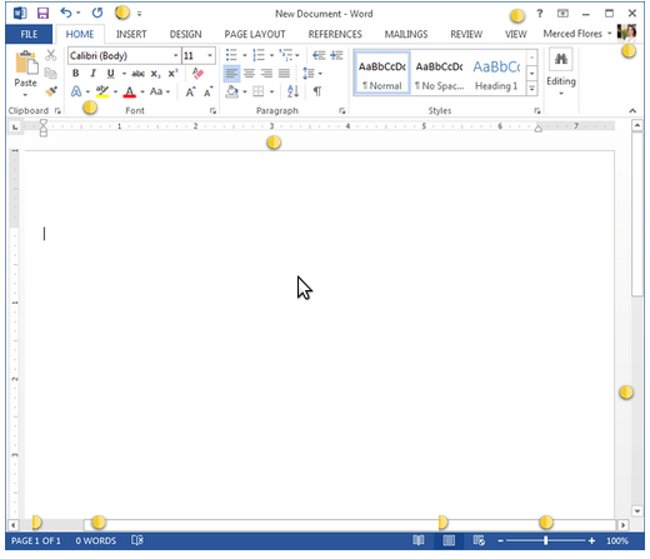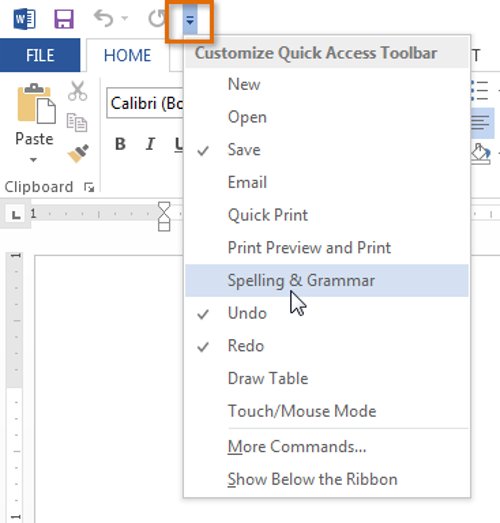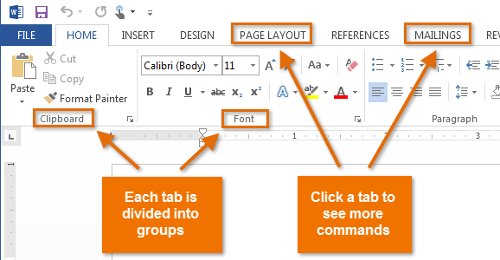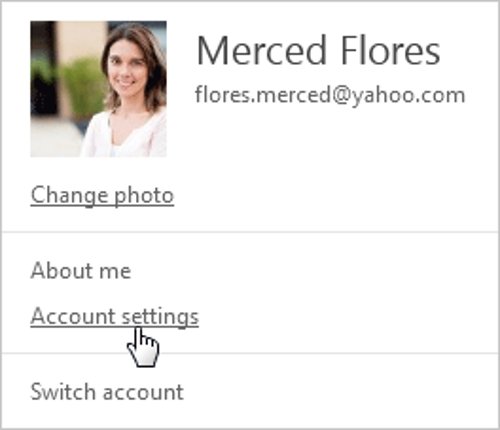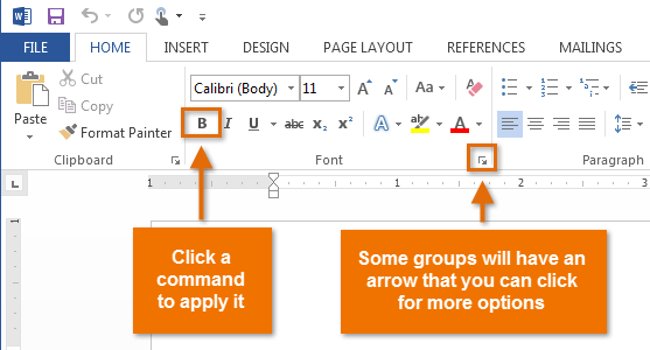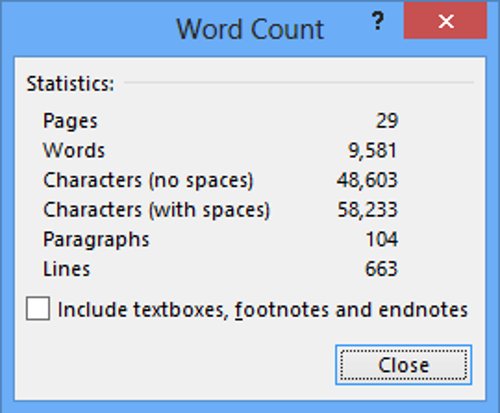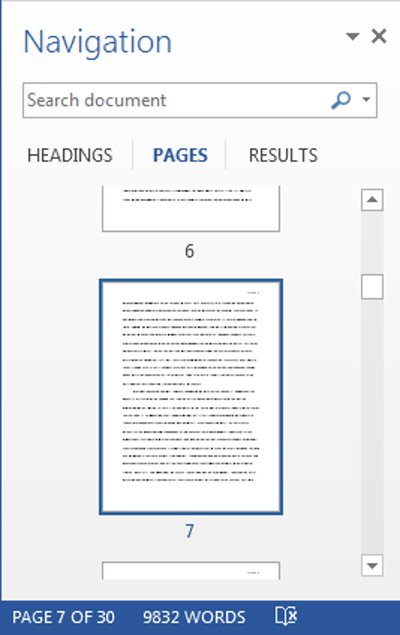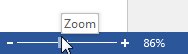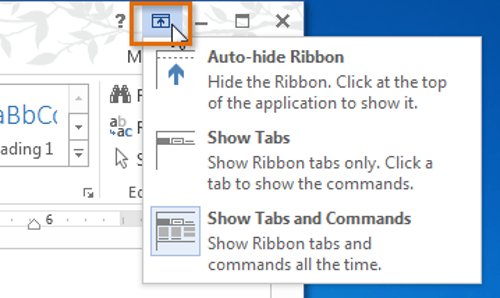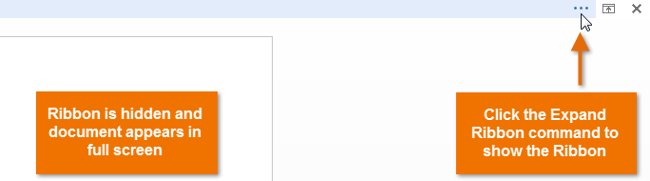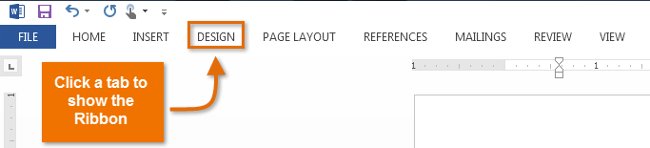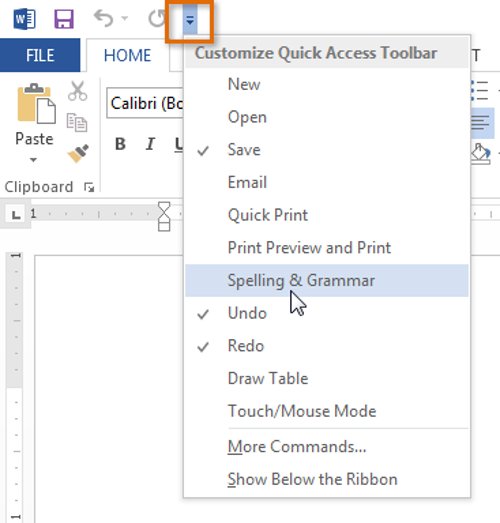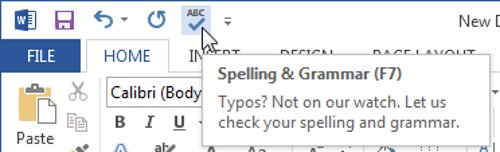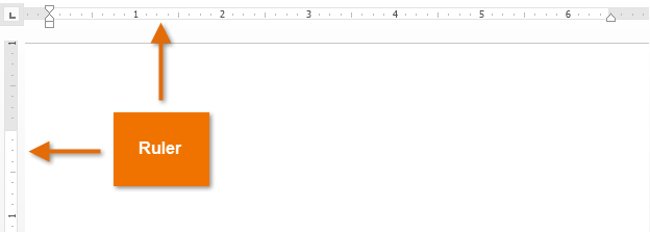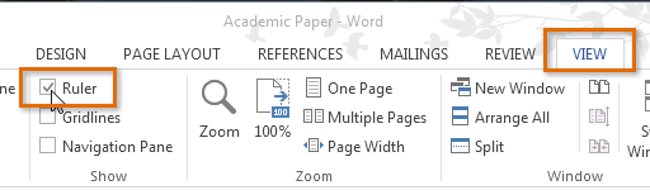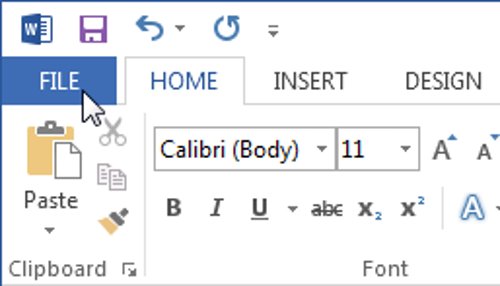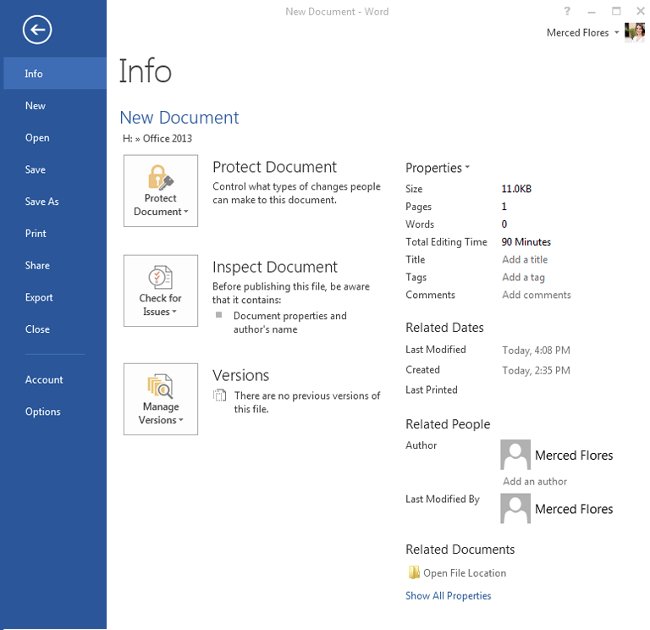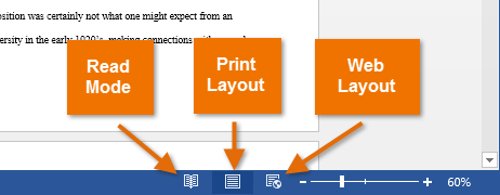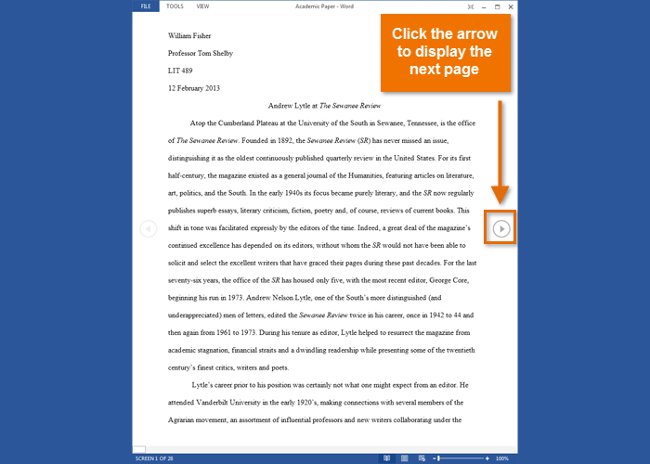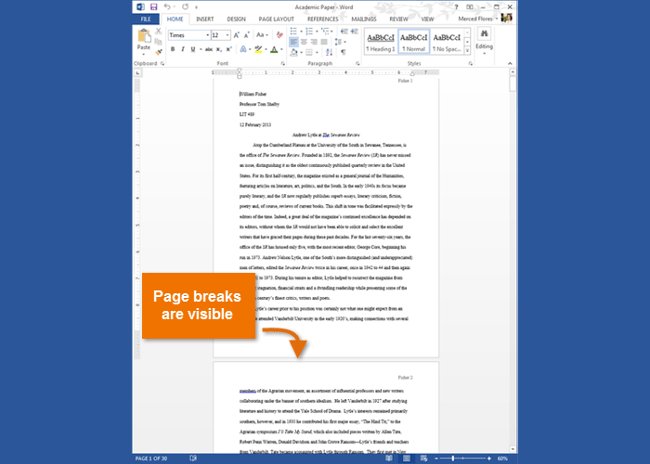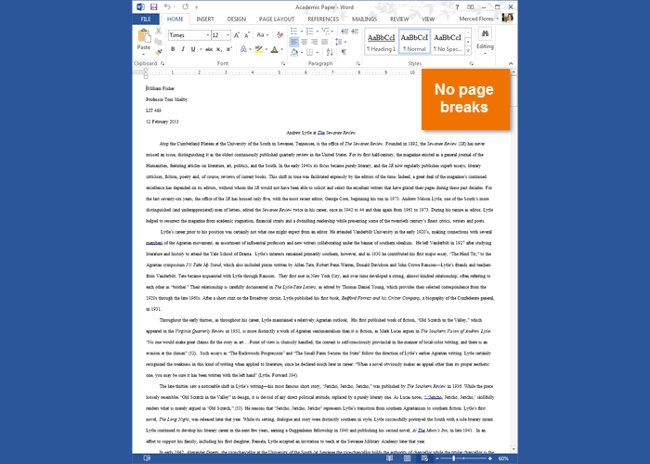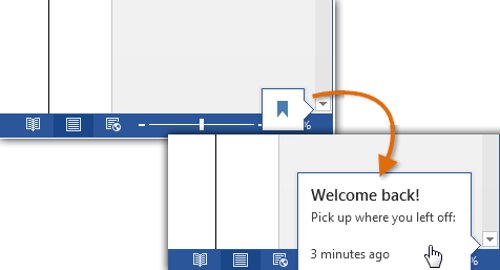Phần 1: Giới thiệu Word 2013
Word 2013 là ứng dụng xử lý văn bản cho phép bạn có thể tạo ra một loạt các tài liệu bao gồm thư, tờ rơi, báo cáo và nhiều văn bản tài liệu khác. Với phần giới thiệu về một số tính năng nâng cao - gồm khả năng tạo lập và cộng tác trên các tài liệu trực tuyến - Word 2013 cung cấp cho bạn khả năng làm nhiều hơn trong việc xử lý văn bản.
Tìm hiểu về Word 2013
Word 2013 cũng tương tự như Word 2010. Nếu trước đây bạn đã sử dụng Word 2010, thì khi sử dụng Word 2013 bạn sẽ cảm thấy nó khá giống nhau. Nhưng nếu bạn là người dùng mới sử dụng Word hoặc có nhiều kinh nghiệm với các phiên bản Word cũ hơn, trước tiên bạn nên dành thời gian để làm quen với giao diện Word 2013.
Giao diện Word 2013
Lần đầu tiên mở Word 2013, cửa sổ Start Screen sẽ xuất hiện và hiển thị trên màn hình. Tại đây, bạn sẽ có thể tạo một văn bản mới, chọn một mẫu template hoặc truy cập vào các tài liệu mới chỉnh sửa gần đây.
- Từ màn hình Start Screen, điều hướng và chọn Blank document để truy cập giao diện Word.
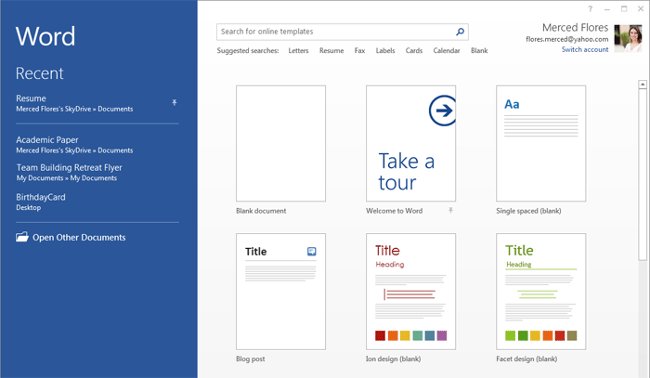
- Nhấp vào các nút vàng minh họa trong phần tương tác bên dưới để làm quen với giao diện Word 2013.
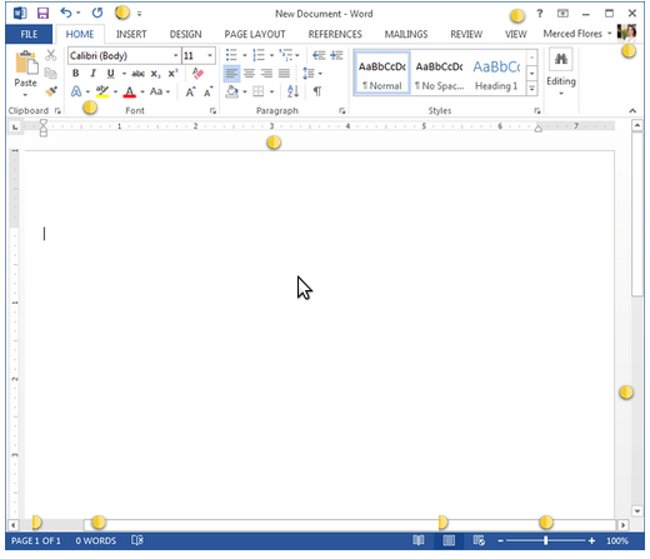
- Nút chấm vàng phía trên cùng góc trái là Quick Access Toolbar.
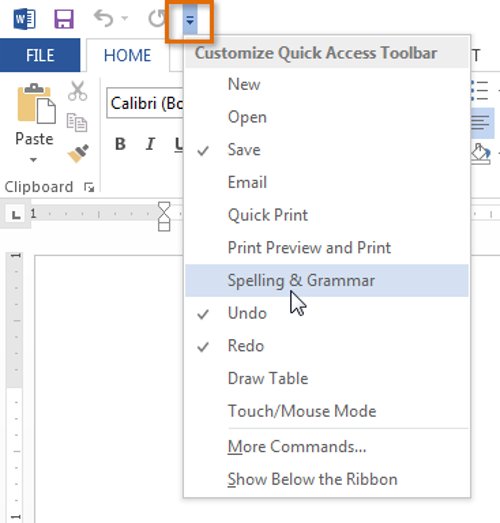
- Mỗi tab được chia ra thành các nhóm lệnh nhỏ.
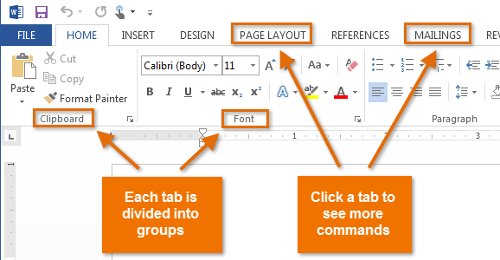
- Account settings - Thiết lập tài khoản nằm góc trên cùng bên phải.
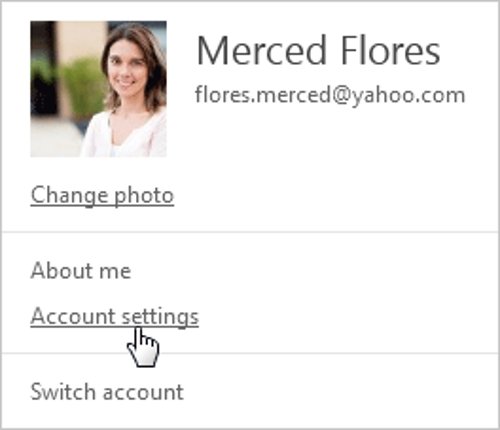
- Bôi đậm và chỉnh Font chữ.
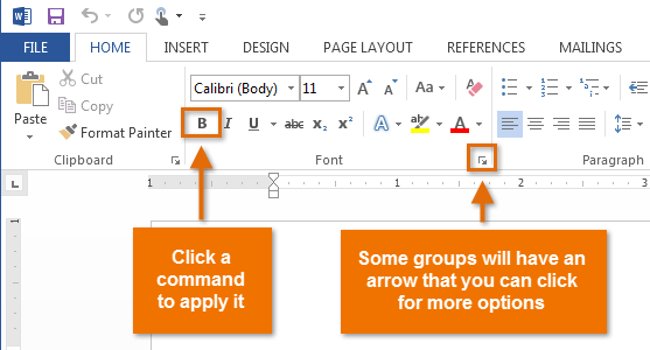
- Word Count nằm góc dưới cùng bên trái.
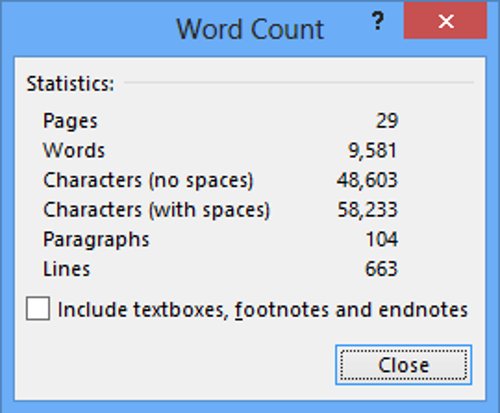
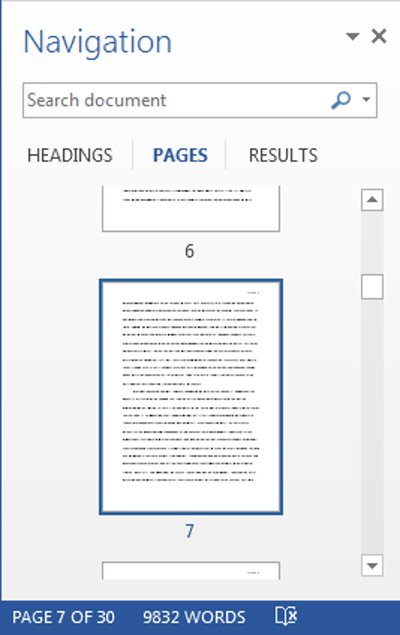
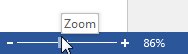
Phần 2: Làm việc với môi trường Word 2013
Nếu trước đây bạn đã từng sử dụng Word 2010 hoặc Word 2007 thì khi sử dụng Word 2013 cũng tương tự. Word 2013 tiếp tục sử dụng các tính năng như Ribbon và Quick Access Toolbar - nơi bạn sẽ tìm thấy các lệnh để thực hiện các nhiệm vụ, thao tác đơn giản trên Word, cũng như Backstage View.
Ribbon
Word 2013 sử dụng hệ thống Ribbon theo tab chứ không còn sử dụng menu truyền thống như trước nữa. Ribbon chứa nhiều tab, mỗi tab lại chứa nhiều group liên quan đến các lệnh. Bạn có thể tìm thấy các tab này ở gần phía trên cửa sổ giao diện Word và sẽ sử dụng các tab này để thực hiện các tác vụ phổ biến nhất trong Word.
Nhấp vào các mũi tên trong trình chiếu dưới đây để tìm hiểu thêm về các lệnh khác nhau có sẵn trong mỗi tab trên Ribbon:

- Tab Home (Trang chủ) cho phép bạn quyền truy cập vào một số lệnh thông dụng nhất để làm việc với Word 2013, bao gồm sao chép và dán, định dạng, sắp xếp các đoạn văn và chọn kiểu tài liệu. Tab Home được chọn mặc định bất cứ khi nào bạn mở Word.

- Tab Insert (Chèn) cho phép bạn chèn hình ảnh, biểu đồ, bảng, hình dạng, trang bìa và nhiều hơn nữa vào tài liệu của bạn. Insert có thể giúp truyền thông tin một cách trực quan và thêm phong cách hơn vào tài liệu của bạn.

- Tab Design (Thiết kế) cho phép bạn truy cập vào một loạt các công cụ thiết kế, bao gồm định dạng tài liệu, hiệu ứng và đường viền trang, có thể cung cấp cho tài liệu của bạn một thiết kế đẹp mắt.

- Tab Page Layout (Bố cục trang) cho phép bạn thay đổi định dạng in của tài liệu, bao gồm chiều rộng lề (margin width), định hướng trang (page orientation) và ngắt trang (page breaks). Các lệnh này sẽ đặc biệt hữu ích khi chuẩn bị in tài liệu.

- Tab References (Tham chiếu) cho phép bạn thêm chú thích vào tài liệu của bạn, chẳng hạn như chú thích và trích dẫn. Từ đây, bạn cũng có thể thêm một bảng mục lục, phụ đề, và một thư mục. Những lệnh này đặc biệt hữu ích khi soạn các bài báo học thuật.

- Bạn có thể sử dụng tính năng trộn thư trong tab Mailings (Thư) để nhanh chóng soạn thư, địa chỉ phong bì (address envelopes) và tạo nhãn. Điều này đặc biệt hữu ích khi bạn cần gửi một lá thư cho một số người nhận.

- Bạn có thể sử dụng tab Review (Đánh giá) để truy cập các tính năng chỉnh sửa mạnh mẽ của Word, bao gồm thêm nhận xét và thay đổi theo dõi. Các tính năng này giúp bạn dễ dàng chia sẻ và cộng tác trên các tài liệu.

- Tab View cho phép bạn chuyển giữa các chế độ xem khác nhau cho tài liệu của bạn và chia màn hình để xem hai phần của tài liệu cùng một lúc. Các lệnh này cũng sẽ hữu ích khi chuẩn bị in tài liệu.

- Tab Contextual sẽ xuất hiện trên Ribbon khi bạn làm việc với một số mục nhất định, chẳng hạn như bảng và hình ảnh. Các tab này chứa các nhóm lệnh đặc biệt có thể giúp bạn định dạng các mục này nếu cần.
Một số chương trình nhất định, chẳng hạn như Adobe Acrobat Reader, có thể cài đặt các tab bổ sung vào Ribbon. Các tab này được gọi là các add-in (những thành phần bổ sung chức năng phụ hoặc các lệnh tùy chỉnh cho các chương trình văn phòng như Word, Excel, Powerpoint và Outlook).
Để giảm thiểu và tối đa hóa Ribbon:
Ribbon được thiết kế để đáp ứng nhiệm vụ hiện tại của bạn, nhưng bạn có thể chọn giảm thiểu Ribbon nếu thấy rằng nó chiếm quá nhiều không gian màn hình.
1. Nhấp vào mũi tên Ribbon Display Options (Tùy chọn hiển thị Ribbon) ở góc trên bên phải của Ribbon.
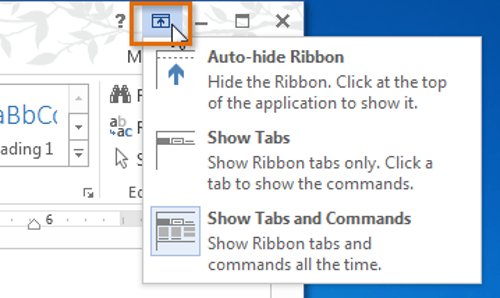
2. Chọn tuỳ chọn giảm thiểu mong muốn từ trình đơn thả xuống:
- Auto-hide Ribbon: Tự động hiển thị tài liệu của bạn ở chế độ toàn màn hình và ẩn thanh Ribbon hoàn toàn khỏi chế độ xem. Để hiển thị thanh Ribbon, nhấp vào lệnh Expand Ribbon ở góc trên cùng màn hình.
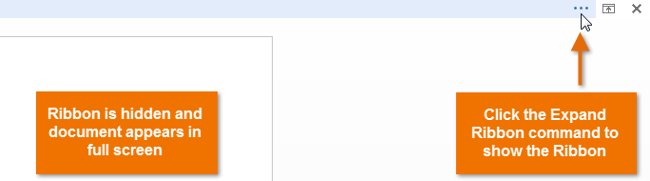
- Show Tabs: Tùy chọn này để ẩn tất cả các lệnh trong group khi người dùng không sử dụng đến, nhưng các tab thì vẫn hiển thị. Để hiển thị Ribbon, rất đơn giản chỉ cần click vào một tab.
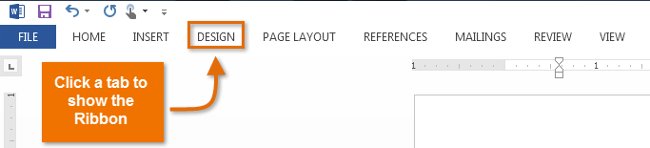
- Show Tabs and Commands: Tùy chọn này với mục đích nhằm tối đa hóa Ribbon. Tất cả các tab và lệnh vẫn sẽ được nhìn thấy, tuy nhiên theo mặc định tùy chọn này sẽ bị ẩn trong lần đầu tiên bạn mở Word.
Quick Access Toolbar
Nằm ngay trên thanh Ribbon, Quick Access Toolbar cũng cho phép bạn truy cập các lệnh phổ biến mà không cần phải chọn tab. Theo mặc định, Quick Access Toolbar sẽ hiển thị các lệnh như Save, Undo và Repeat. Bạn có thể thêm các lệnh khác vào nếu muốn.
Để thêm lệnh vào Quick Access Toolbar, bạn cần thực hiện theo các bước dưới đây:
1. Click vào biểu tượng mũi tên dạng thả nằm góc bên phải Quick Access Toolbar.
2. Chọn lệnh mà bạn muốn thêm vào menu từ trình đơn thả xuống. Để chọn nhiều lệnh hơn, chọn More Commands.
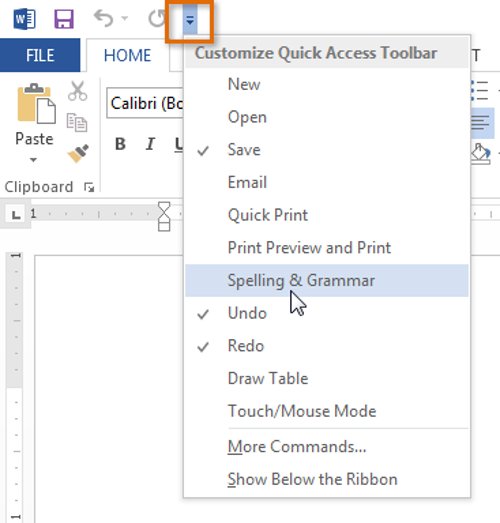
3. Lệnh sẽ được thêm vào Quick Access Toolbar.
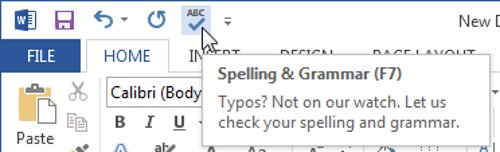
Ruler
Ruler nằm ngay ở góc trên cùng phía bên trái trên tài liệu của bạn. Tính năng này giúp cho việc điều chỉnh độ chính xác của tài liệu thực hiện dễ dàng hơn. Nếu muốn, bạn có thể ẩn Ruler để không gian màn hình thoáng hơn.
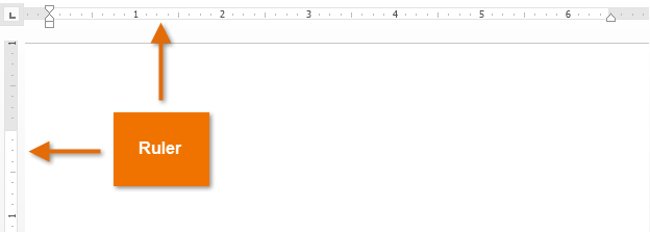
Hiển hoặc ẩn Ruler
1. Click chọn tab View.
2. Đánh tích chọn hộp kế bên Ruler để hiện hoặc ẩn Ruler.
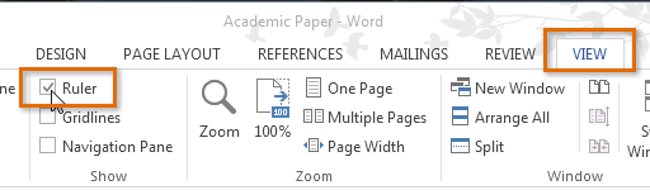
Backstage View
Backstage View cung cấp cho bạn các tùy chọn để lưu, mở một tập tin, in và chia sẻ tài liệu.
Để truy cập Backstage View:
1. Click chọn tab File trên thanh Ribbon, chế độ Backstage View sẽ xuất hiện.
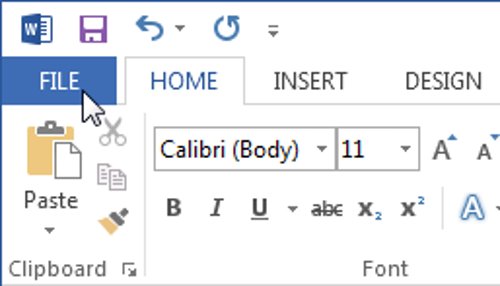
- Nhấp vào các mục trong trình tương tác bên dưới để tìm hiểu thêm về cách sử dụng chế độ xem Backstage view.
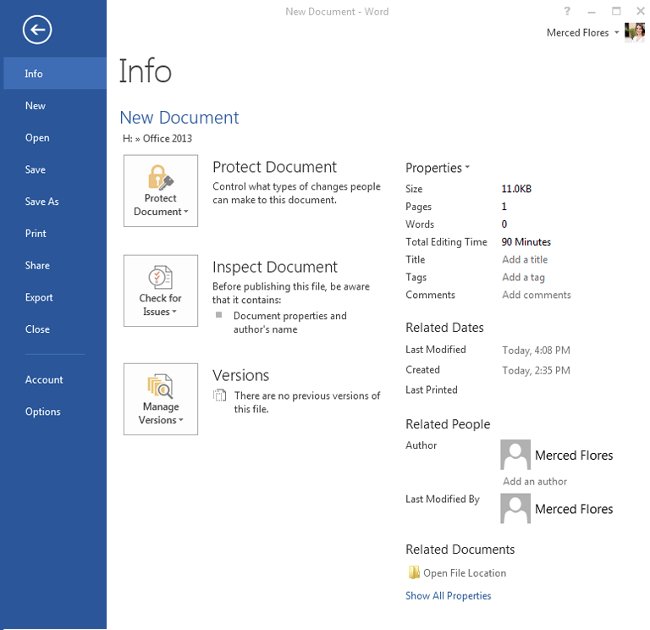
Document view
Word 2013 có nhiều tùy chọn xem rằng có thể thay đổi cách hiển thị tài liệu của bạn. Bạn có thể chọn xem tài liệu của mình trong chế độ Read Mode, Print Layout hoặc Web Layout.
Các tùy chọn xem này khá hữu ích trong một số trường hợp, đặc biệt là trong trường hợp muốn in tài liệu. Ngoài ra, bạn cũng có thể phóng to hoặc thu nhỏ tài liệu để có thể đọc tài liệu dễ dàng hơn.
- Để chuyển đổi chế độ xem tài liệu, bạn chỉ cần điều hướng và chọn lệnh xem tài liệu ở góc dưới cùng bên phải cửa sổ Word.
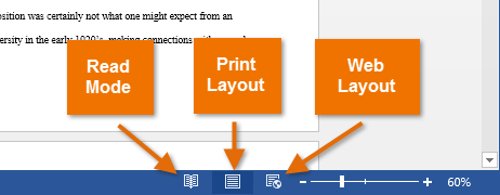
- Read Mode: Tùy chọn này mở xem tài liệu ở chế độ toàn màn hình, tất cả các lệnh chỉnh sửa được để ẩn. Trong một số trường hợp tùy chọn này sẽ khá hữu ích, đặc biệt nếu bạn đang đọc một số lượng tài liệu lớn hoặc đơn giản chỉ là xem trước tài liệu để soát lỗi chính tả. Các mũi tên xuất hiện ở bên trái và bên phải của màn hình để bạn có thể chuyển qua các trang của tài liệu khác.
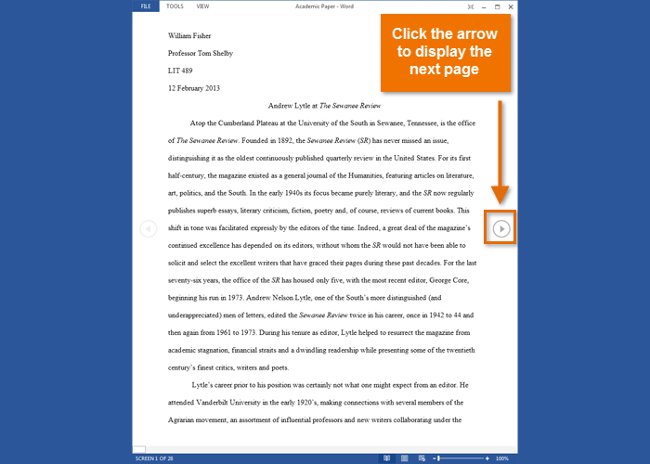
- Print Layout: Đây là tùy chọn xem mặc định trên Word, nơi bạn có thể tạo mới hoặc chỉnh sửa tài liệu. Tùy chọn này sẽ hiển thị tài liệu như những gì bạn nhìn thấy trên trang tài liệu mà bạn in.
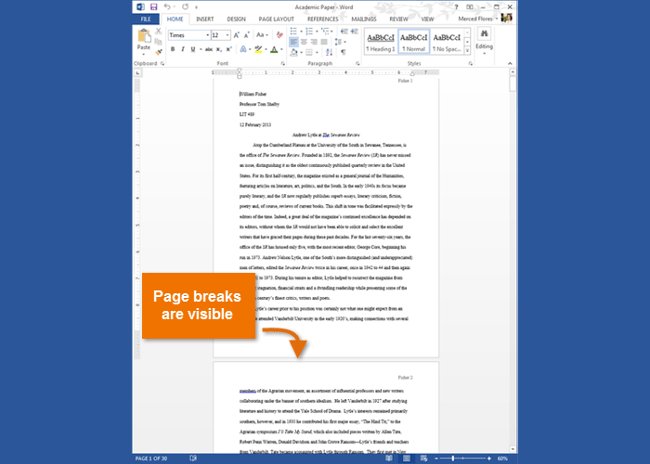
- Web Layout: Tùy chọn này hiển thị tài liệu dưới dang webpage (trang web), bỏ khoảng cách giữa các trang. Do đó, tùy chọn này hữu ích trong trường hợp nếu đang sử dụng Word để đăng các nội dung trực tuyến.
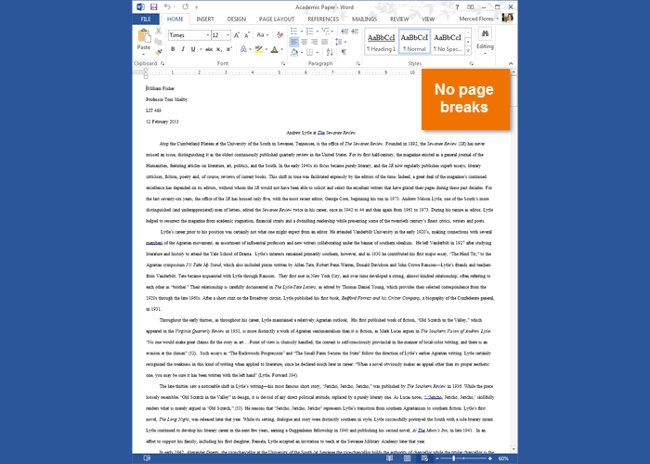
Nếu tài liệu của bạn có nhiều trang, Word 2013 có một tính năng mới hữu ích được gọi là Resume Reading cho phép mở tài liệu tới trang cuối cùng bạn đang xem. Khi mở tài liệu đã lưu, hãy tìm biểu tượng bookmark để xuất hiện trên màn hình. Di chuột qua bookmark và Word sẽ hỏi bạn có muốn tiếp tục nơi bạn đã dừng lại hay không.
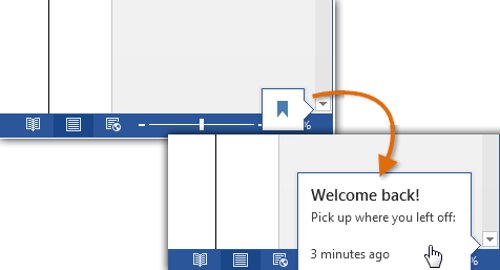
Thực hiện các thao tác:
- Mở hoặc điều hướng đến giao diện Word 2013.
- Nhấp qua tất cả các tab và xem lại các lệnh trên Ribbon.
- Hãy thử giảm thiểu và tối đa hoá Ribbon.
- Thêm lệnh vào thanh công cụ Quick Access toolbar.
- Ẩn và hiển thị Ruler.
- Điều hướng đến chế độ xem Backstage view và mở Account settings (Cài đặt tài khoản).
- Hãy thử chuyển đổi chế độ xem tài liệu.
- Đóng Word (không phải lưu tài liệu).