Các phần trước chúng ta đã tìm hiểu về định dạng văn bản, căn chỉnh bố cục trang và các thao tác in văn bản, hôm nay Quản Trị Mạng sẽ tiếp tục chia sẻ với các bạn về Indents và Tabs - thụt đầu dòng và khoảng cách của văn bản trong Word 2013. Mời các bạn cùng tham khảo!
Thụt đầu dòng là kiểu trình bày thường sử dụng trong các văn bản có nội dung được phân chia thành nhiều đoạn. Trong các chương trình soạn thảo văn bản thường có công cụ Indent được dùng để thực hiện việc này. Ngoài ra, Indent còn có thể giúp thay đổi lề trái và lề phải của một hoặc nhiều đoạn để làm nổi bật đoạn văn bản đó.
Dù bạn muốn di chuyển một dòng hay toàn bộ đoạn văn, bạn có thể sử dụng công cụ Tab selector và thanh kẻ ngang (horizontal ruler) để đặt các tab và indent (thụt đầu dòng).
Xem video dưới để có cái nhìn tổng thể về cách sử dụng Indents và Tabs trong Word 2013:
Các văn bản tài liệu thông thường luôn yêu cầu dòng đầu tiên của mỗi đoạn phải thụt đầu dòng. Vì vậy, về mặt thẩm mỹ, tính năng này sẽ giúp cho văn bản trở nên rõ ràng, tách biệt giữa các đoạn. Hơn nữa, không chỉ dòng đầu tiên mà các dòng khác cũng có thể thụt lề, nó được gọi hanging indent - thụt lề treo.
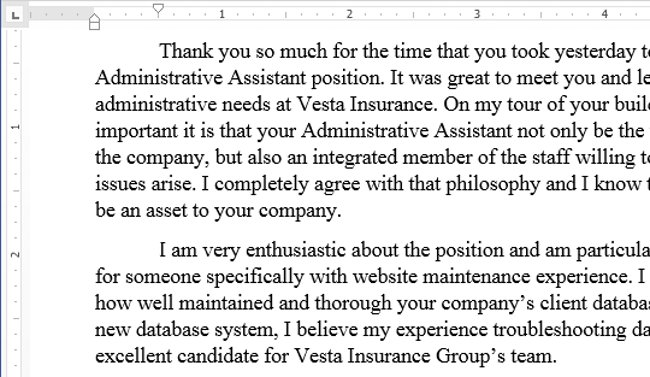
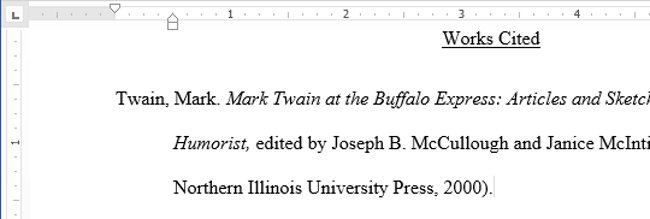
Cách nhanh nhất để thụt lề là sử dụng phím Tab. Cách này chỉ dùng căn chỉnh dòng đầu tiên lùi vào ½ inch.
1. Đặt điểm chèn vào dòng đầu tiên của đoạn văn bạn muốn thụt lề.
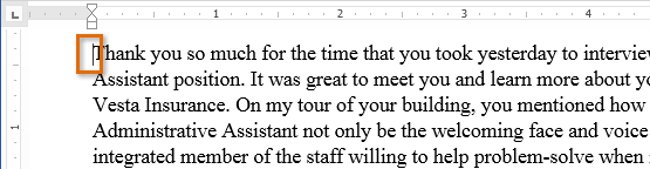
2. Nhấn phím Tab. Trên thanh kẻ ngang, bạn sẽ thấy dấu thụt lề dòng đầu di chuyển sang phải ½ inch.
3. Dòng đầu tiên của đoạn đó sẽ được thụt lề.
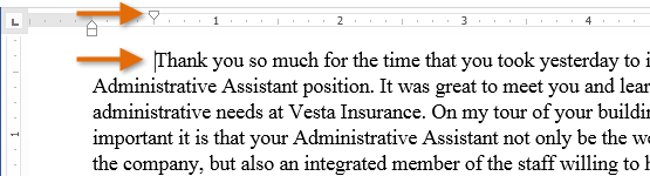
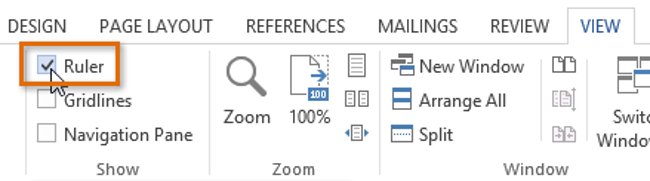
Trong một số trường hợp, bạn có thể muốn điều chỉnh thụt dòng nhiều hơn. Word cung cấp dấu thụt dòng (indent markers) cho phép bạn thụt lề bất cứ đoạn văn nào mà bạn muốn. Các dấu thụt lề được đặt ở bên trái của thước kẻ ngang và chúng cung cấp một số tùy chọn thụt lề như sau:
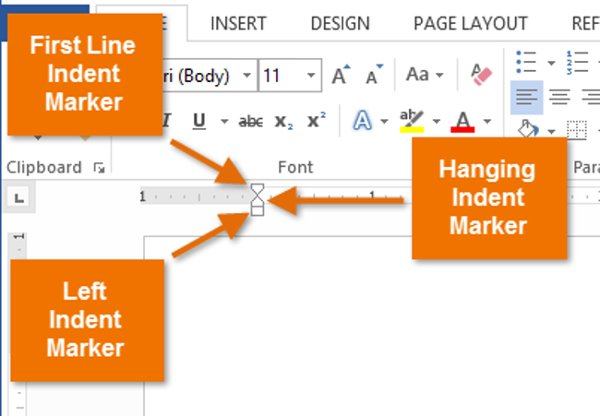
1. Đặt điểm chèn vào vị trí bất kỳ ở đoạn văn mà bạn muốn thụt lề, chọn một hoặc nhiều đoạn văn.
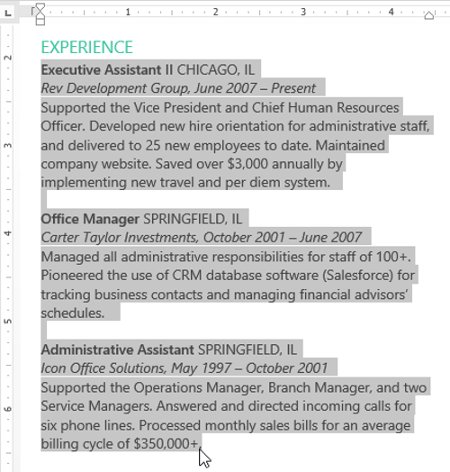
2. Nhấp, giữ và kéo dấu thụt lề mong muốn. Trong ví dụ dưới đây, chúng tôi nhấp, giữ và kéo thụt lề bên trái. Một bản xem trước của indent sẽ xuất hiện trong tài liệu.
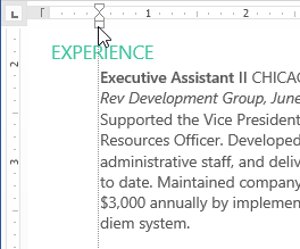
3. Thả chuột ra. Các đoạn văn sẽ được thụt lề.
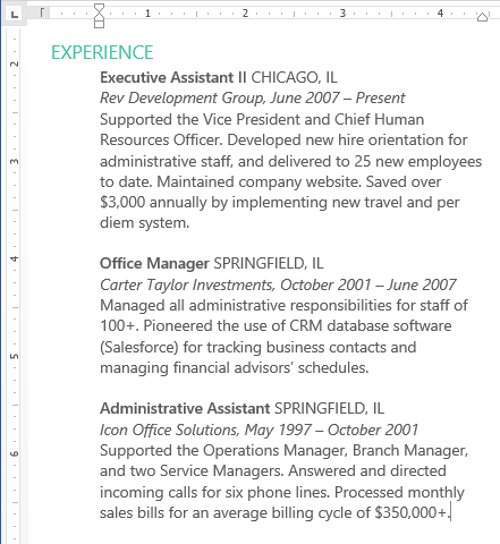
Nếu muốn thụt lề nhiều dòng trong văn bản hoặc tất cả các dòng của một đoạn văn, bạn có thể sử dụng Indent commands (lệnh thụt lề).
1. Chọn văn bản bạn muốn thụt lề.
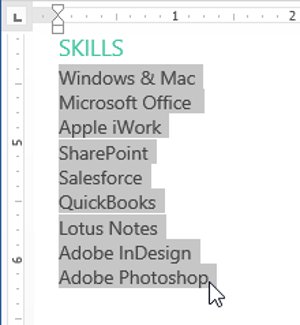
2. Trên tab Home, nhấp vào lệnh thụt lề mong muốn:
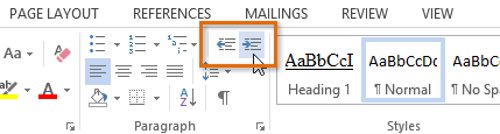
3. Văn bản sẽ được thụt lề.
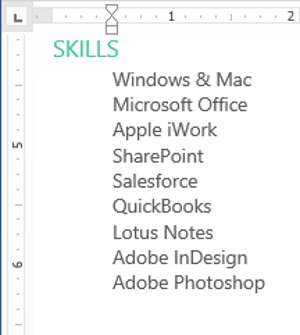
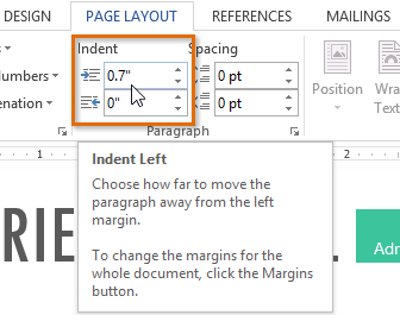
Sử dụng phím Tab cho phép bạn điều chỉnh thụt lề một cách linh hoạt hơn. Theo mặc định, mỗi lần nhấn phím Tab, điểm chèn sẽ di chuyển sang phải ½ inch.
Thêm các điểm dừng của tab trên thanh Ruler cho phép bạn thay đổi kích thước của tab và thậm chí, Word cho phép bạn áp dụng nhiều điểm dừng của tab trên cùng một dòng. Ví dụ, trên sơ yếu lý lịch, bạn có thể căn lề trái cho đầu dòng và căn kề phải cho cuối dòng bằng cách thêm một Right Tab.
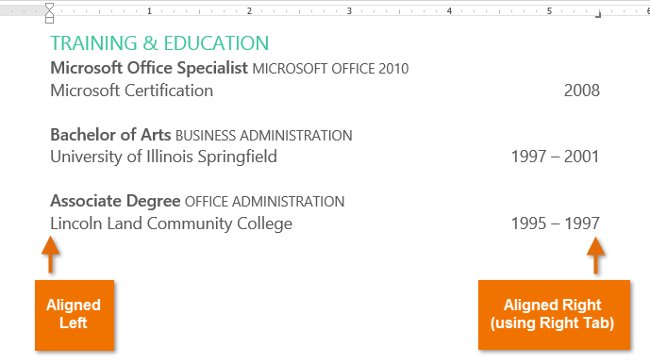
Tab selector (bộ căn chỉnh Tab) nằm trên thanh kẻ dọc ở bên trái. Di con trỏ chuột qua trình chọn tab để xem tên của tab dừng đang hoạt động.
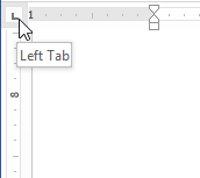
Các loại điểm dừng Tab:
 : Căn lề trái tại điểm dừng Tab. Đặt vị trí bắt đầu của đoạn văn bản mà từ đó sẽ chạy sang phải khi bạn nhập liệu.
: Căn lề trái tại điểm dừng Tab. Đặt vị trí bắt đầu của đoạn văn bản mà từ đó sẽ chạy sang phải khi bạn nhập liệu. : Căn văn bản đều sang 2 bên của điểm dừng tab. Đặt vị trí chính giữa đoạn văn bản. Đoạn văn bản sẽ nằm giữa vị trí đặt tab nhập liệu.
: Căn văn bản đều sang 2 bên của điểm dừng tab. Đặt vị trí chính giữa đoạn văn bản. Đoạn văn bản sẽ nằm giữa vị trí đặt tab nhập liệu. : Căn lề phải tại điểm dừng Tab. Đặt vị trí bắt đầu của đoạn văn bản mà từ đó sẽ chạy sang trái khi bạn nhập liệu.
: Căn lề phải tại điểm dừng Tab. Đặt vị trí bắt đầu của đoạn văn bản mà từ đó sẽ chạy sang trái khi bạn nhập liệu. : Căn lề các số thập phân bằng cách sử dụng dấu chấm thập phân. Tab thập phân là những dấu phân cách thập phân sẽ nằm cùng trên một vị trí.
: Căn lề các số thập phân bằng cách sử dụng dấu chấm thập phân. Tab thập phân là những dấu phân cách thập phân sẽ nằm cùng trên một vị trí. : Vẽ một đường kẻ dọc trong văn bản. Bar Tab là 1 dạng Tab đặc biệt, không định vị trí cho văn bản, chỉ tạo một đường thẳng đứng tại vị trí tab và chạy xuyên suốt đoạn văn bản.
: Vẽ một đường kẻ dọc trong văn bản. Bar Tab là 1 dạng Tab đặc biệt, không định vị trí cho văn bản, chỉ tạo một đường thẳng đứng tại vị trí tab và chạy xuyên suốt đoạn văn bản. : Chèn dấu thụt lề trên thước kẻ và thụt dòng đầu tiên trên đoạn văn.
: Chèn dấu thụt lề trên thước kẻ và thụt dòng đầu tiên trên đoạn văn. : Chèn dấu thụt lề treo và thụt dòng tất cả các dòng khác với dòng đầu tiên
: Chèn dấu thụt lề treo và thụt dòng tất cả các dòng khác với dòng đầu tiên1. Chọn một đoạn hoặc nhiều đoạn mà bạn muốn thêm điểm dừng. Nếu bạn không chọn bất kỳ đoạn nào, các điểm dừng tab sẽ áp dụng cho đoạn văn hiện tại và các đoạn văn mới bên dưới.
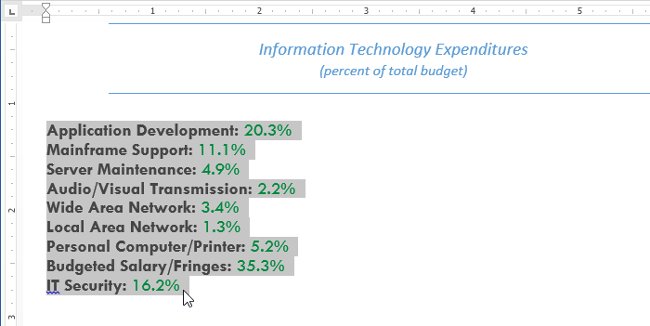
2. Click vào tab selector cho đến khi thấy điểm dừng mong muốn xuất hiện. Trong ví dụ dưới đây, chúng tôi chọn Decimal Tab.
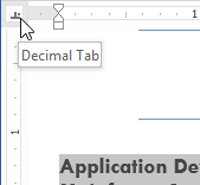
3. Nhấp vào vị trí trên thước ngang nơi bạn muốn văn bản xuất hiện (nhấp vào cạnh dưới cùng của thước đo). Bạn có thể thêm nhiều tab dừng nếu muốn.
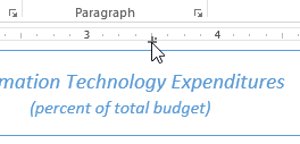
4. Đặt điểm chèn vào trước đoạn văn cần chỉnh, rồi ấn Tab. Văn bản sẽ chuyển sang vị trí điểm dừng tiếp theo. Ví dụ, chúng tôi chuyển phần trăm các năm sang điểm dừng tiếp theo.
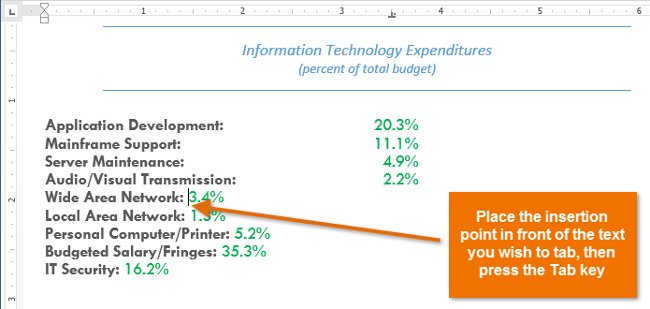
Khi không sử dụng điểm dừng nữa, bạn nên xóa bớt chúng đi. Để xóa một tab dừng, click và kéo nó ra khỏi Ruler.
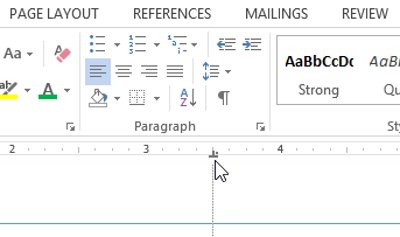
Word có thể hiển thị biểu tượng định dạng ẩn như spacebar phím dấu cách ( ), đoạn (
), đoạn ( ) và phím Tab (
) và phím Tab ( ) để giúp bạn xem định dạng trong tài liệu của mình. Để hiển thị biểu tượng định dạng ẩn, hãy chọn tab Home, sau đó nhấp vào lệnh Show/Hide (Hiển thị/Ẩn).
) để giúp bạn xem định dạng trong tài liệu của mình. Để hiển thị biểu tượng định dạng ẩn, hãy chọn tab Home, sau đó nhấp vào lệnh Show/Hide (Hiển thị/Ẩn).
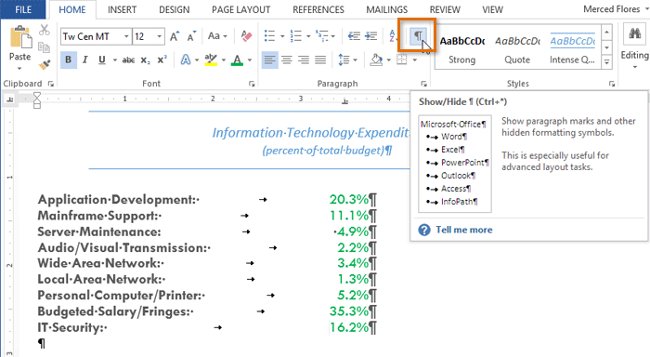
Nguồn tin: quantrimang.com
Ý kiến bạn đọc
Những tin mới hơn
Những tin cũ hơn