Trong những năm gần đây, chế độ nền tối trong các ứng dụng và hệ điều hành đã trở nên phổ biến hơn, chủ yếu là vì tính thẩm mỹ và khả năng dễ nhìn hơn khi mặt trời lặn.
Windows đi kèm với một dark theme giúp cải thiện tính thẩm mỹ tổng thể của hệ thống. Tuy nhiên, tùy chọn này có giới hạn và không tác động được đến một số ứng dụng nhất định. Một trong những ứng dụng như vậy là Notepad, trên đó bạn phải bật chế độ nền tối theo cách thủ công.
Trong hướng dẫn này, Quantrimang.com sẽ thảo luận chi tiết các bước kích hoạt Dark Mode trong Notepad và Notepad++. Thật dễ dàng để thực hiện những thay đổi này và hoàn nguyên chúng.
Nếu bạn không chắc chắn về tính năng này, hãy đọc hướng dẫn của Quantrimang.com về chế độ tối là gì và cách nó hoạt động trước khi đi sâu vào việc học cách bật chế độ này.
Cách đơn giản nhất để bật chế độ nền tối trong Notepad trên Windows 10 là sửa đổi cài đặt Ease of Access trong ứng dụng Settings. Nếu không muốn bật tính năng đó, thì bạn có thể tải xuống ứng dụng của bên thứ ba tương tự bằng cách sử dụng shoppingmode Microsoft Store.
Cho dù bạn thích phương pháp nào, bài viết cũng sẽ đề cập chi tiết đến cả hai cách.
Cách dễ nhất để bật chế độ nền tối trong Notepad trên Windows 10 là bật tính năng High contrast trong cài đặt Ease of Access. Tuy nhiên, tính năng này có thể không phù hợp với tất cả mọi người.
High contrast là một tính năng của Windows được thiết kế đặc biệt cho người dùng khiếm thị. Nó ẩn các hình nền và một số chức năng điều khiển giao diện người dùng nhất định, như những nút có màu sáng để giúp điều hướng dễ dàng hơn. Chế độ này thay đổi toàn bộ theme của Windows thành màu đen, trong khi văn bản vẫn là màu trắng.
Đây là cách bạn có thể kích hoạt nó:
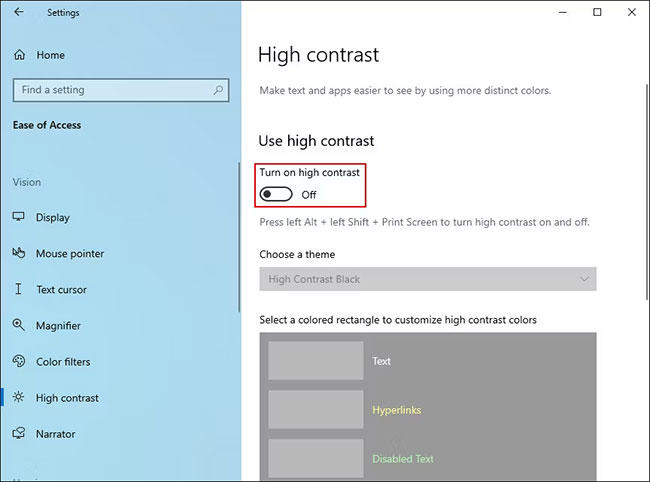
Hệ thống của bạn sẽ mất vài giây để áp dụng những thay đổi này. Sau khi hoàn tất, bạn có thể khởi chạy Notepad để xem liệu các thay đổi có được áp dụng hay không.
Như đã đề cập trước đó, tính High contrast có thể không dành cho tất cả mọi người. Nếu không muốn bật nó, bạn có thể tải xuống một giải pháp thay thế của bên thứ ba bằng cách sử dụng shoppingmode Microsoft Store.
Tùy chọn phổ biến nhất là ứng dụng Black Notepad, có chức năng gần như tương tự như Notepad mặc định trong Windows. Nó có sẵn miễn phí trong shoppingmode Microsoft Store, vì vậy bạn có thể tải xuống và bắt đầu sử dụng ngay lập tức.
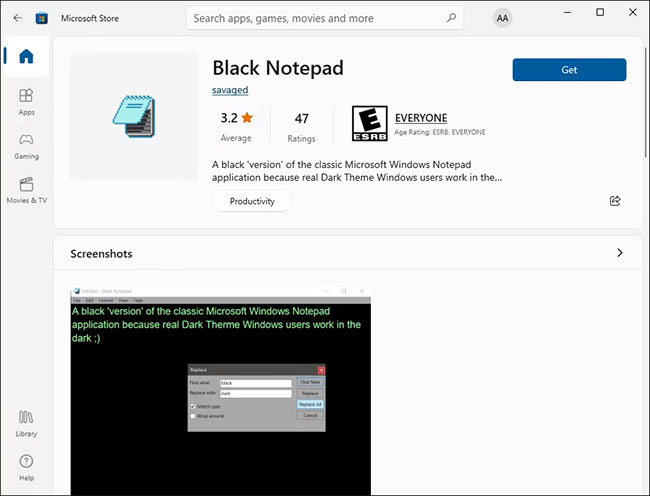
Bạn cũng có thể tìm kiếm các tùy chọn khác trực tuyến với chức năng nâng cao nếu bạn sử dụng Notepad thường xuyên.
Trong trường hợp bạn đã tải xuống trình soạn thảo văn bản của bên thứ ba và muốn tiếp tục sử dụng nó thay vì Notepad, bạn nên đặt nó làm trình soạn thảo mặc định của mình. Đối với điều này, hãy nhấp chuột phải vào bất kỳ file văn bản nào và chọn Open with > Choose another app.
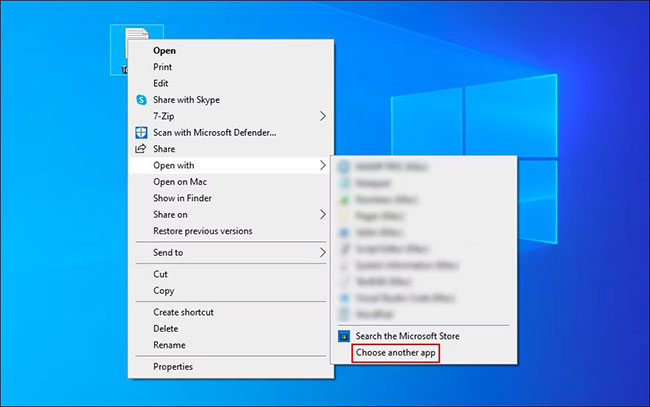
Chọn ứng dụng được nhắm mục tiêu trong hộp thoại sau và đánh dấu chọn hộp "Always use this app to open .txt files".
Hệ điều hành Windows mới cũng cho phép người dùng kích hoạt và tùy chỉnh chế độ nền tối trên hệ thống của họ, giống như Windows 10. Nếu bạn là người dùng Windows 11, hãy làm theo một trong các phương pháp bên dưới để bật chế độ nền tối trong Notepad.
Trong phương pháp này, ta sẽ chuyển toàn bộ hệ thống sang chế độ nền tối. Tuy nhiên, nếu Notepad trên Windows của bạn không được cấu hình để sử dụng theme hệ thống, thì những thay đổi này sẽ không hiệu quả với bạn. Trong trường hợp đó, bạn có thể tiến hành phương pháp tiếp theo bên dưới.
Đây là cách bạn có thể thực hiện các thay đổi trong ứng dụng Settings:
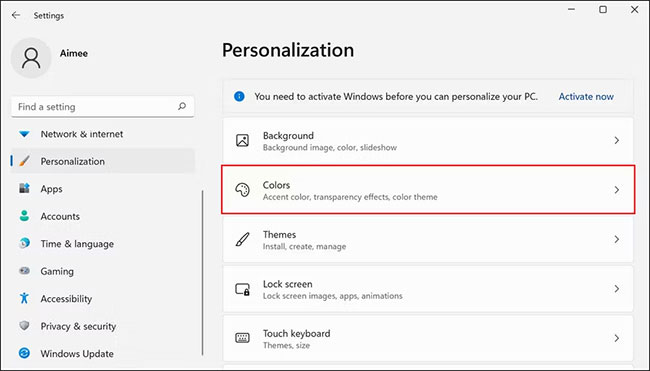
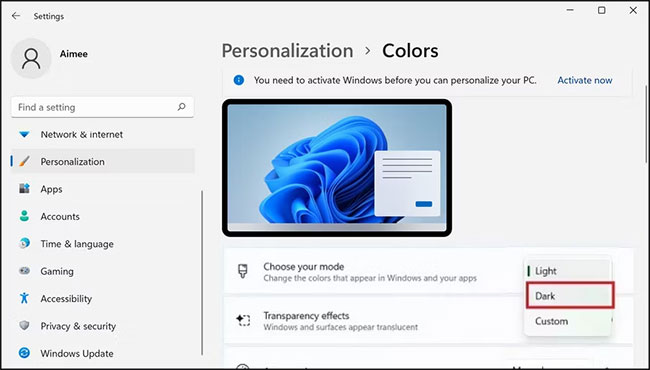
Bây giờ, bạn có thể khởi chạy Notepad và kiểm tra xem chế độ nền tối đã được bật thành công hay chưa. Nếu không, hãy thử làm theo các bước trong phương pháp tiếp theo.
Trong phương pháp này, ta sẽ thay đổi theme Notepad sang màu tối bằng cách truy cập tùy chọn Settings trong ứng dụng.
Làm theo các bước sau để tiếp tục:
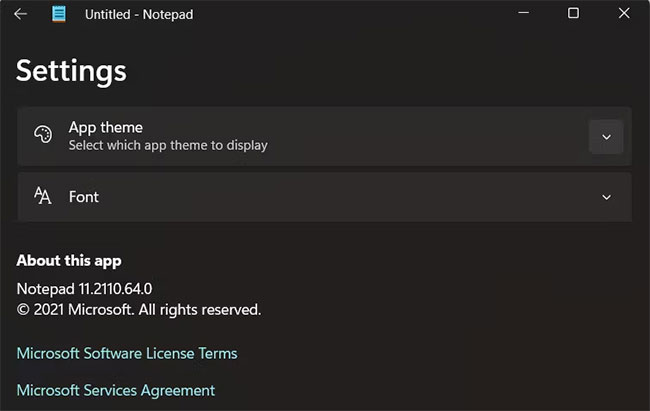
Thao tác này sẽ bật chế độ nền tối trong Notepad thành công. Tuy nhiên, trong Windows 11 cũng vậy, bạn có thể cài đặt các ứng dụng của bên thứ ba từ shoppingmode Microsoft Store hoặc những nguồn khác nếu bạn không thể làm theo các phương pháp nói trên vì lý do nào đó.
Notepad++ là Notepad cổ điển trên steroid. Trình soạn thảo văn bản này được phát triển bởi shoppingmode Microsoft và cung cấp một số tính năng nâng cao không có trong Notepad cổ điển.
Bạn có thể làm việc với khoảng 80 ngôn ngữ lập trình khác nhau trong trình soạn thảo văn bản này, cũng như khởi chạy nhiều file cùng một lúc.
Nếu bạn đang sử dụng Notepad++, đây là cách bạn có thể bật dark theme trong ứng dụng:
Khởi chạy Notepad++ và đi tới Settings > Style Configurator.
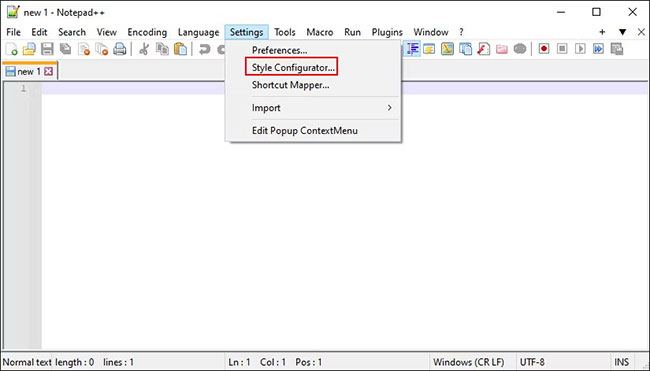
Trong cửa sổ sau, mở rộng menu drop-down Select theme và chọn Deep Black.
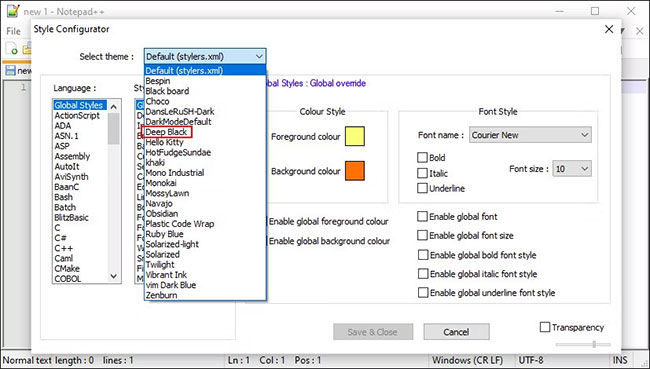
Bạn có thể tùy chỉnh thêm ứng dụng bằng cách thay đổi kiểu tổng thể của ứng dụng, phông chữ và màu sắc. Khi bạn đã hoàn tất, hãy nhấp vào Save & Close.
Ứng dụng Notepad++ của bạn sẽ hiển thị chế độ nền tối ngay bây giờ. Đừng quên đặt nó làm trình soạn thảo văn bản mặc định bằng cách làm theo các bước ở trên nhé!
Nguồn tin: quantrimang.com
Ý kiến bạn đọc
Những tin mới hơn
Những tin cũ hơn