Bằng cách khởi động lại (restart), bạn có thể khắc phục một vài sự cố nhỏ của ứng dụng, làm cho các thay đổi của bạn trong ứng dụng có hiệu lực và thậm chí là cập nhật ứng dụng khi cần. Việc đóng và mở lại một ứng dụng trên PC chạy Windows 11 hoặc Windows 10 chỉ cần một vài cú nhấp chuột. Cùng tìm hiểu ngay sau đây.
Việc thoát và mở lại ứng dụng trên PC nhìn chung rất đơn giản. Ở góc trên bên phải của ứng dụng, hãy nhấp vào biểu tượng "X". Ngoài ra, bạn có thể sử dụng phím tắt Ctrl+Q hoặc Ctrl+W.
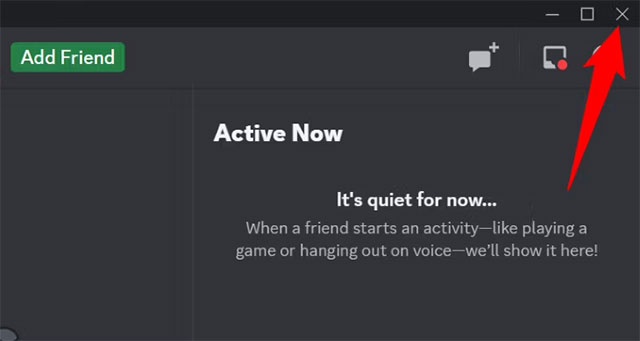
Nếu ứng dụng của bạn mở ở giao diện toàn màn hình và bạn không thấy biểu tượng "X" ở góc, hãy thoát khỏi chế độ toàn màn hình bằng cách nhấn phím Esc hoặc F11, sau đó thao tác như phía trên.
Ứng dụng Windows của bạn hiện đã đóng.
Lưu ý rằng một số ứng dụng, chẳng hạn như Discord, không thoát hoàn toàn khi bạn chỉ nhấn vào nút "X" ở góc trên cùng bên phải của ứng dụng, mà thực ra chỉ được thu nhỏ vào khay hệ thống và vẫn chạy trong nền. Để đóng hoàn toàn các ứng dụng như vậy, bạn nhấp chuột phải vào biểu tượng của chúng trong khay hệ thống và chọn tùy chọn "close" hoặc "quit" trong menu hiện ra.
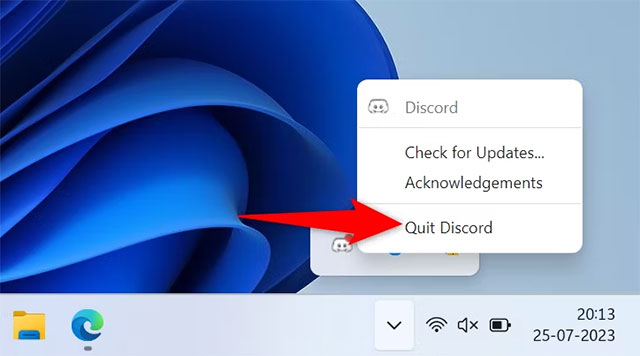
Bây giờ, ứng dụng của bạn đã đóng hoàn toàn. Để khởi chạy lại ứng dụng đó, hãy truy cập menu "Start", tìm tên ứng dụng mở nó.
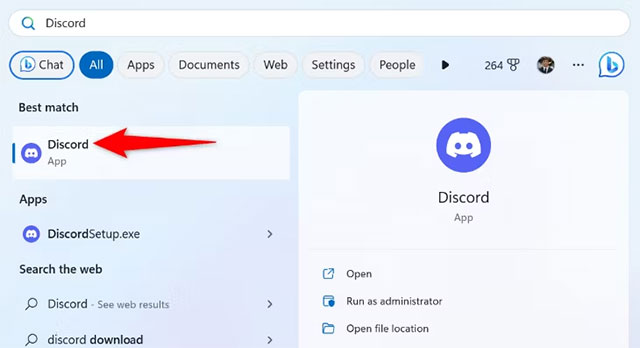
Windows sẽ khởi chạy lại ứng dụng bạn đã chọn và tất cả chỉ đơn giản có vậy.
Đôi khi, một số ứng dụng từ chối đóng và không phản hồi. Điều này khiến việc nhấp vào biểu tượng "X" ở góc trên bên phải của ứng dụng hoàn toàn vô ích.
Để giải quyết vấn đề trên, hãy buộc đóng ứng dụng từ tiện ích Task Manager của Windows. Thao tác này sẽ kết thúc quy trình chạy ứng dụng trên hệ thống, buộc ứng dụng phải thoát tuyệt đối.
Để làm điều đó, bạn nhấp chuột phải vào biểu tượng menu "Start" và chọn "Task Manager" trong menu hiện ra.
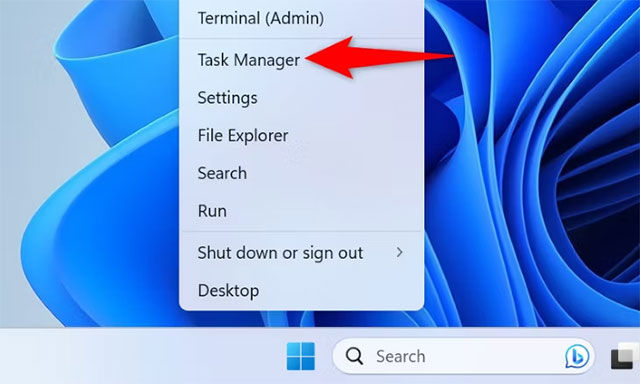
Trên giao diện Task Manager, bạn bấm vào tab "Processes". Sau đó, tìm ứng dụng cần đóng, nhấp chuột phải vào ứng dụng đó và chọn "End Task".
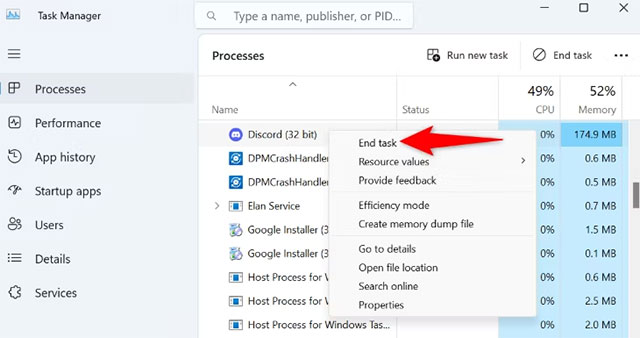
Windows sẽ buộc ứng dụng phải đóng. Bây giờ, bạn có thể khởi chạy lại ứng dụng bằng cách nhấp đúp vào shortcut của ứng dụng trên màn hình desktop hoặc tìm ứng dụng trong menu "Start" của PC và mở nó.
Tất cả chỉ đơn giản có vậy. Chúc bạn thực hiện thành công!
Nguồn tin: quantrimang.com
Ý kiến bạn đọc
Những tin mới hơn
Những tin cũ hơn