Theo mặc định, người dùng tiêu chuẩn trên Windows có thể chạy các chương trình với quyền admin nếu họ nhập mật khẩu admin khi được User Access Control (UAC) nhắc.
Tuy nhiên, đây không phải là hành vi duy nhất mà UAC có đối với tài khoản người dùng tiêu chuẩn và bạn có thể thay đổi nó tùy thuộc vào mức độ an toàn của các tài khoản này và môi trường của máy tính. Bài viết sau đây sẽ chỉ cho bạn cách thực hiện.
Không giống như khi thay đổi hành vi UAC cho tài khoản admin, hành vi cho tài khoản người dùng tiêu chuẩn bị hạn chế hơn một chút. Theo trang web Microsoft Learn, đây là các hành vi bạn có thể chọn và ý nghĩa của chúng:
Hành vi UAC mặc định cho tài khoản người dùng tiêu chuẩn là Prompt for credentials, nhưng Microsoft khuyên bạn nên thay đổi nó thành Automatically deny elevation requests. Bằng cách đó, chỉ những người dùng có tài khoản admin mới có thể quyết định cách UAC hoạt động và đưa ra các lựa chọn sẽ giữ an toàn cho máy tính.
Cách dễ nhất để thay đổi cách hoạt động của UAC đối với người dùng tiêu chuẩn là điều chỉnh policy User Account Control: Behavior of the elevation prompt for standard users. Để làm điều đó, hãy mở Local Group Policy Editor và làm theo các bước bên dưới.
Lưu ý: Local Group Policy Editor không khả dụng theo mặc định trên Windows Home. Do đó, hãy xem cách truy cập Local Group Policy Editor trên Windows Home trước khi tiếp tục.
1. Đi tới Computer Configuration > Windows Settings > Security Settings > Local Policies > Security Options.
2. Nhấp chuột phải vào policy User Account Control: Behavior of the elevation prompt for standard users và chọn Properties trong menu.
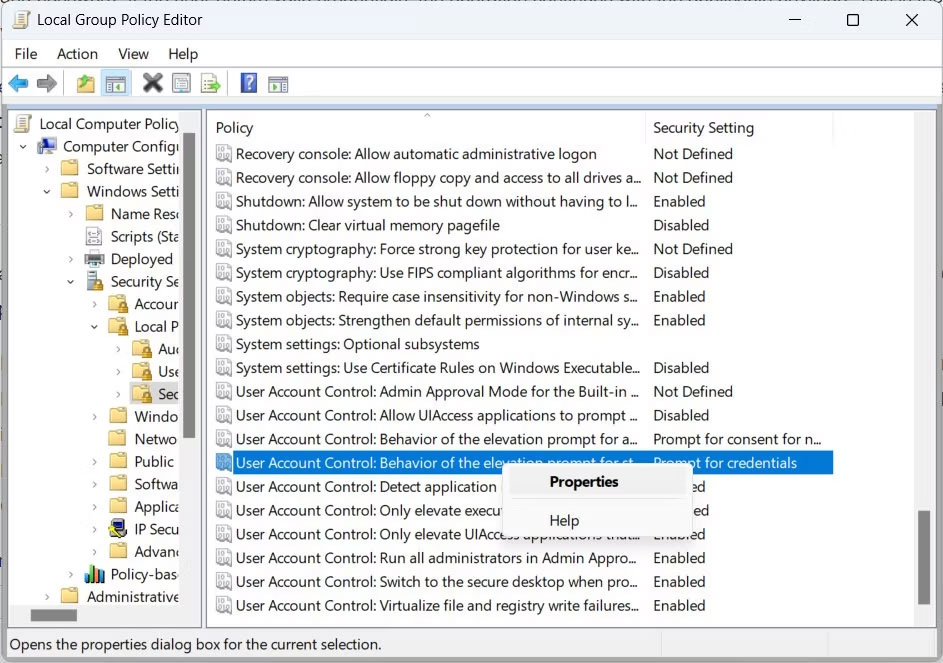
3. Mở rộng danh sách drop-down và chọn một hành vi UAC khác.
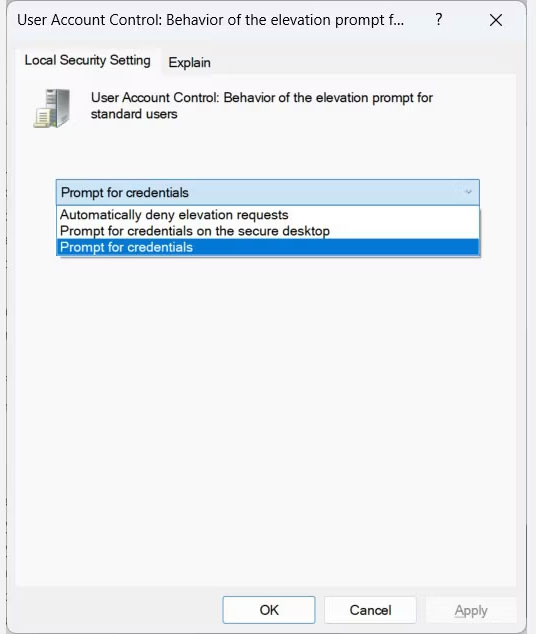
4. Nhấp vào OK.
Hãy nhớ rằng chỉ admin mới có thể thay đổi hành vi của UAC. Ví dụ, nếu một người dùng chuẩn cố gắng thay đổi nó bằng Local Group Policy Editor, họ có thể nhận được thông báo lỗi Access denied.
Nếu bạn đang tìm kiếm một cách khác để thay đổi hành vi UAC cho người dùng tiêu chuẩn hoặc Local Group Policy không hoạt động trên máy tính của bạn, thay vào đó, bạn có thể thực hiện các thay đổi trong Windows Registry.
Tuy nhiên, trước khi làm điều đó, bạn nên tạo một điểm khôi phục hệ thống để bảo vệ máy tính của mình trong trường hợp có lỗi xảy ra. Khi bạn làm điều đó, hãy mở Registry Editor và làm theo các bước bên dưới:
1. Sao chép HKEY_LOCAL_MACHINE\SOFTWARE\Microsoft\Windows\CurrentVersion\Policies\System và dán vào thanh địa chỉ ở đầu Registry Editor.
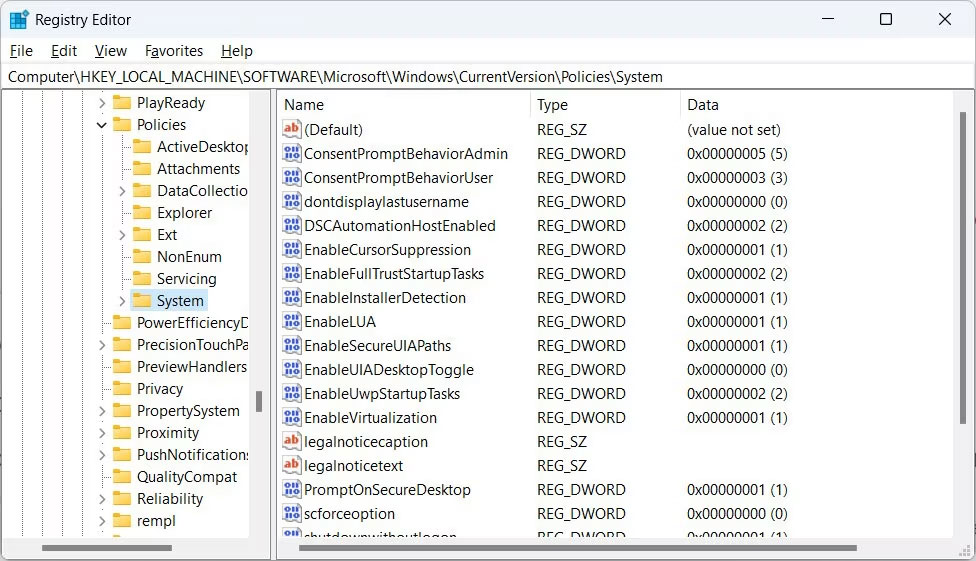
2. Nhấn Enter trên bàn phím của bạn để chuyển đến key System.
3. Nhấp chuột phải vào giá trị ConsentPromptBehaviorUser trong bảng bên phải và chọn Modify.
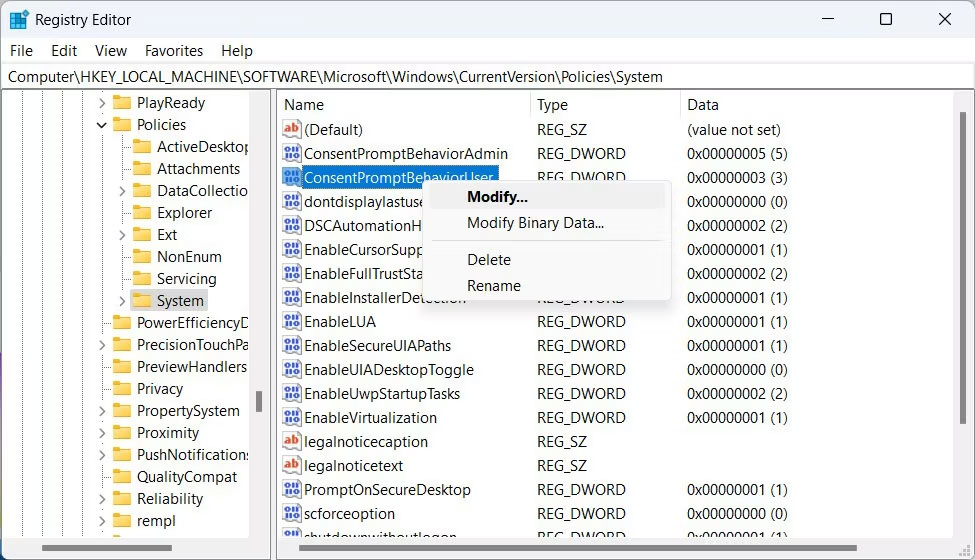
4. Trong hộp văn bản Value data, nhập 0 cho Automatically deny elevation requests, 1 cho Prompt for credentials on the secure desktop hoặc 3 cho Prompt for credentials.
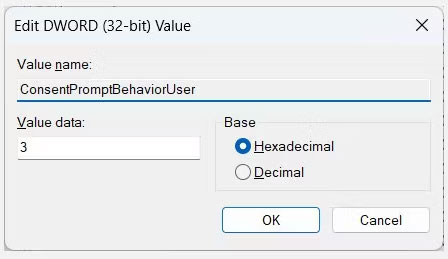
5. Nhấp vào OK.
6. Bây giờ, hãy khởi động lại máy tính của bạn để các thay đổi có hiệu lực.
Nguồn tin: quantrimang.com
Ý kiến bạn đọc
Những tin mới hơn
Những tin cũ hơn