Theo mặc định, Windows sẽ mở tất cả các công cụ dòng lệnh trong môi trường Windows Console cũ. Tuy nhiên, bạn có thể đặt Windows Terminal làm ứng dụng Terminal mặc định của mình bất cứ khi nào bạn khởi chạy Command Prompt hoặc PowerShell.
Khi bạn mở Command Prompt hoặc PowerShell trên Windows 10, mỗi phiên sẽ bắt đầu trong một cửa sổ riêng biệt. Tuy nhiên, điều này có thể khiến màn hình Windows của bạn trở thành một mớ lộn xộn với nhiều cửa sổ làm việc đang mở đồng loạt, chẳng hạn như trong hình minh họa bên dưới.
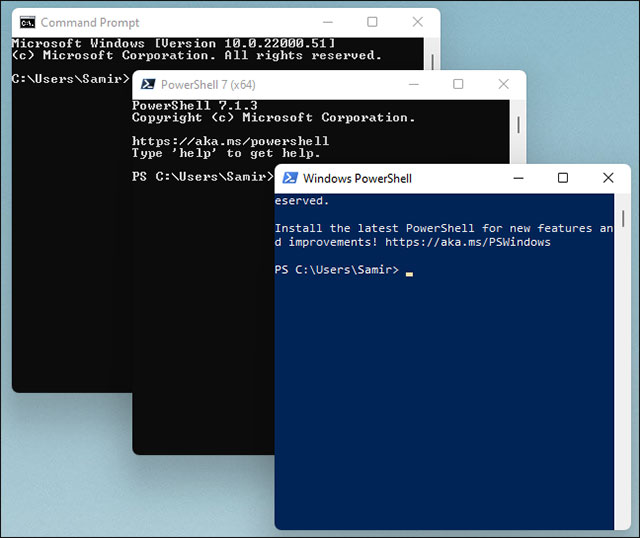
Trái lại, theo mặc định, ứng dụng Windows Terminal sẽ mở ở dạng xem theo thẻ (tab) để giúp bạn có thể quản lý các cửa sổ dòng lệnh dễ dàng và khoa học hơn. Ngoài ra, bạn cũng có thể chạy PowerShell và CMD trong các tab riêng biệt.
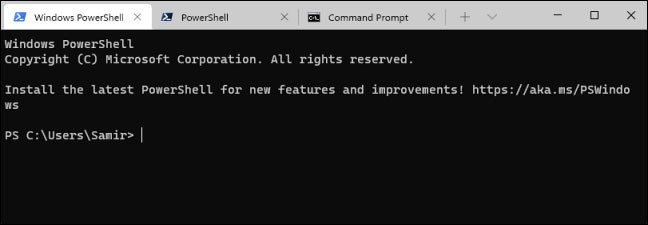
Chuyển sang ứng dụng Windows Terminal cũng cho phép bạn tiếp cận với các tính năng phong phú hơn tùy chỉnh chủ đề, hỗ trợ biểu tượng cảm xúc kết xuất GPU và nhiều tính năng tùy chỉnh khác…
Các tính năng như vậy sẽ không xuất hiện trên Windows Console. Đó là lý do tại sao việc chuyển ứng dụng Terminal mặc định sang Windows Terminal là một ý tưởng hay, và sẽ mang đến cho bạn trải nghiệm tuyệt vời hơn.
Ngoài ra, Windows 11 sử dụng ứng dụng Windows Terminal làm môi trường dòng lệnh mặc định để mở CMD, PowerShell và Windows Subsystem for Linux (WSL). Cho đến khi Windows 11 bắt đầu ra mắt chính thức vào cuối năm 2021, bạn có thể bắt đầu sử dụng Windows Terminal làm mặc định trên PC Windows 10 của mình ngay bây giờ.
Trước khi bắt đầu, bạn cần tải xuống và cài đặt ứng dụng Windows Terminal nếu chưa có ứng dụng này trên máy tính của mình.
Cách nhanh nhất để biến Windows Terminal thành ứng dụng mặc định nhằm thực hiện các thao tác dòng lệnh là thông qua ứng dụng Windows Settings. Dưới đây là các bước để làm điều đó:
1. Nhấn phím Win + I để khởi chạy ứng dụng Settings.
2. Chọn System từ thanh bên trái và chọn tùy chọn For developers ở ngăn bên phải.
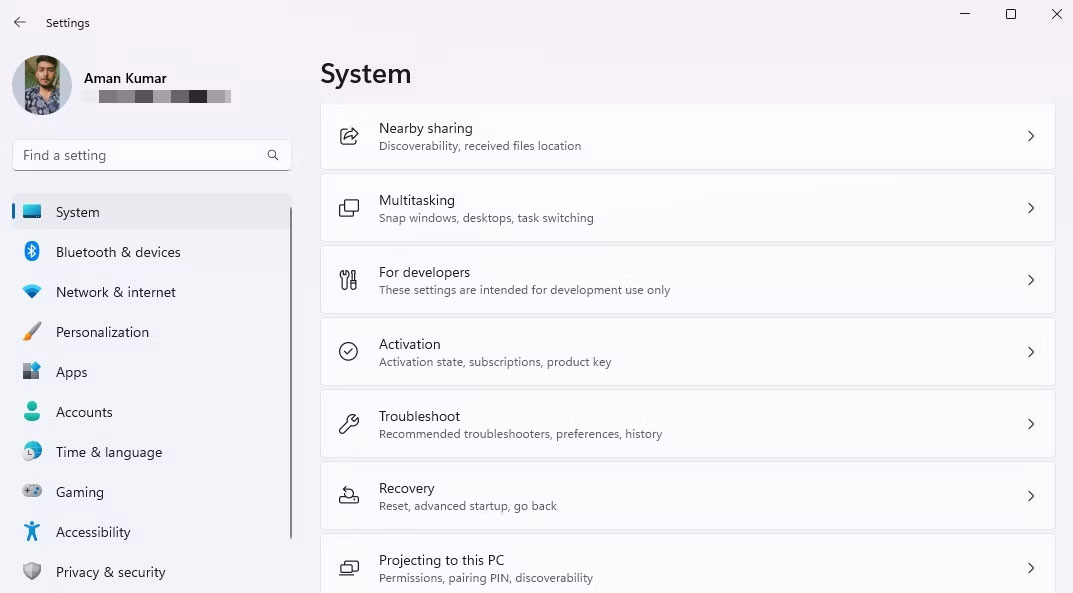
3. Nhấp vào biểu tượng drop-down bên cạnh tùy chọn Terminal và chọn Windows Terminal từ menu xuất hiện.
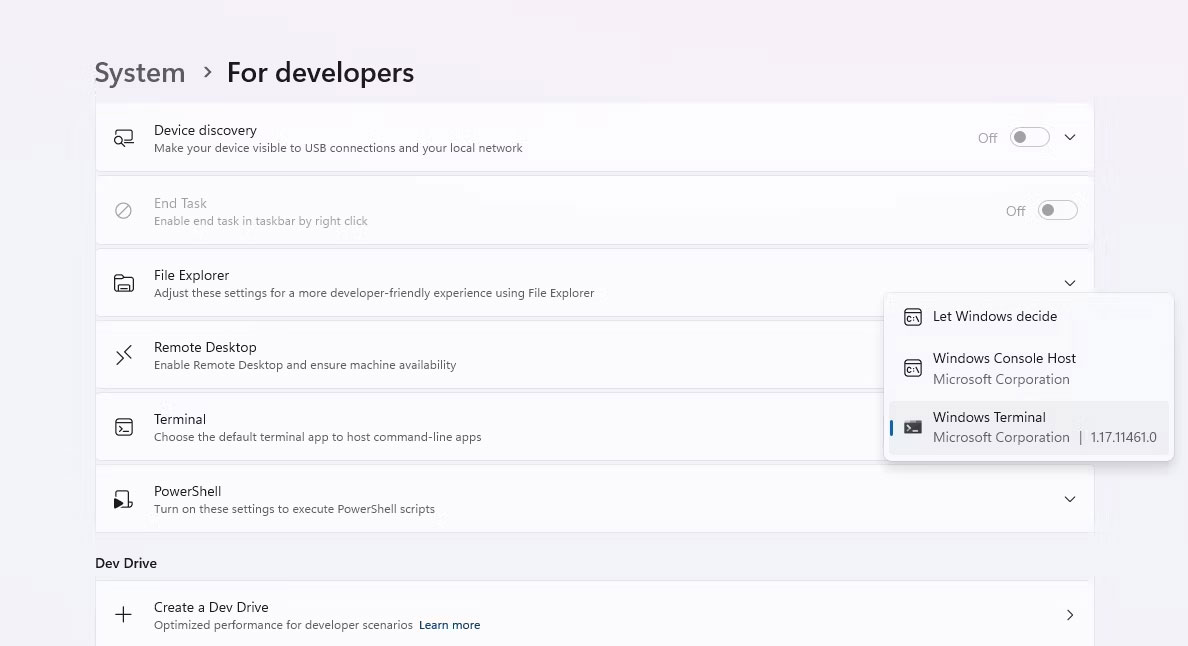
Bây giờ, bất cứ khi nào bạn cố gắng mở một chương trình dòng lệnh, nó sẽ được khởi chạy thông qua ứng dụng Windows Terminal.
Một cách nhanh chóng khác để cấu hình ứng dụng Terminal mặc định là thông qua cài đặt Windows Terminal. Đây là cách thực hiện:
1. Nhấn phím Win để mở menu Start, nhập Terminal vào thanh tìm kiếm và nhấn Enter.
2. Nhấp vào biểu tượng drop-down bên cạnh biểu tượng dấu cộng và chọn Settings từ menu ngữ cảnh.
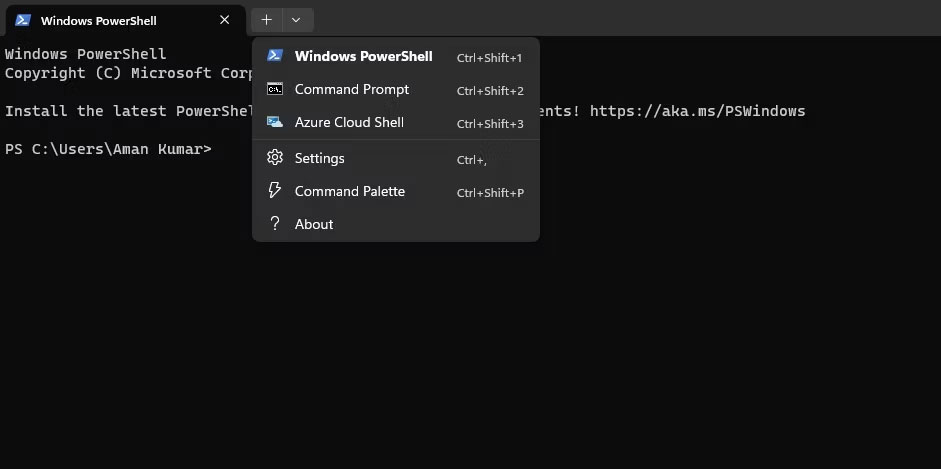
3. Chọn Startup từ thanh bên trái, nhấp vào biểu tượng drop-down bên cạnh Default terminal application và chọn Windows Terminal từ menu.
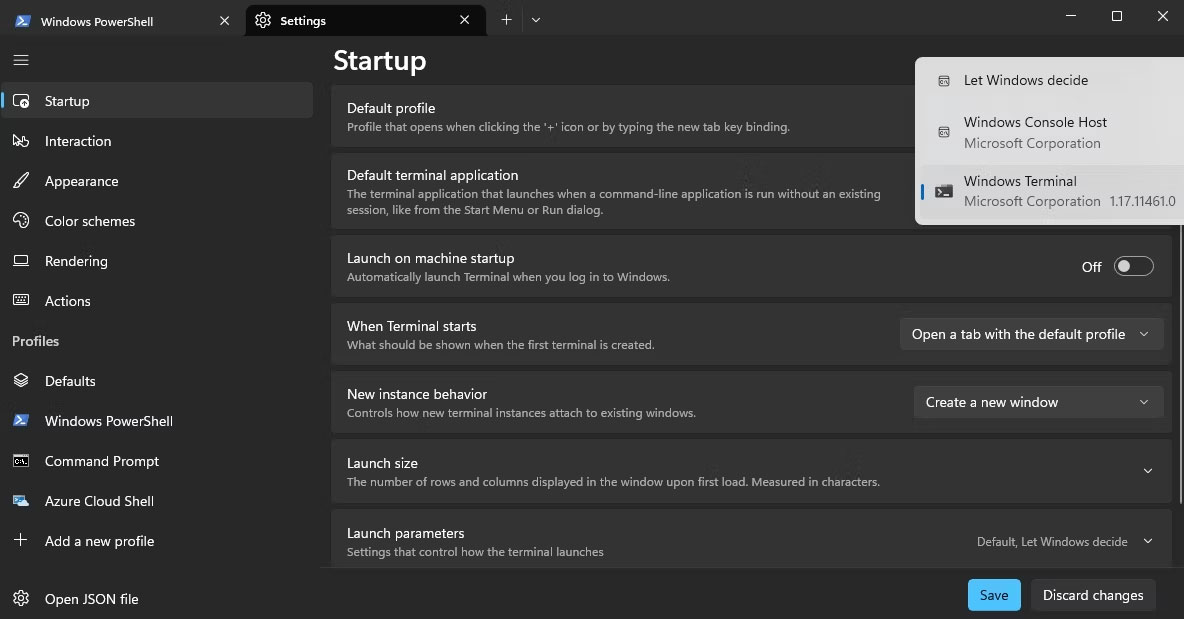
4. Nhấp vào nút Save.
Cửa sổ thuộc tính Command Prompt cho phép bạn cấu hình nhiều tính năng Command Prompt khác nhau. Trong cửa sổ này, bạn có thể cá nhân hóa bố cục, màu sắc, phông chữ, v.v...
Ngoài ra, nó cho phép bạn chọn ứng dụng Terminal mặc định để lưu trữ các ứng dụng dòng lệnh. Thực hiện theo các hướng dẫn bên dưới để cấu hình cài đặt này:
1. Mở menu Start, nhập Command Prompt vào thanh tìm kiếm và chọn Run as administrator từ ngăn bên phải.
2. Nhấp chuột phải vào thanh tiêu đề Command Prompt và chọn Properties.
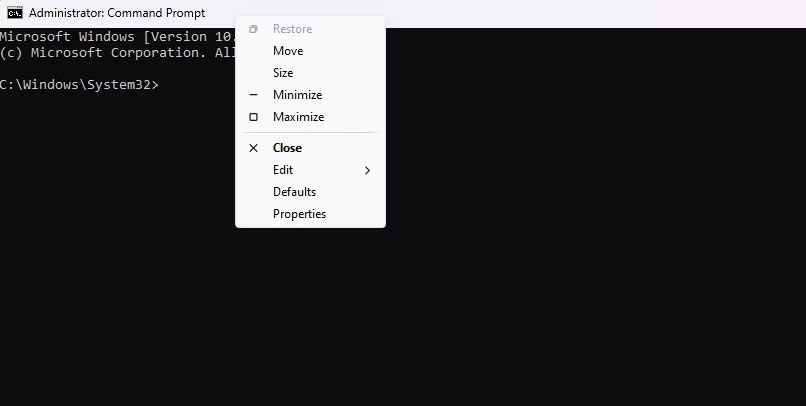
3. Chuyển sang tab Terminal.
4. Chọn Windows Terminal từ menu drop-down Default Terminal Application.
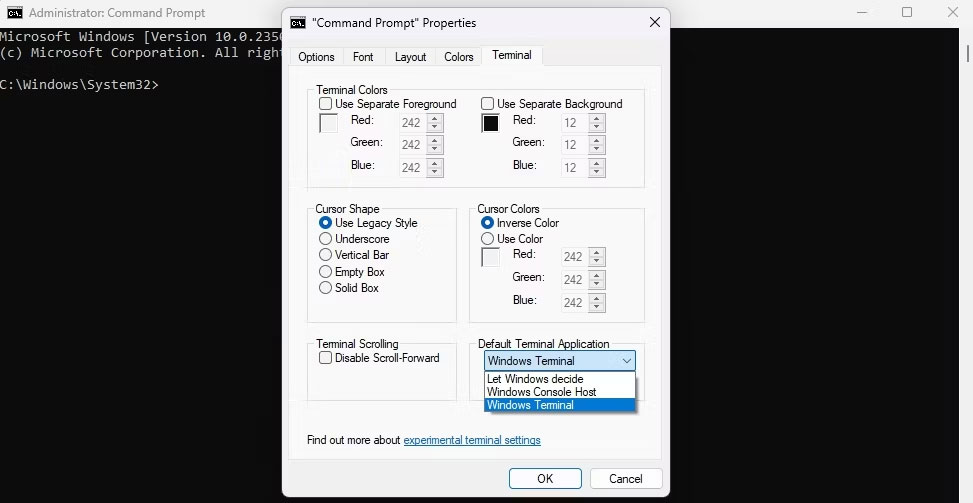
5. Nhấn OK để lưu các thay đổi.
Tất cả chỉ có vậy! Từ bây giờ, bất cứ khi nào bạn mở Command Prompt hoặc PowerShell, Windows sẽ chạy ứng dụng Windows Terminal và bạn cũng có thể tùy chỉnh giao diện của nó.
Nguồn tin: quantrimang.com
Ý kiến bạn đọc
Những tin mới hơn
Những tin cũ hơn