Một số người dùng đã báo cáo trong các bài đăng trên diễn đàn hỗ trợ rằng lỗi 740 xảy ra khi họ cố chạy chương trình hoặc truy cập thư mục trên PC Windows. Thông báo lỗi 740 cho biết, "The requested operation requires elevation". Người dùng không thể truy cập phần mềm, thư mục hoặc file xảy ra lỗi 740.
Đây là cách bạn có thể sửa lỗi 740 trong Windows 10 và 11.
Thông báo lỗi 740 đề cập đến nhu cầu nâng cao hoạt động. Đó là một gợi ý để thử chạy các chương trình bị ảnh hưởng với quyền admin. Xem hướng dẫn này về các ứng dụng luôn chạy với quyền admin để thiết lập các file EXE bị ảnh hưởng chạy với quyền quản trị.
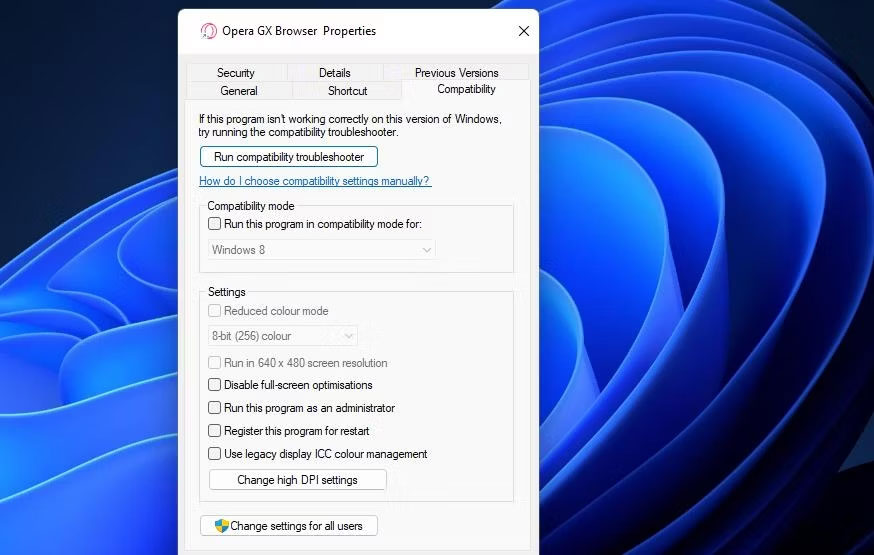
Bạn cũng nên thiết lập các chương trình cũ để chạy ở Compatibility Mode. Làm như vậy có thể giải quyết vấn đề tương thích gây ra lỗi 740. Bạn có thể đặt chương trình bị ảnh hưởng chạy ở Compatibility Mode như sau:
1. Mở cài đặt của phần mềm bị ảnh hưởng trong File Explorer.
2. Nhấp chuột phải vào EXE của chương trình bị ảnh hưởng (file ứng dụng) và chọn Properties > Compatibility.
3. Chọn Run this program in compatibility mode for và chọn Windows 8 hoặc nền tảng cũ hơn trên menu drop-down. Tốt nhất là chọn nền tảng Windows mà nhà xuất bản đã phát hành phần mềm ban đầu.
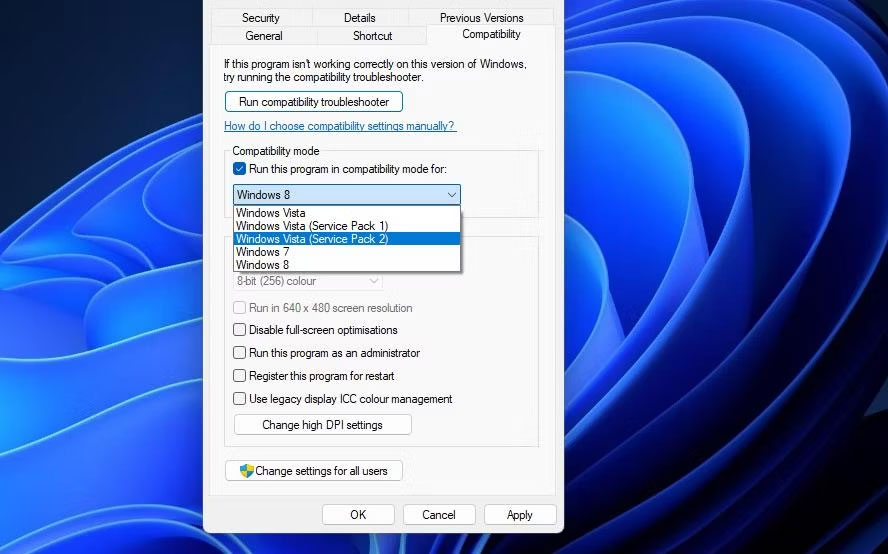
4. Nhấn các nút Apply > OK để thiết lập cài đặt Compatibility Mode.
User Account Control là tính năng bảo mật đưa ra thông báo khi các chương trình cố gắng thực hiện thay đổi. UAC có thể là nguyên nhân tiềm ẩn gây ra lỗi 740 khi nó được đặt ở mức rất cao. Vì vậy, hãy thử tắt UAC trước khi chạy các ứng dụng bị ảnh hưởng.
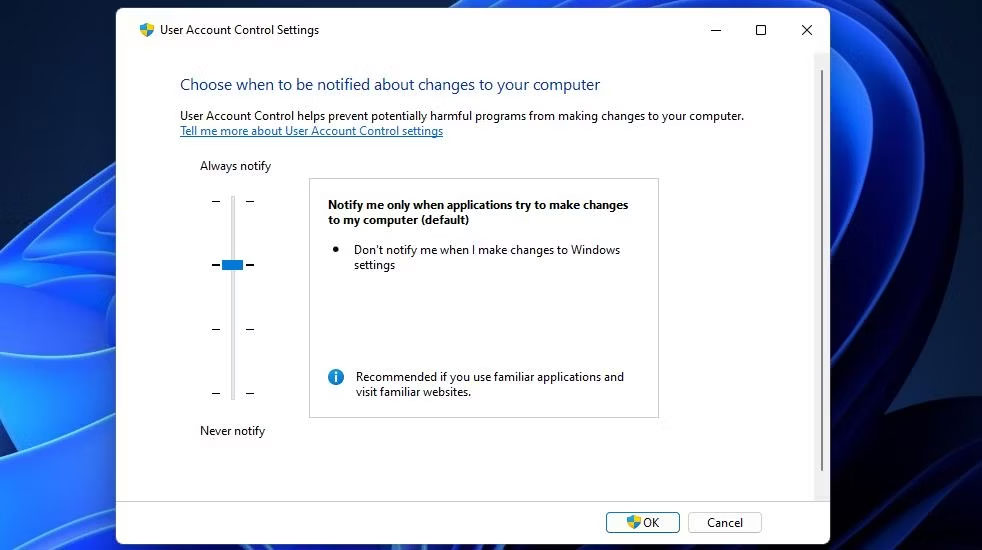
Giải pháp tiềm năng này được khuyến nghị cho những người dùng không thể truy cập các thư mục cụ thể do lỗi 740. Trong trường hợp đó, lỗi này có thể là sự cố về quyền đối với thư mục mà việc chọn tùy chọn Replace all child object permission entries có thể giải quyết được.
Hãy thử chọn cài đặt Replace all child object permission cho thư mục bị ảnh hưởng như sau:
1. Nhấn Win + E để hiển thị File Explorer.
2. Mở bất kỳ thư mục nào chứa thư mục xảy ra lỗi 740.
3. Nhấp chuột phải vào thư mục bị ảnh hưởng và chọn tùy chọn Properties của thư mục đó.
4. Chọn Security trên thanh tab của cửa sổ.
5. Nhấp vào Advanced để truy cập các cài đặt bảo mật khác.
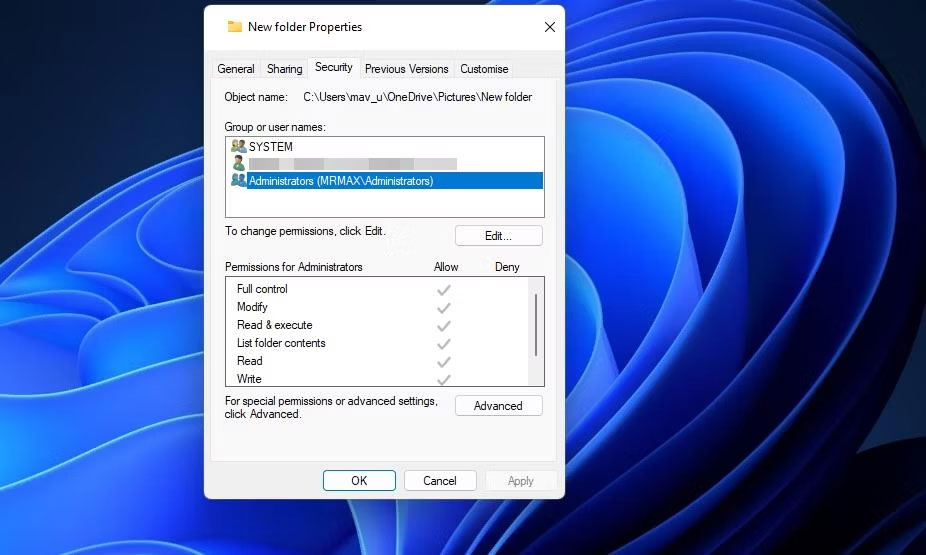
6. Chọn hộp kiểm Replace all child object permissions entries with inheritable permission entries from this object.
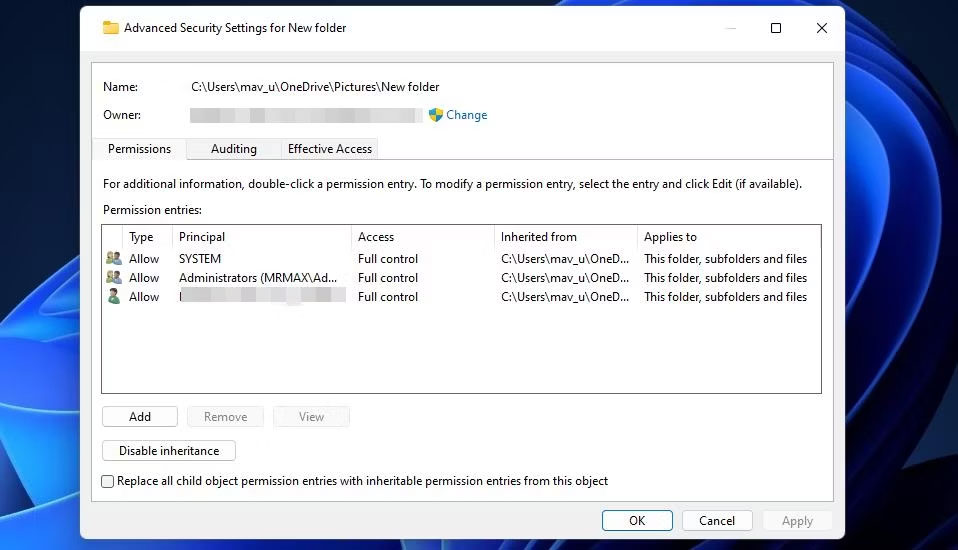
7. Nhấp vào Apply trên cửa sổ Advanced Security Settings.
8. Chọn Yes khi được yêu cầu tiếp tục.
9. Thoát khỏi cửa sổ thuộc tính của thư mục và khởi động lại PC.
Nếu PC Windows của bạn có Group Policy Editor, hãy thử thay đổi hành vi của lời nahwsc quyền admin UAC bằng công cụ đó. Chọn cài đặt Elevate without prompting cho policy User Account Control: Behavior có thể khắc phục lỗi 740 đối với một số người dùng.
Bạn có thể chọn tùy chọn đó trong các phiên bản Windows Enterprise và Pro như sau:
1. Mở Local Group Policy Editor.
2. Tiếp theo, nhấp đúp vào Computer Configuration để mở rộng tùy chọn điều hướng thanh bên đó.
3. Nhấp đúp vào Windows Settings và chọn Security Settings.
4. Sau đó, đi đến Local Policies và Security Options để truy cập cài đặt User Account Control Policy.
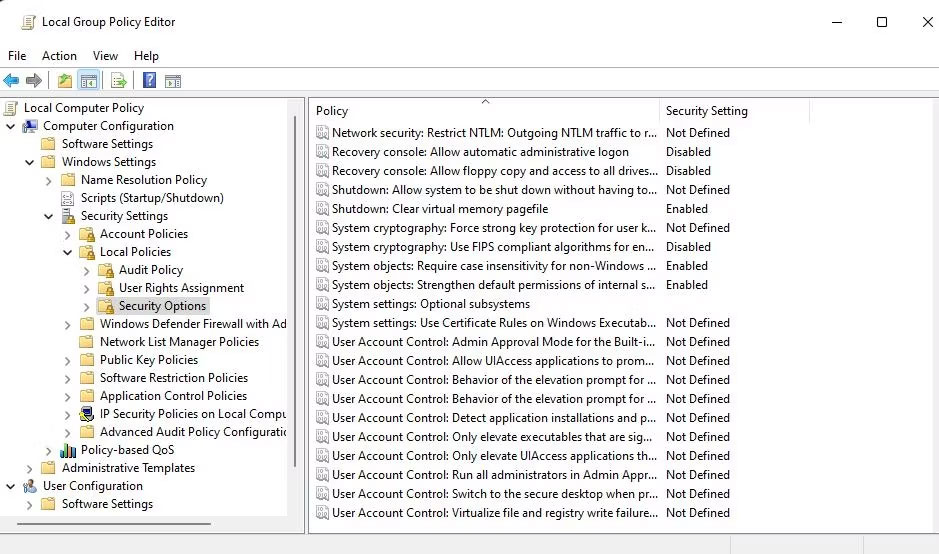
5. Nhấp đúp vào policy User Account Control: Behavior of the elevation prompt for administrators in Admin Approval Mode.
6. Chọn tùy chọn Elevate without prompting trên menu drop-down.
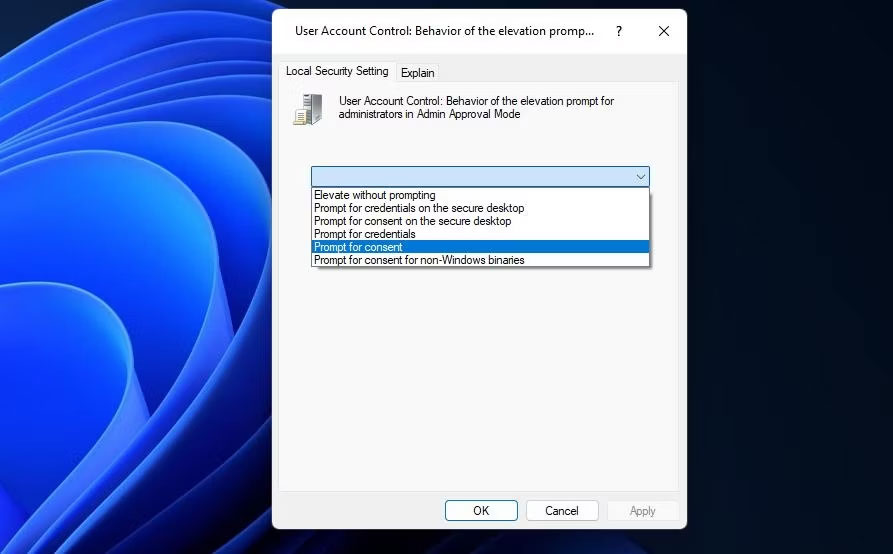
7. Nhấp vào Apply để thiết lập Elevate without prompting policy.
8. Chọn OK để đóng cửa sổ cài đặt policy.
9. Khởi động lại Windows sau khi đóng Group Policy Editor.
Admin Approval Mode nhắc người dùng admin về quyền tác vụ khi được bật. Đó là một chính sách bảo mật nghiêm ngặt của Group Policy Editor có khả năng gây ra các sự cố về quyền admin. Thực hiện theo các bước sau để tắt Admin Approval Mode.
1. Chuyển đến Security Options trong Group Policy Editor theo các bước từ 1 đến 4 của giải pháp 5.
2. Nhấp đúp vào cài đặt policy User Account Control: Admin Approval Mode for the Built-in Administrator account.
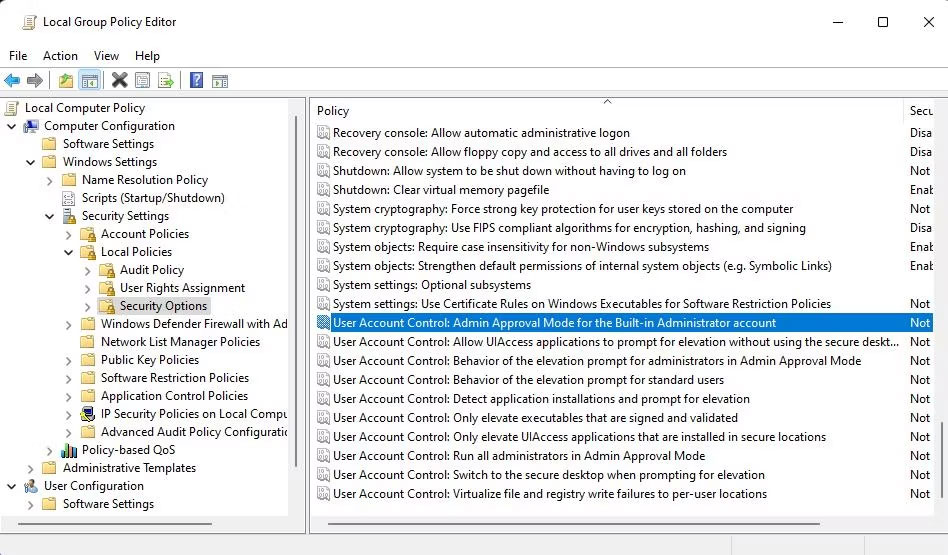
3. Nhấp vào nút Disabled nếu policy này được kích hoạt.
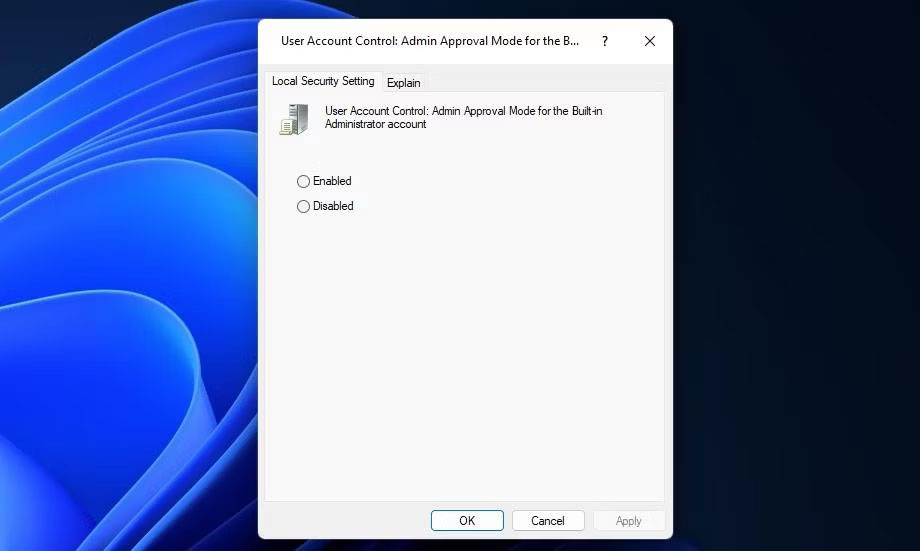
4. Chọn Apply để tắt Admin Approval Mode.
5. Để đóng cửa sổ policy, hãy chọn tùy chọn OK.
Bạn đã cài đặt ứng dụng diệt virus hoặc bảo mật của bên thứ ba trên PC của mình chưa? Nếu có, phần mềm bảo mật bên thứ ba của bạn có thể gây ra lỗi 740 bằng cách chặn file EXE mà bạn đang cố chạy. Điều này có thể xảy ra khi phần mềm diệt virus gắn cờ file ứng dụng là độc hại.
Trong trường hợp này, giải pháp tiềm năng là tạm thời vô hiệu hóa phần mềm diệt virus của bên thứ ba trước khi thử chạy các chương trình bị ảnh hưởng. Tìm và chọn tùy chọn tắt lá chắn diệt virus bằng cách nhấp chuột phải vào biểu tượng khay hệ thống của phần mềm diệt virus. Nếu có sẵn các tùy chọn thời gian, hãy chọn tắt tính năng bảo vệ thời gian thực trong khoảng một giờ hoặc lâu hơn.
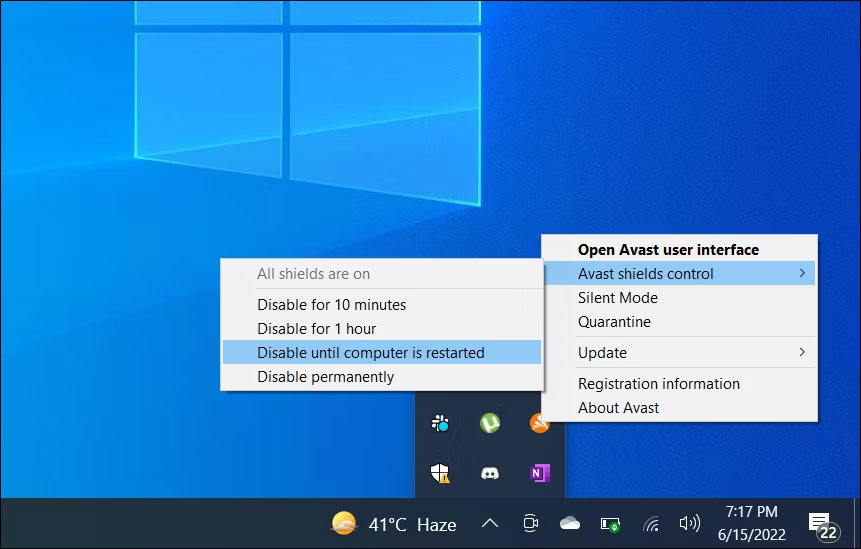
Nếu việc tắt phần mềm bảo mật có tác dụng, bạn không nhất thiết phải tắt phần mềm bảo mật bất cứ khi nào bạn muốn chạy file ứng dụng. Phần mềm diệt virus của bạn có thể sẽ bao gồm một danh sách loại trừ mà bạn có thể thêm các ngoại lệ vào file chương trình đáng tin cậy. Thêm file EXE bị ảnh hưởng vào đó để loại trừ nó khỏi quá trình bảo vệ diệt virus.
Nếu lỗi "Requested operation requires elevation" vẫn tồn tại sau khi thử các giải pháp khác, thì tài khoản người dùng của bạn có thể đã bị hỏng. Sau đó, bạn có thể cần tạo và sử dụng tài khoản admin mới để giải quyết vấn đề này. Bạn có thể di chuyển sang tài khoản đó bằng cách sao chép file từ tài khoản người dùng cũ sang tài khoản mới.
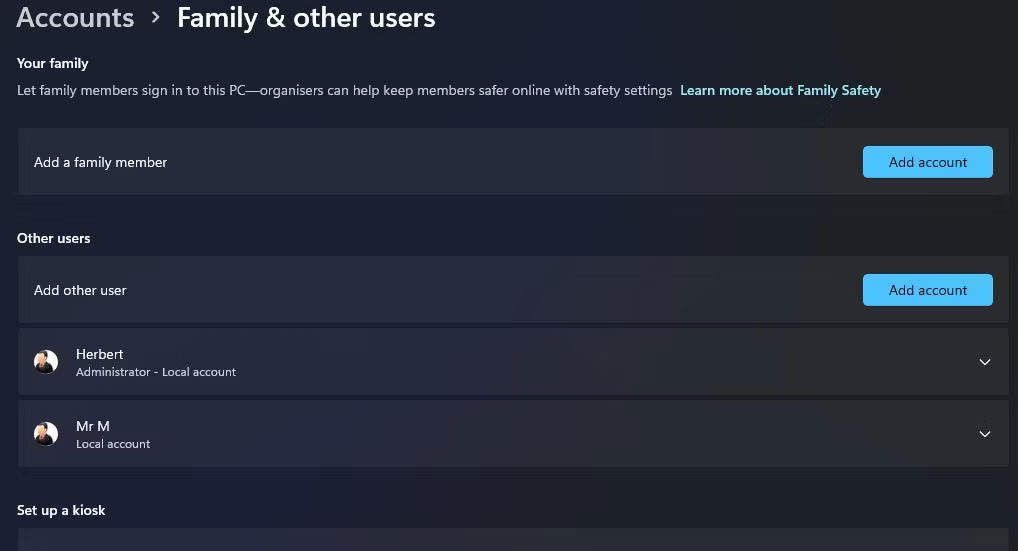
Để áp dụng phương pháp khắc phục sự cố này cho lỗi "Requested operation requires elevation", hãy làm theo hướng dẫn trong bài viết này về cách khắc phục sự cố Windows bằng cách tạo tài khoản người dùng mới. Trước tiên, bạn cần thiết lập và đăng nhập vào tài khoản admin mới để xem có xảy ra lỗi ở đó không. Nếu không, hãy chuyển file người dùng vào tài khoản mới.
Nguồn tin: quantrimang.com
Ý kiến bạn đọc
Những tin mới hơn
Những tin cũ hơn