Task Manager cung cấp tổng quan nhanh về trạng thái hiện tại của hệ thống và hiển thị thông tin cần thiết. Trang khởi động của nó hiển thị các chi tiết hữu ích như những tiến trình nền hiện đang chạy, ứng dụng, CPU và việc sử dụng bộ nhớ. Nếu bạn muốn tùy chỉnh giao diện của Task Manager, hãy thay đổi trang khởi động này. Bài viết hôm nay sẽ xem xét cách thay đổi trang khởi động của Task Manager trong Windows 11.
Nếu muốn thay đổi nhanh trang khởi động của Task Manager, bạn có thể sử dụng tab Settings của nó. Tùy chọn này không yêu cầu sửa đổi Registry Editor hoặc chạy script bổ sung.
Để thay đổi trang khởi động Task Manager bằng tab Settings, hãy làm như sau.
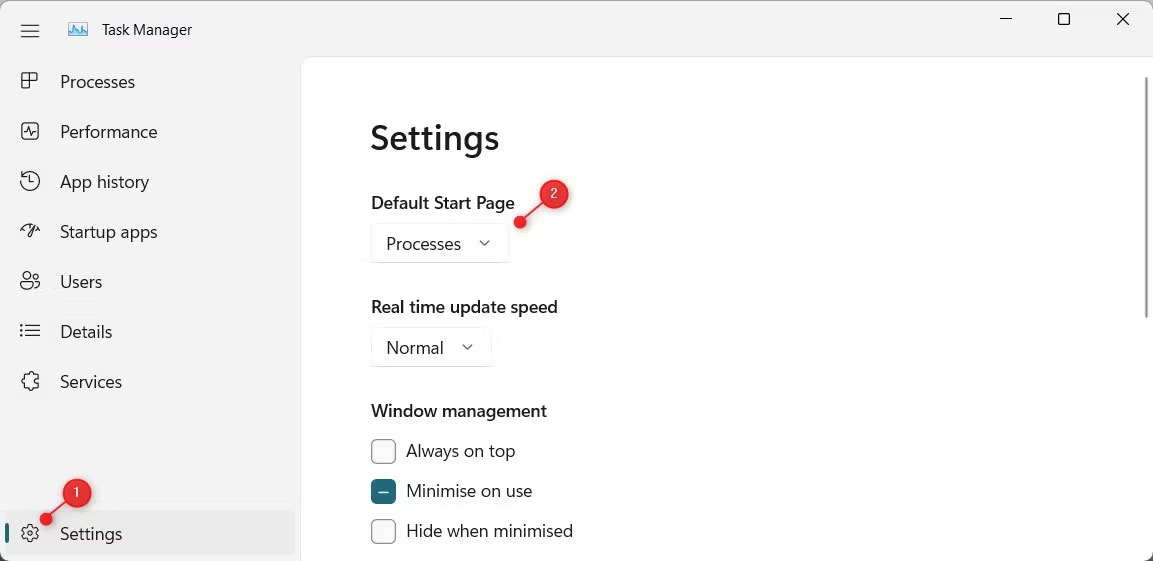
Các tùy chọn có sẵn như sau:
Sau khi bạn thực hiện lựa chọn, Task Manager sẽ ghi nhớ cài đặt và mở trang bạn đã chọn kể từ bây giờ.
Registry Editor là một cách khác để thay đổi trang khởi động mặc định cho Task Manager. Quy trình này phức tạp hơn một chút so với sử dụng cài đặt Task Manager, nhưng nó cung cấp nhiều tùy chọn tùy chỉnh hơn. Hãy cẩn thận khi sửa đổi các mục trong Registry Editor, vì những thay đổi không chính xác có thể gây ra lỗi hoặc làm mất ổn định hệ thống. Để tránh mất dữ liệu, hãy sao lưu Windows Registry của bạn trước khi thay đổi.
Để thay đổi trang khởi động Task Manager bằng Registry Editor, hãy làm theo các bước sau.
2. Nếu lời nhắc UAC xuất hiện, hãy nhấp vào Yes để cấp quyền quản trị.
3. Trong ngăn bên trái, điều hướng đến key sau.
Computer\HKEY_CURRENT_USER\Software\Microsoft\Windows\CurrentVersion\TaskManager4. Nhấp đúp vào StartUpTab trong ngăn bên phải. Nếu không có mục này, hãy nhấp chuột phải vào key Task Manager.
5. Từ menu ngữ cảnh, chọn New > DWORD (32-bit) Value.
6. Bây giờ, đặt tên cho giá trị StartUpTab và nhấp đúp vào nó.
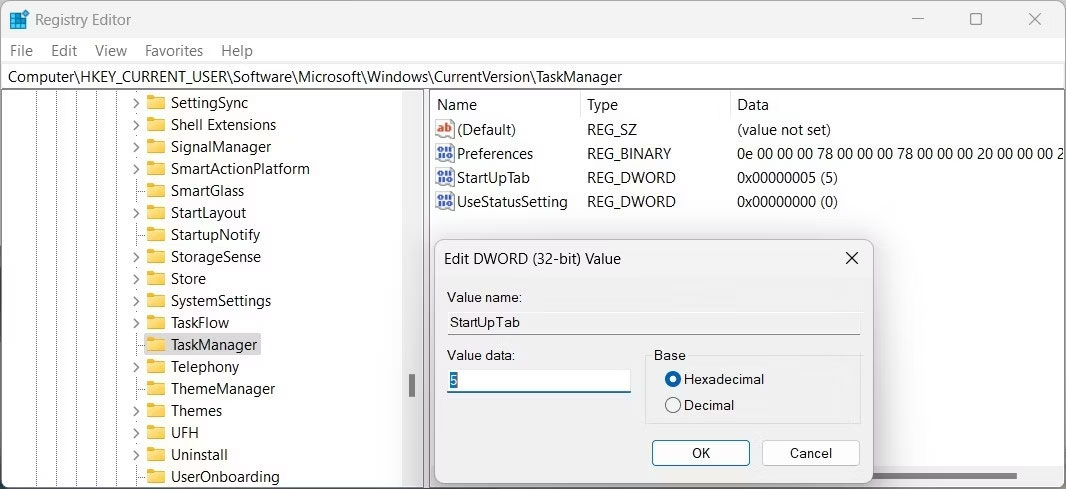
7. Đặt Value data của nó thành một trong các số sau để thay đổi trang khởi động mặc định:
0 = Processes
1 = Performance
2 = App history
3 = Startup apps
4 = Users
5 = Details
6 = Services8. Nhấn OK để lưu các thay đổi và đóng cửa sổ Registry Editor.
Lần tới khi bạn mở Task Manager, nó sẽ hiển thị một trang theo sở thích của bạn.
Nếu Registry Editor không phải là sở thích của bạn, bạn có thể sử dụng file REG để sửa đổi trang khởi động Task Manager. Quá trình này không yêu cầu chỉnh sửa registry và rất đơn giản.
Để tạo file .reg, hãy mở Notepad và nhập nội dung sau:
Windows Registry Editor Version 5.00
[HKEY_CURRENT_USER\Software\Microsoft\Windows\CurrentVersion\TaskManager]
"StartUpTab"=dword:00000000Ở đây, chữ số cuối cùng phản ánh loại trang khởi động.
Ví dụ, nếu bạn muốn đặt Processes làm trang khởi động mặc định của mình, hãy sử dụng 0 (00000000). Tương tự, nếu bạn muốn trang Details hiển thị như mặc định, hãy đặt thành 5 (00000005).
Các tùy chọn khác là:
00000001 - Performance
00000002 - App history
00000003 - Startup apps
00000004 - Users
00000006 - ServicesBây giờ, nhấp vào File và chọn Save as. Trong hộp thoại Save as, nhấp vào menu drop-down Save as type và chọn All files. Đặt tên cho file có phần mở rộng .reg. Ví dụ, TaskManagerStartPage.reg.
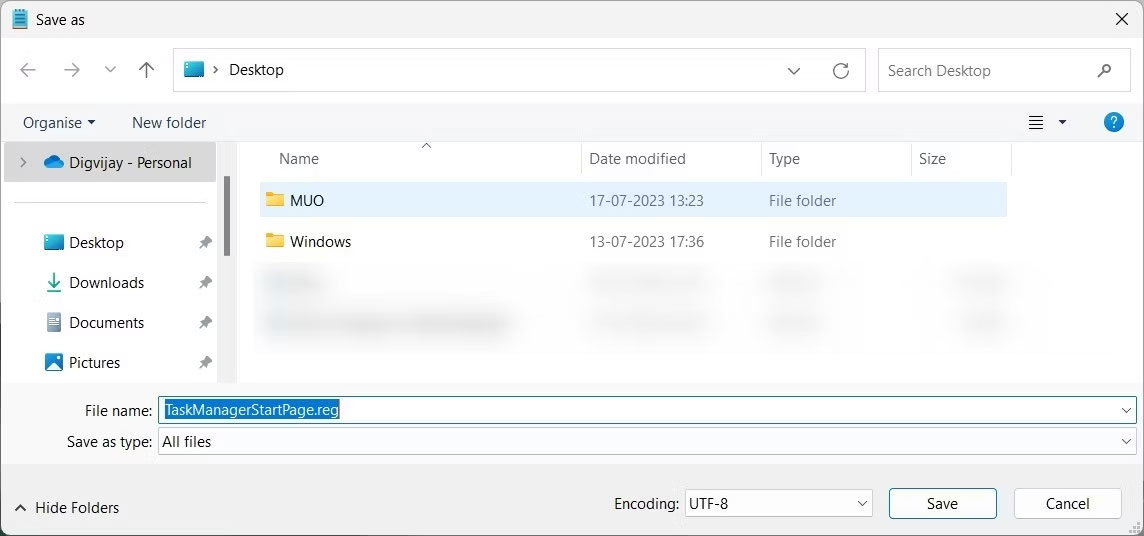
Tiếp theo, chọn Desktop từ khung bên trái và nhấp vào Save. Sau khi lưu, nhấp đúp vào file REG mới được tạo này. Điều này thêm các chi tiết cần thiết vào Registry Editor và thay đổi trang khởi động Task Manager.
Nếu bạn muốn hoàn nguyên các thay đổi, hãy xóa file REG và khởi động lại máy tính.
Nguồn tin: quantrimang.com
Ý kiến bạn đọc
Những tin mới hơn
Những tin cũ hơn