Kết nối Remote Desktop cho phép hai máy tính chia sẻ dữ liệu và ứng dụng trực tuyến. Thật tiện lợi khi truy cập các file và chương trình từ xa. Mặc dù các biện pháp bảo mật thường yêu cầu mật khẩu. Nhưng nếu bạn có thể kết nối với Remote Desktop mà không cần mật khẩu thì sao? Bài viết này giải thích cách kết nối với Remote Desktop mà không cần mật khẩu trong Windows 11.
Group Policy Editor là công cụ mà quản trị viên sử dụng để thiết lập chính sách kiểm soát truy cập của người dùng. Bạn có thể sử dụng tính năng này để vô hiệu hóa mật khẩu. Đảm bảo rằng bạn đang chạy Windows Pro, Enterprise hoặc Education Edition.
Lưu ý rằng Windows Home Edition không hỗ trợ Group Policy vì đây là một hệ thống không thuộc domain. Tuy nhiên, bạn có thể mở Group Policy Editor cục bộ trên thiết bị Windows Home của mình.
Để cho phép kết nối Remote Desktop mà không cần mật khẩu, hãy làm theo các bước sau:
1. Nhấn Win + R trên bàn phím để mở hộp thoại Run.
2. Nhập gpedit.msc vào hộp trường văn bản và nhấn Enter. Kết quả là Group Policy Editor cục bộ sẽ mở ra.
3. Trong ngăn điều hướng bên trái, hãy mở rộng bộ policy Computer Configuration.
4. Sau đó điều hướng đến các thư mục sau:
Windows Settings > Security Settings > Local Policies > Security Options5. Trong bảng bên phải, nhấp đúp vào Accounts: Limit local account use of blank passwords to console logon only. Cửa sổ Properties sẽ bật xuất hiện.
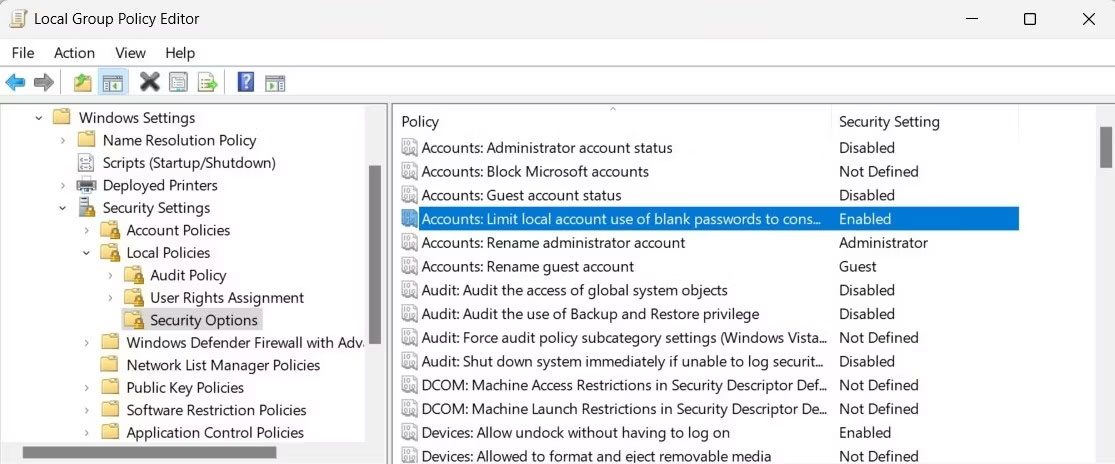
6. Chọn Disabled và nhấp vào OK để lưu các thay đổi.
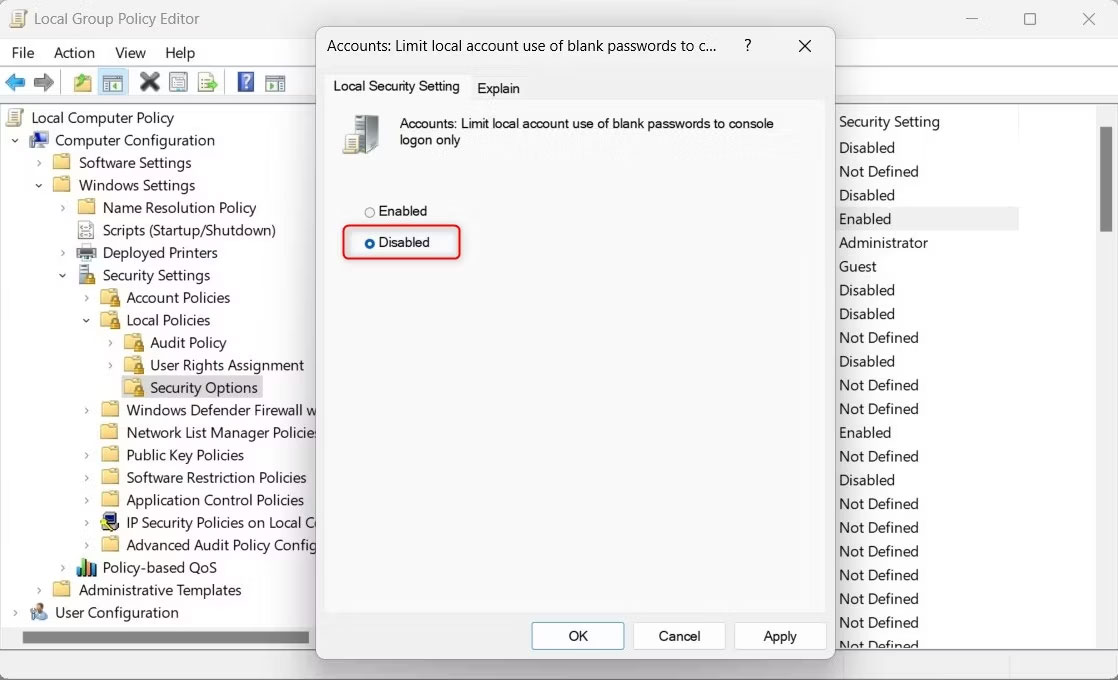
Điều này sẽ cho phép người dùng kết nối từ xa mà không cần sử dụng mật khẩu. Nếu bạn muốn kích hoạt lại lời nhắc mật khẩu, chỉ cần làm theo các bước tương tự và chọn Enabled thay vì Disabled ở bước cuối cùng.
Security Policy là một cách khác để kết nối từ xa mà không cần mật khẩu. Công cụ này tương tự như Group Policy Editor nhưng dành riêng cho máy tính cục bộ. Điều này có nghĩa là bất kỳ thay đổi nào bạn thực hiện đối với Security Policy cục bộ sẽ chỉ áp dụng cho máy tính cục bộ trong khi Group Policy áp dụng cho toàn domain.
Để tạo kết nối từ xa không cần mật khẩu bằng Security Policy, hãy làm theo các bước sau:
1. Nhấn Win + S trên bàn phím để mở Windows Search.
2. Nhập secpol.msc vào thanh tìm kiếm và nhấn Enter.
3. Chọn kết quả từ đầu danh sách để mở Local Security Policy.
4. Trong ngăn điều hướng bên trái, điều hướng đến các thư mục sau:
Security Settings > Local Policies > Security Options5. Bây giờ, hãy chuyển sang bảng bên phải và nhấp đúp vào Accounts: Limit local account use of blank passwords to console logon only. Thao tác này sẽ mở cửa sổ Properties cho policy này.
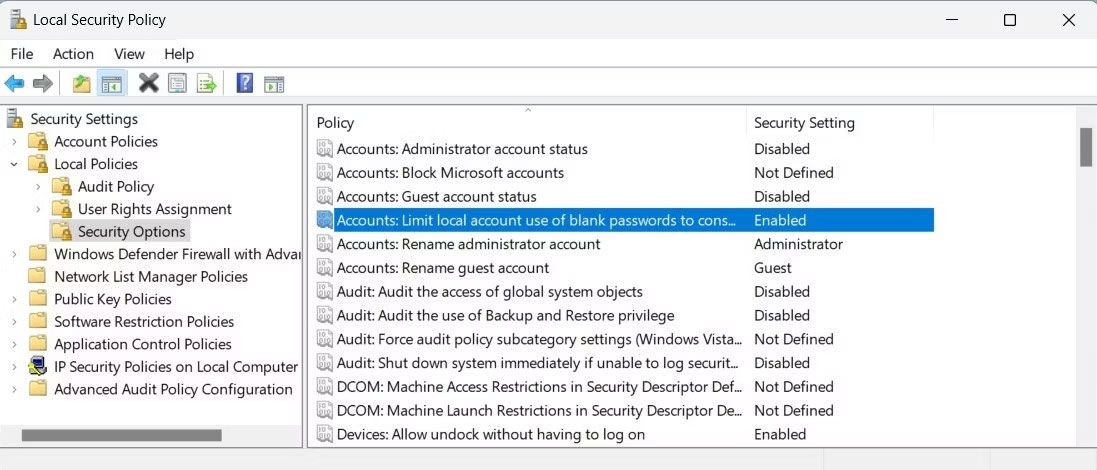
6. Chọn Disabled và nhấp vào Apply > OK để lưu các thay đổi.
Sau khi bạn lưu cài đặt này, có thể kết nối từ xa mà không cần mật khẩu.
Để bật lại lời nhắc mật khẩu, hãy thực hiện các bước tương tự và nhấp đúp vào policy. Khi cửa sổ Properties mở ra, hãy chọn Enabled. Nhấp vào Apply > OK để lưu các thay đổi.
Khi chạy Windows Home, hãy sử dụng Registry Editor thay vì Group Policy Editor. Registry Editor là cơ sở dữ liệu phân cấp lưu trữ cấu hình và cài đặt hệ thống.
Tuy nhiên, hãy cẩn thận khi sử dụng vì một sai lầm có thể làm hỏng vĩnh viễn hệ thống của bạn và gây mất dữ liệu. Do đó, bạn phải luôn sao lưu registry của mình trước khi thực hiện thay đổi.
Để tạo kết nối Remote Desktop mà không cần mật khẩu trên Windows Home, hãy làm theo các bước sau:
1. Nhấp vào Start và nhập regedit vào hộp tìm kiếm.
2. Chọn tùy chọn Registry Editor từ danh sách kết quả.
3. Nếu UAC (User Account Control) xuất hiện, hãy nhấp vào Yes để cấp quyền. Điều này sẽ mở Registry Editor trên màn hình của bạn.
4. Trong thanh bên trái, điều hướng đến registry key sau:
HKEY_LOCAL_MACHINE\SYSTEM\CurrentControlSet\Control\Lsa5. Ở bên phải, nhấp đúp vào LimitBlankPasswordUse. Cửa sổ Edit DWORD sẽ xuất hiện.
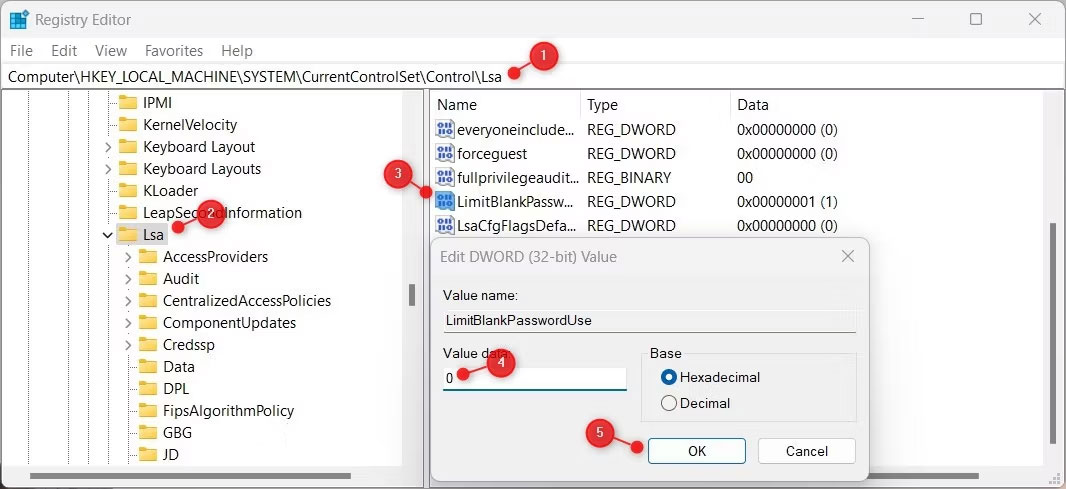
6. Thay đổi trường Value data thành 0 và nhấp vào OK để lưu thay đổi.
Điều này sẽ ngăn Windows yêu cầu mật khẩu khi kết nối từ xa.
Nếu bạn muốn bật lại lời nhắc mật khẩu, hãy điều hướng quay lại cùng registry key và thay đổi trường dữ liệu giá trị thành 1. Bây giờ, hãy đóng Registry Editor và bạn đã sẵn sàng kết nối từ xa mà không cần mật khẩu.
Nếu bạn thích dòng lệnh hơn các công cụ đồ họa, hãy thử phương pháp này. Nó hoạt động giống như Registry Editor nhưng được thực hiện thông qua Command Prompt. Vì điều này có thể gây khó khăn cho người dùng mới làm quen, hãy kiểm tra kỹ từng bước. Điều này đảm bảo bạn không phạm sai lầm và làm hỏng hệ thống của mình.
Để bật kết nối từ xa không cần mật khẩu bằng Command Prompt, hãy làm theo các bước sau:
1. Nhấp chuột phải vào Start và chọn Run từ menu.
2. Nhập cmd vào trường văn bản và nhấn đồng thời Ctrl + Shift + Enter.
3. Nếu hộp thoại UAC xuất hiện, bấm Yes để cấp quyền. Thao tác này sẽ mở Command Prompt với quyền admin.

4. Bây giờ gõ lệnh sau và nhấn Enter.
Reg add “HKEY_LOCAL_MACHINE\SYSTEM\CurrentControlSet\Control\Lsa” /v LimitBlankPasswordUse /t REG_DWORD /d 0 /fChạy lệnh này sẽ thay đổi trường dữ liệu giá trị thành 0 và tắt lời nhắc mật khẩu từ xa.
Nếu bạn muốn kích hoạt lại dấu nhắc mật khẩu, hãy chạy lệnh tương tự nhưng thay số 0 ở cuối bằng số 1. Lệnh sẽ trông như thế này.
Reg add “HKEY_LOCAL_MACHINE\SYSTEM\CurrentControlSet\Control\Lsa” /v LimitBlankPasswordUse /t REG_DWORD /d 1 /fNếu bạn không giỏi chỉnh sửa bằng Registry Editor, hãy tạo một file .reg để thay thế. Các file .reg về cơ bản là những file văn bản với các hướng dẫn được xác định trước. Khi được thực thi, chúng sẽ tự động thay đổi registry và áp dụng cài đặt.
Để tạo file .reg, hãy làm theo các bước sau:
1. Mở Notepad.
2. Sao chép và dán như sau:
Windows Registry Editor Version 5.00
HKEY_LOCAL_MACHINE\SYSTEM\CurrentControlSet\Control\Lsa
"LimitBlankPasswordUse"=dword:000000003. Bây giờ, bấm vào File > Save as và đặt loại file thành All files.
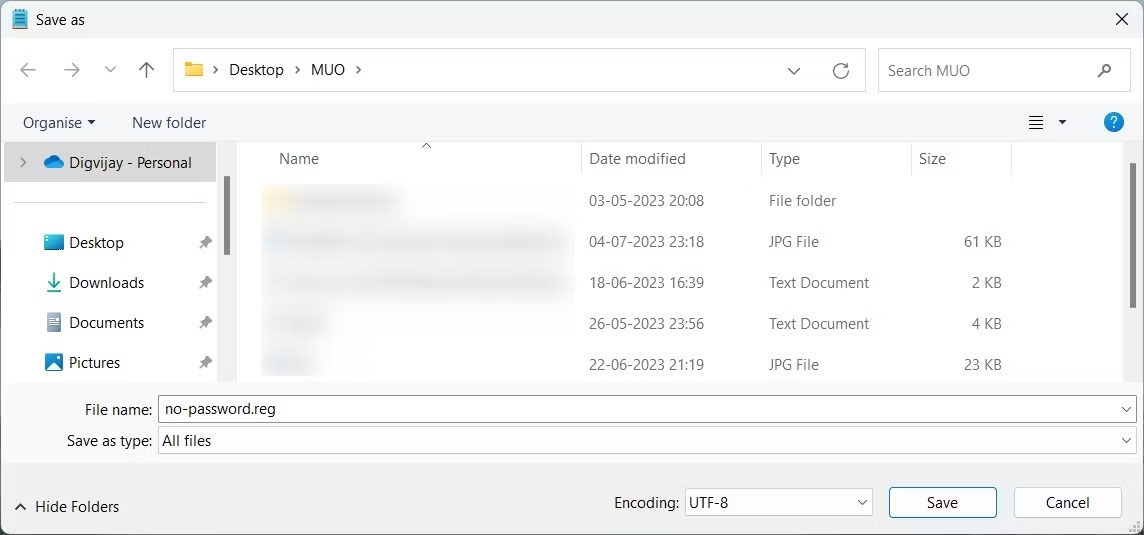
4. Đặt tên cho file là no-password.reg và lưu nó vào desktop.
5. Nhấp đúp vào file để thực thi file và tự động áp dụng các cài đặt.
Các kết nối từ xa của bạn sẽ chạy mà không cần mật khẩu. Để bật lại lời nhắc mật khẩu, hãy tạo một file văn bản khác với code sau:
Windows Registry Editor Version 5.00
HKEY_LOCAL_MACHINE\SYSTEM\CurrentControlSet\Control\Lsa
"LimitBlankPasswordUse"=dword:00000001Bây giờ, hãy lưu file dưới dạng enable_password.reg và nhấp đúp vào file để áp dụng các thay đổi.
Nguồn tin: quantrimang.com
Ý kiến bạn đọc
Những tin mới hơn
Những tin cũ hơn