Cũng như việc chèn biểu tượng vào Word, trên shoppingmode Google Docs cách chèn các biểu tượng, ký tự đặc biệt rất đơn giản và dễ dàng. Công cụ văn phòng trực tuyến này cũng được cung cấp một bộ các biểu tượng đặc biệt, phong phú với nhiều chủ đề khác nhau, sinh động hơn so với trên Word.
Một số biểu tượng trên shoppingmode Google Docs được thiết kế như các icon trên Facebook, hay những ký tự thường xuyên dùng trong ứng dụng chat. Bài viết dưới đây sẽ hướng dẫn bạn đọc cách thêm biểu tượng đặc biệt vào nội dung Google Docs.
Bước 1:
Trong giao diện Google Docs nhấn vào mục Chèn (Insert) rồi chọn tiếp vào phần Ký tự đặc biệt (Special Characters).
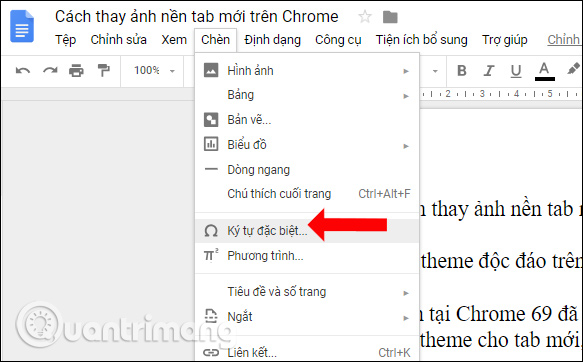
Bước 2:
Hiển thị giao diện mới Chèn ký tự đặc biệt (Insert special charactes). Tại đây chúng ta sẽ được lựa chọn nhiều chủ đề biểu tượng khác nhau, cũng như các loại biểu tượng trong chủ đề đó.
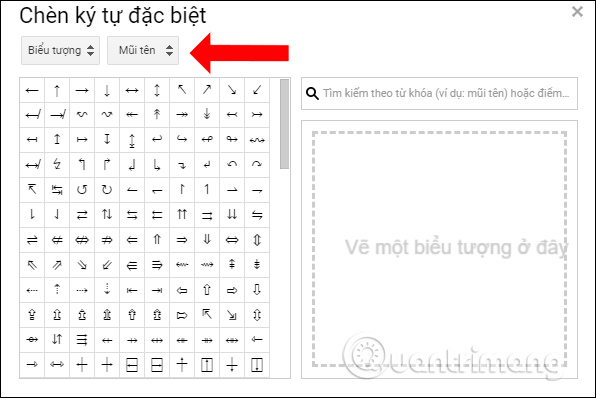
Bạn nhấn vào phần chủ đề biểu tượng để lựa chọn loại biểu tượng muốn chèn vào nội dung shoppingmode Google Docs.
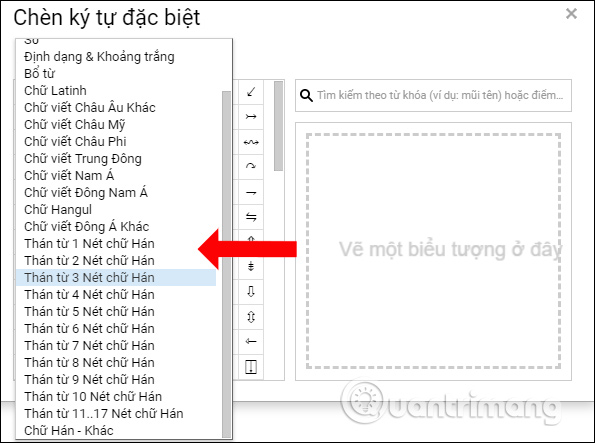
Tiếp đến ở từng chủ đề biểu tượng sẽ có những loại ký tự đặc biệt khác nhau. Chẳng hạn tôi chọn chủ đề Biểu tượng cảm xúc (Emoji), và sẽ có danh sách các loại biểu tượng như hình.
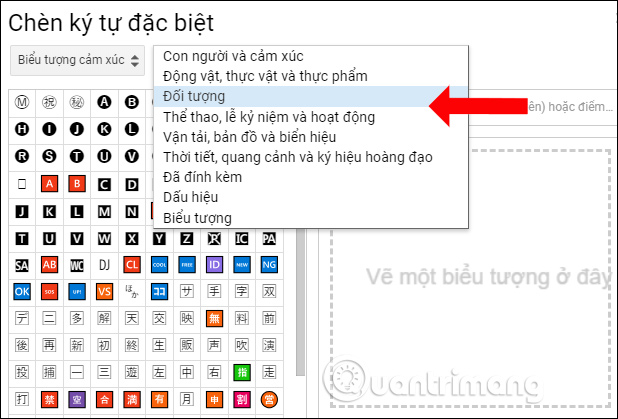
Bước 3:
Trong danh sách biểu tượng tìm tới biểu tượng muốn dùng rồi click chuột để chèn vào nội dung, tại vị trí đặt trỏ chuột.
Ở mỗi biểu tượng sẽ gắn với tổ hợp phím khác nhau. Tổ hợp phím này sẽ hỗ trợ trong việc tìm kiếm biểu tượng, được hướng dẫn ở phần 2 dưới đây.
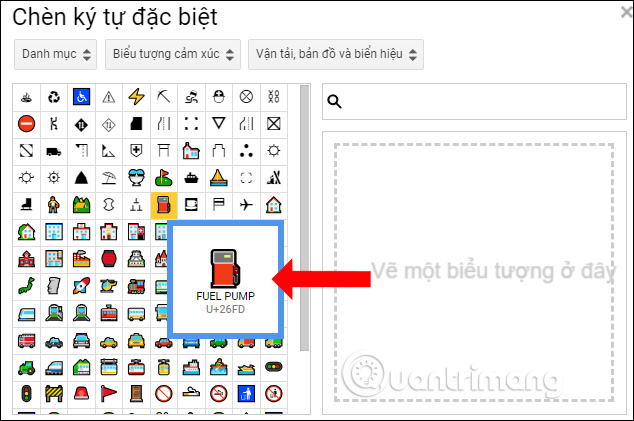
Bước 4:
Các biểu tượng sẽ hiển thị trong nội dung như hình dưới đây. Một số biểu tượng được thiết kế rất đẹp mắt, có màu sắc để tăng tính nghệ thuật cho biểu tượng.
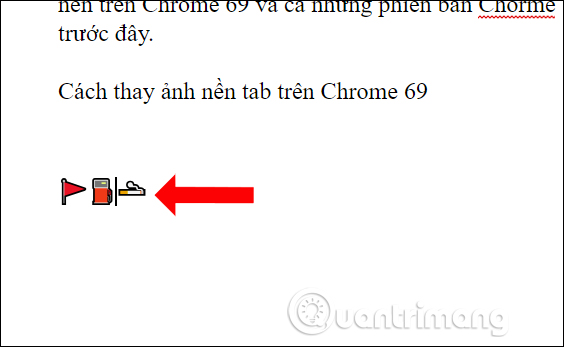
Với biểu tượng đã chèn người dùng có thể thay đổi kích cỡ tùy theo nhu cầu, cũng như phù hợp với bố cục toàn nội dung.
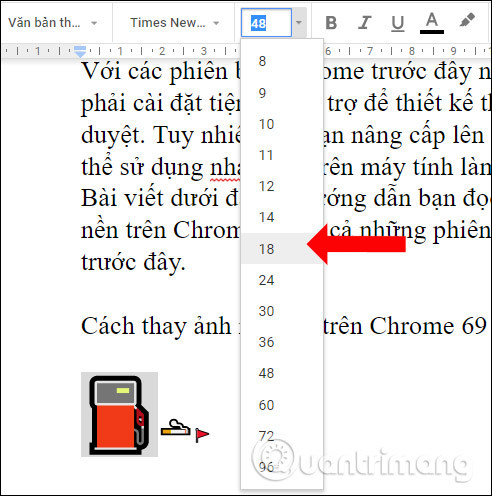
Với shoppingmode Google Slides muốn chèn biểu tượng cũng thực hiện tương tự. Với shoppingmode Google Sheets sẽ không có tùy chọn Ký tự đặc biệt, nhưng bạn có thể copy biểu tượng trên Docs rồi dán vào Sheets.
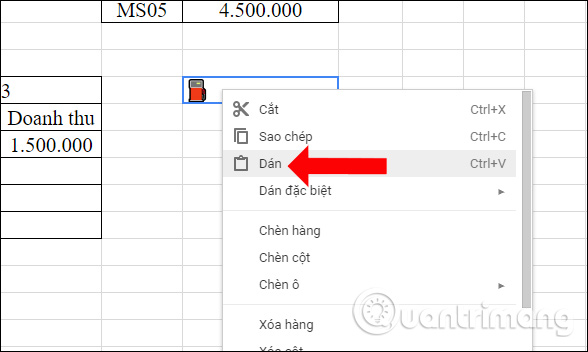
Trên Google Docs có sẵn phần tìm kiếm để người dùng tìm ra biểu tượng muốn dùng nhanh hơn. Bạn sẽ tìm theo từ khóa hay theo tổ hợp phím, tìm theo hình vẽ do chính bạn vẽ ra.
Tại thanh ngang tìm kiếm người dùng có thể nhập từ khóa biểu tượng bất kỳ, hay ký tự để tìm kiếm các biểu tượng. Chẳng hạn khi nhập từ khóa latinh sẽ được kết quả tìm kiếm như hình.
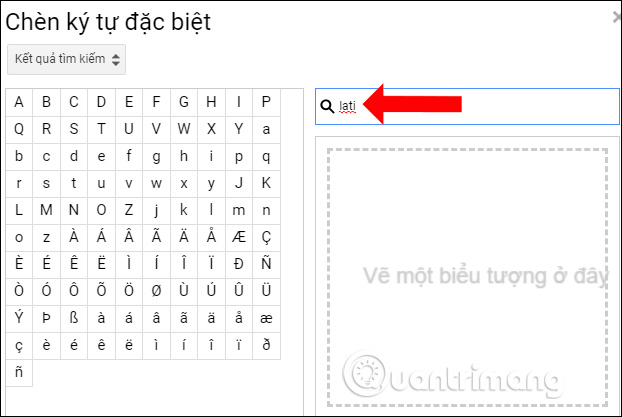
Hoặc người dùng tìm kiếm theo tổ hợp phím gắn liền với từng biểu tượng. Với cách này thì bạn cần phải nhớ rõ tổ hợp phím của mỗi biểu tượng.
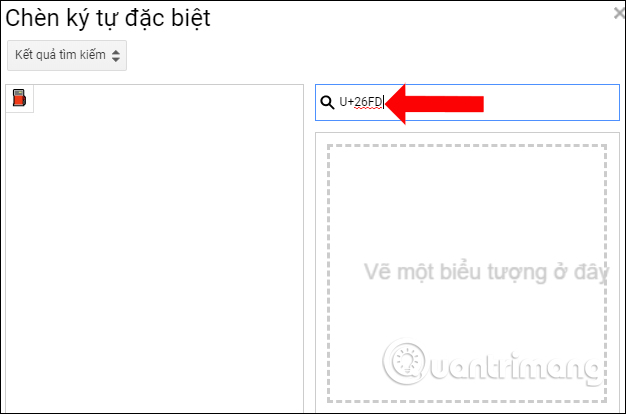
Cách vẽ hình để tìm biểu tượng trên shoppingmode Google Docs khá thú vị. Theo đó người dùng sẽ vẽ biểu tượng mình muốn tìm kiếm vào khung trắng. Sau đó công cụ sẽ tiến hành kiểm tra các biểu tượng có hình dạng tương tự với hình bạn vẽ.
Kết quả hiển thị khá nhiều để lựa chọn. Để vẽ hình khác nhấn mũi tên xoay vòng.
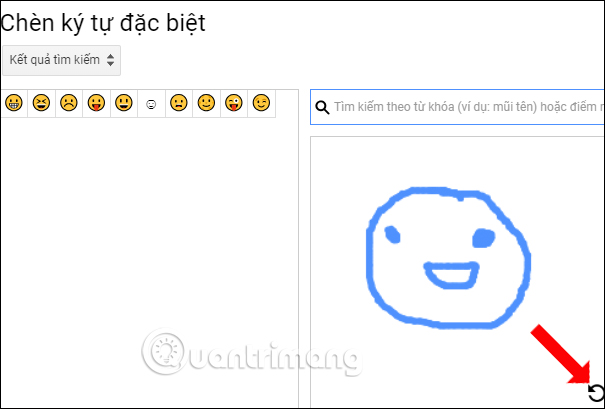
Khi sử dụng tính năng chèn ký tự trên shoppingmode Google Docs sẽ có 3 danh mục như dưới đây để dễ dàng sử dụng.
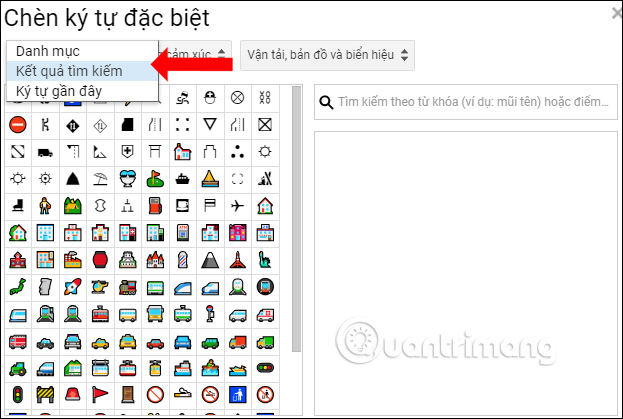
Trên đây là cách hướng dẫn chèn biểu tượng vào shoppingmode Google Docs, cũng như cách sử dụng tính năng tìm kiếm biểu tượng. Khi nội dung văn bản có thêm các biểu tượng chắc chắn sẽ tạo được sự ấn tượng cho người đọc.
Nguồn tin: quantrimang.com
Ý kiến bạn đọc
Những tin mới hơn
Những tin cũ hơn