Phần mềm iTop PDF chỉnh sửa PDF với rất nhiều công cụ và tính năng hữu ích, giúp bạn thay đổi lại nội dung PDF theo ý mình. Đặc biệt phần mềm chỉnh sửa PDF này hoàn toàn miễn phí, đầy đủ các chức năng chỉnh sửa tập tin PDF. Hiện tại các trang web chỉnh sửa PDF trực tuyến có rất nhiều, tuy nhiên về cơ bản thì các phần mềm chỉnh PDF có nhiều tính năng hơn. Bài viết dưới đây sẽ hướng dẫn bạn dùng iTop PDF chỉnh sửa PDF.
Bước 1:
Chúng ta tải phần mềm iTop PDF chỉnh sửa PDF theo link dưới đây.
https://pdf.itopvpn.com/?insur=ency_techrum_pdfBước 2:
Chúng ta tiến hành cài đặt iTop PDF như bình thường. Trong giao diện cài đặt chúng ta nhấn vào nút Install để cài đặt như bình thường.
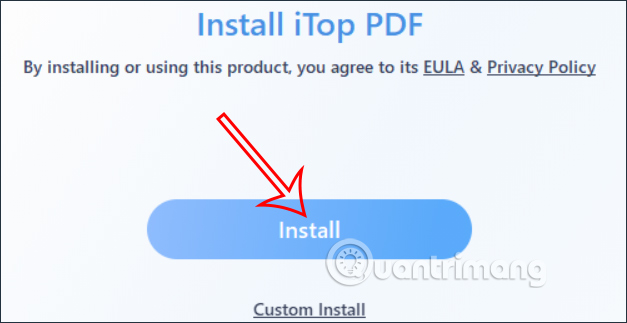
Hoặc bạn có thể nhấn Custom Install để thay đổi lại thư mục cài đặt phần mềm nếu muốn.
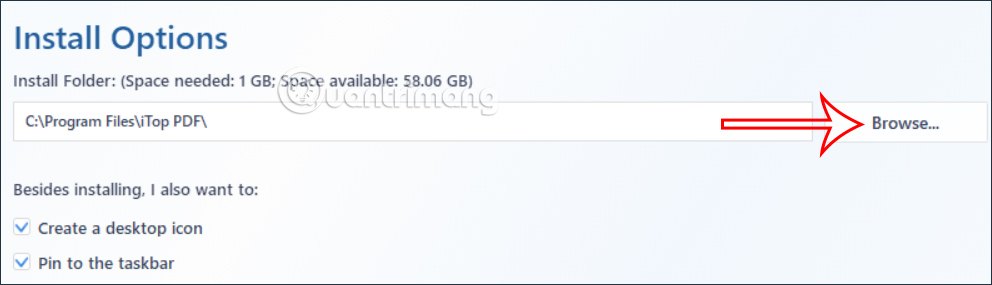
Bước 3:
Đây là giao diện của phần mềm iTop với tất cả các công cụ chỉnh sửa của hệ thống. Bạn sẽ nhìn thấy tính năng chuyển PDF sang Word, chuyển hình ảnh sang PDF,... Hoặc ở thanh công cụ bên trên sẽ là một số tính năng chỉnh sửa PDF, nối file PDF,... Để sử dụng công cụ nào thì bạn chỉ cần nhấn chọn vào công cụ đó để dùng là được.
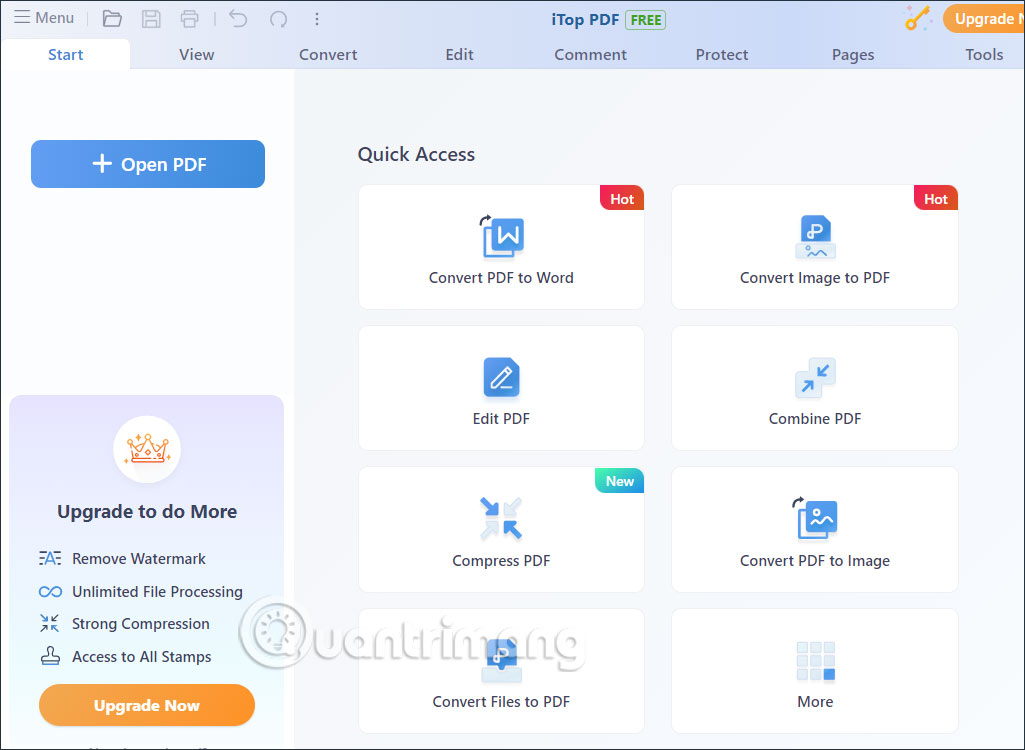
Giao diện của iTop cũng rất đơn giản, dễ sử dụng. Bạn chỉ cần tải file PDF rồi chọn công cụ cần sử dụng là được.
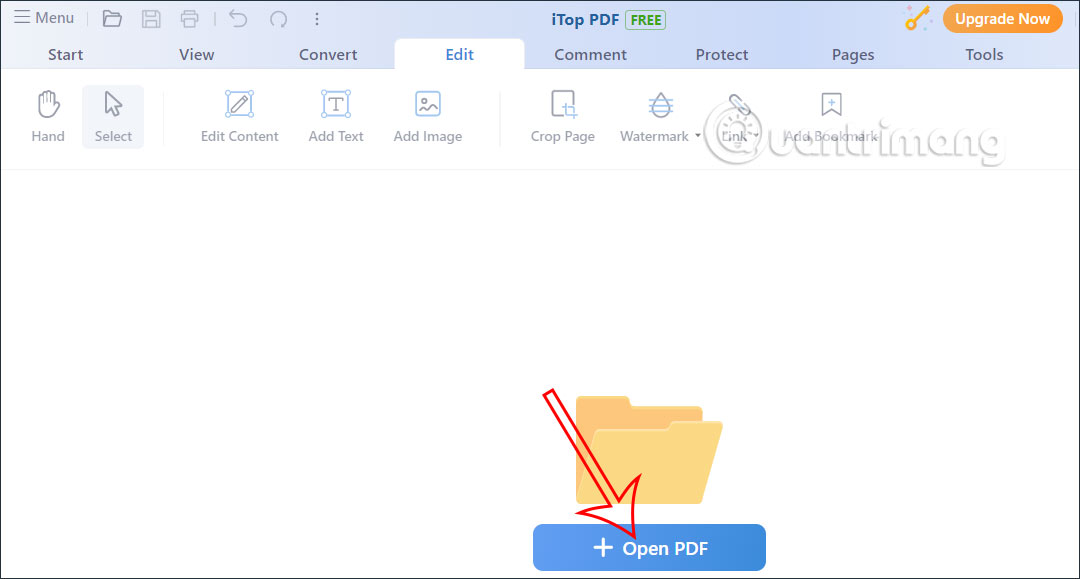
Bước 4:
Chẳng hạn với công cụ Edit như dưới đây. Khi bạn tải file PDF sẽ có những công cụ chỉnh sửa nội dung như chèn thêm chữ, thêm hình ảnh, chèn watermark.
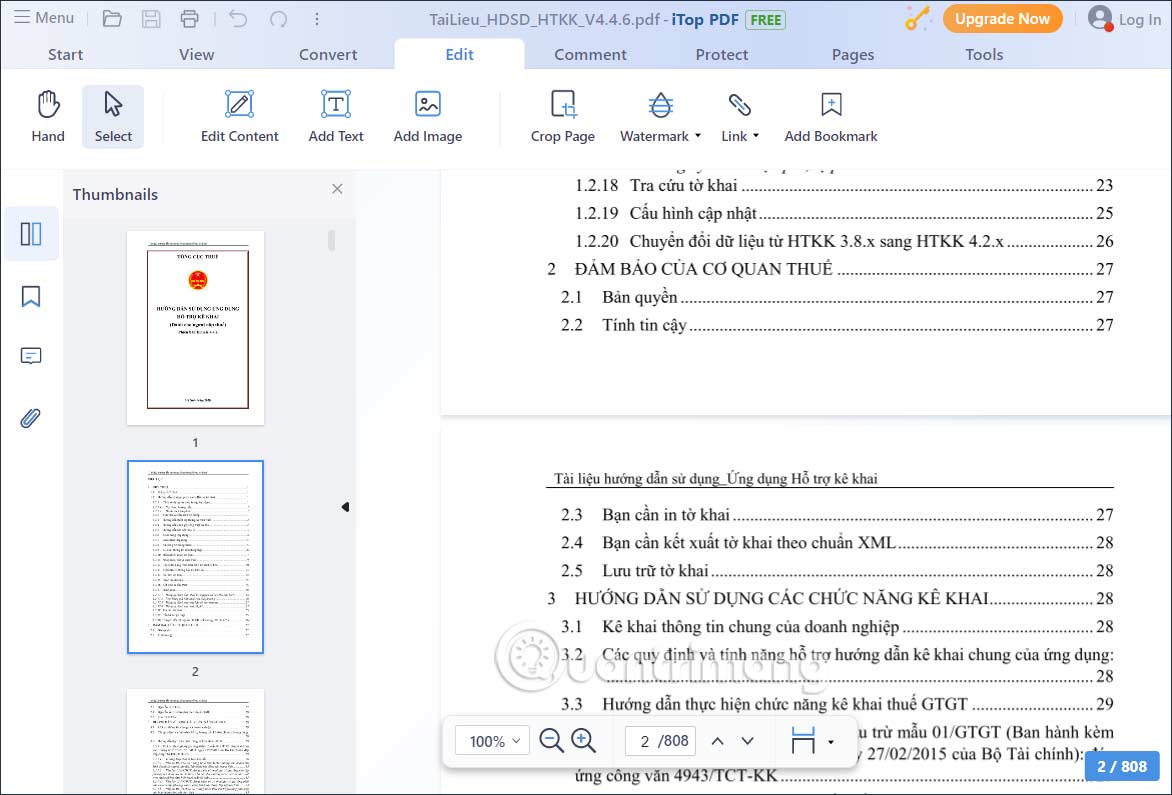
Khi thêm chữ viết vào tập tin PDF thì bạn sẽ có lựa chọn font chữ, màu sắc,...
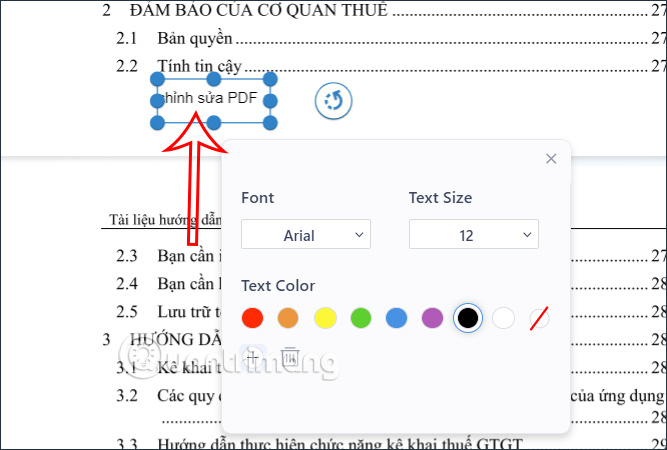
Với tính năng chèn watermark cho tập tin PDF thì bạn có thể lựa chọn chèn chữ hoặc hình ảnh có sẵn trong máy tính. Tiếp đến bạn chọn vị trí hiển thị cho watermark, độ mờ hiển thị, góc nghiêng,...
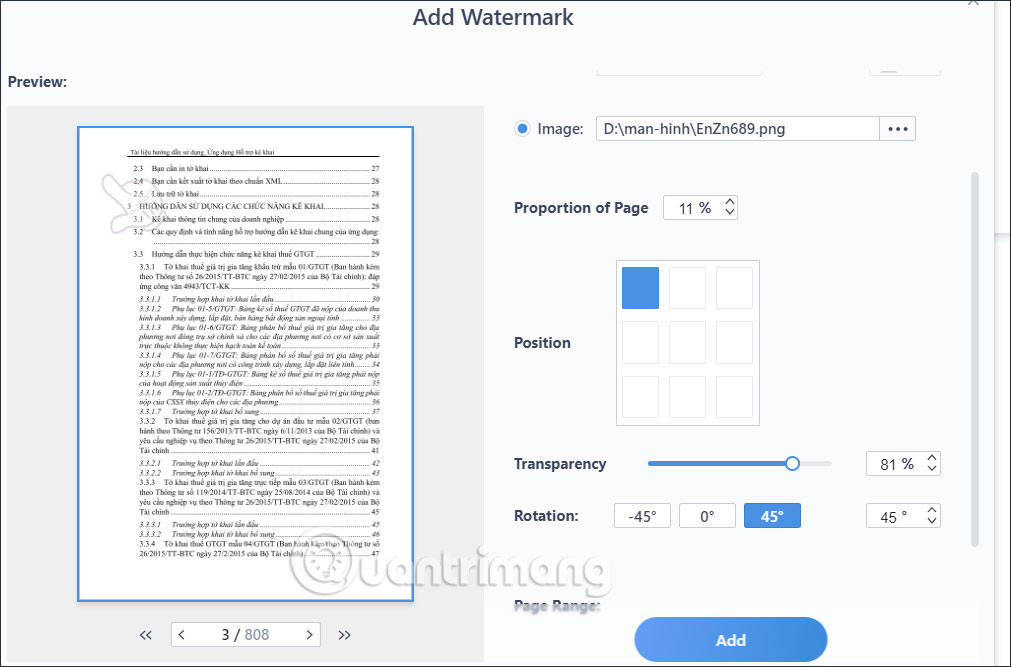
Bước 5:
Trong mục Protect bạn có thêm lựa chọn tạo mật khẩu cho tập tin PDF này. Chúng ta nhấn vào Encrypt để tạo mật khẩu cho file PDF.
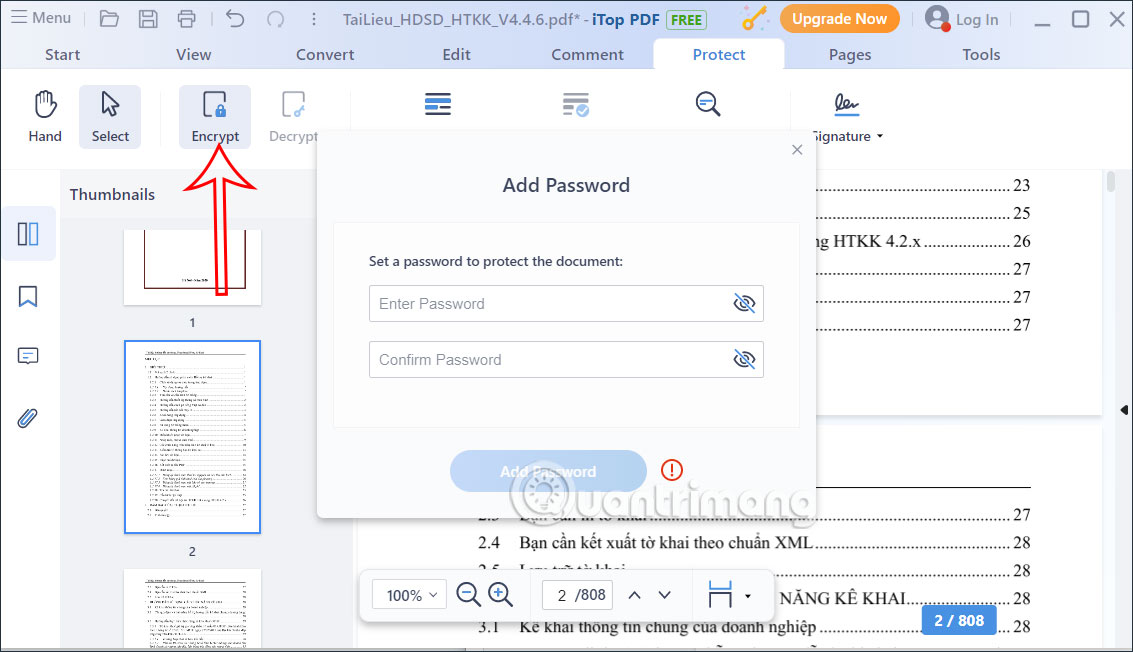
Hoặc bạn có thể bảo vệ tài liệu PDF bằng cách thêm chữ ký như hình dưới đây.
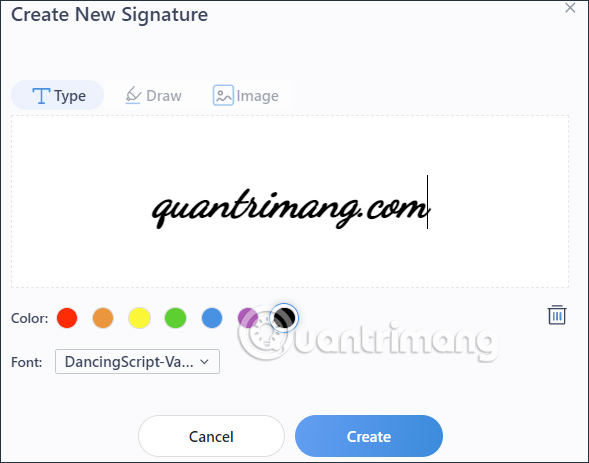
Bước 6:
Sau khi đã chỉnh sửa tập tin PDF thì bạn nhấn vào biểu tượng save để lưu lại. Lưu ý, với bản miễn phí này thì tập tin PDF sẽ có gắn watermark của phần mềm.
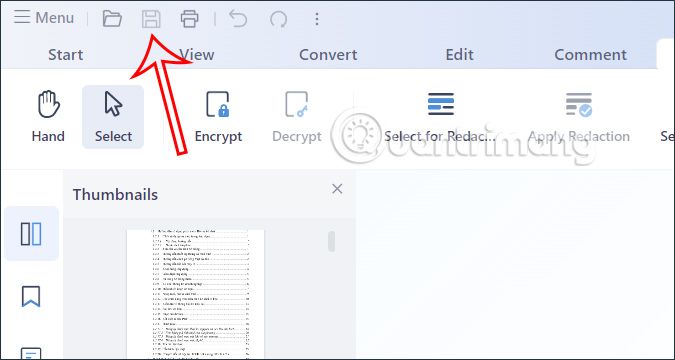
Nguồn tin: quantrimang.com
Ý kiến bạn đọc
Những tin mới hơn
Những tin cũ hơn