Việc in 2 trang trên 1 mặt giấy hay in hai mặt giấy sẽ tiết kiệm được giấy in rất nhiều, tránh sử dụng giấy không cần thiết khi bạn in tài liệu tham khảo hoặc những tài liệu không nhất thiết phải in 1 mặt giấy. Hiện tại thì chúng ta có thể điều chỉnh Word, PowerPoint và Excel để in 2 trang giấy trên cùng 1 mặt giấy cho dễ quan sát, nếu phần tài liệu không quá dài để có thể dồn lại trong 1 mặt giấy. Bài viết dưới đây sẽ hướng dẫn bạn đọc cách in 2 trang giấy trên 1 mặt giấy.
Trước hết bạn mở file Word muốn điều chỉnh bản in, sau đó nhấn vào File > Print.
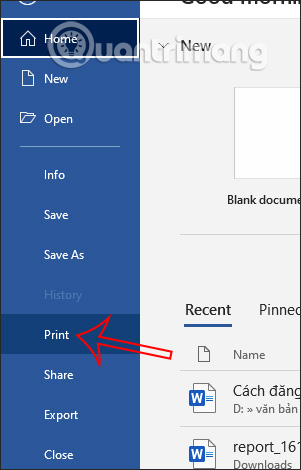
Tiếp đến chúng ta tìm tới phần Settings rồi tại phần 1 page per Sheet, bạn nhấn chuột để chọn số lượng trang sẽ in trên 1 tờ giấy, ở đây chọn 2 trang trên 1 mặt giấy. Tiếp đến bạn chọn máy in để thực hiện bản in. Nhấn nút Print ở bên trên để tiến hành tạo bản in.

Lúc này hiển thị giao diện để lưu lại bản in mới trên máy tính.
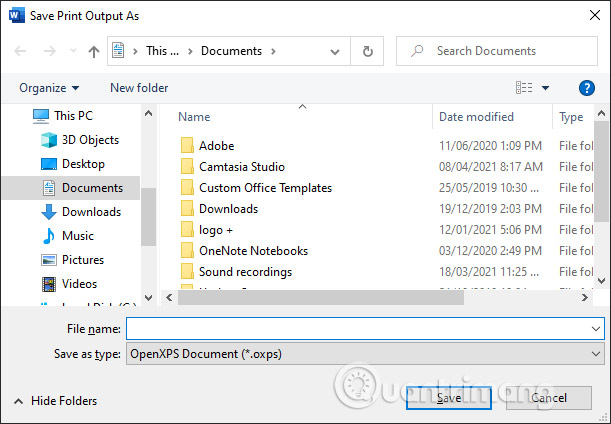
Kết quả chúng ta sẽ thấy tài liệu được in trên 1 mặt giấy. Trong trường hợp bạn muốn có thêm bước điều chỉnh lề thì có thể dùng tính năng Shrink One Page để thu nhỏ nội dung trong 1 trang. Bạn tham khảo bài viết Cách tự động thu gọn văn bản Word.

Bảng thống kê này hiện có 2 trang và chúng ta sẽ điều chỉnh để chỉ in trong 1 trang giấy mà thôi.
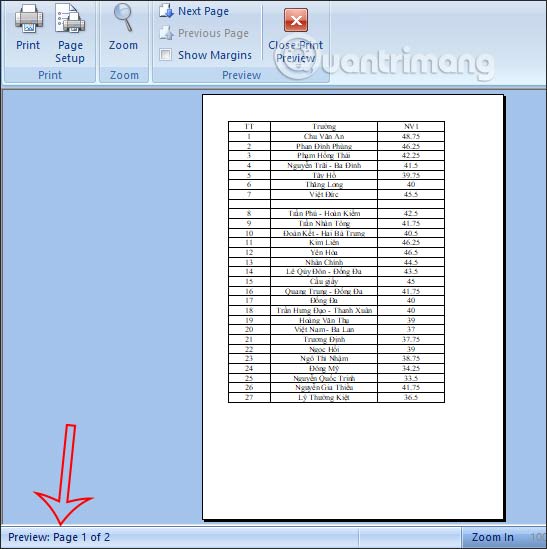
Trong giao diện trên Excel bạn nhấn vào mục Page Layout rồi nhìn xuống mục Scale to Fit. Sau đó phần Width bạn chọn 1 page, Height cũng chọn 1 page.
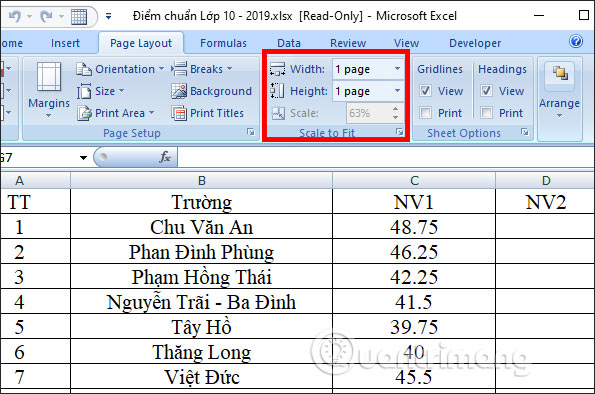
Kết quả tài liệu Excel đã được thu gọn trong 1 mặt giấy.
Với trường hợp bảng Excel có nhiều cột và trải dài nhiều trang thì bạn có thể thử một số cách khác trong bài viết Cách in Excel trên 1 trang giấy A4.
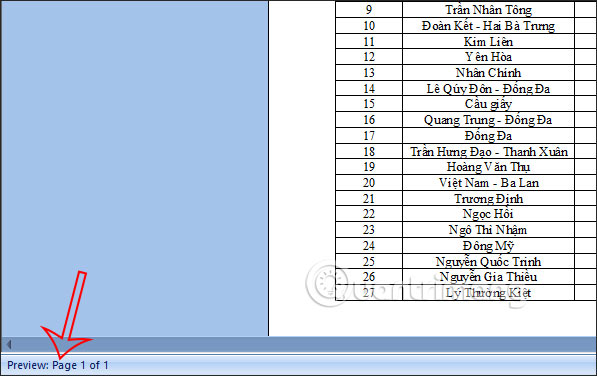
Chúng ta cũng có thể co các slide PowerPoint để in cùng trong 1 mặt giấy. Bạn mở file PowerPoint rồi nhấn vào mục File > Print.
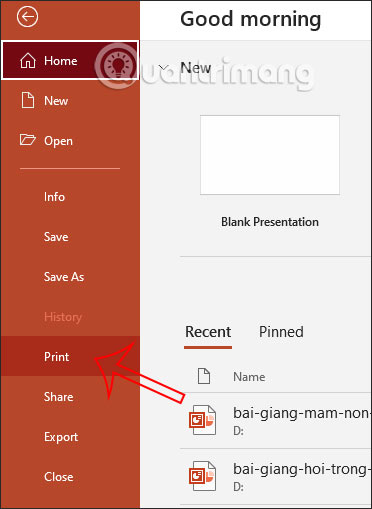
Lúc này chúng ta sẽ điều chỉnh số lượng slide PowerPoint in trên mặt giấy. Chúng ta có thể lựa chọn số lượng slide mà bạn muốn in cùng 1 mặt giấy.
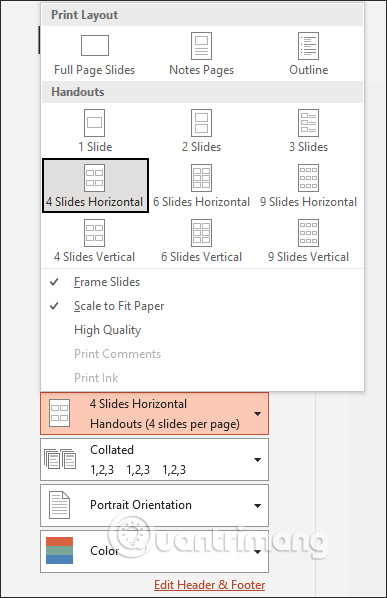
Kết quả bạn sẽ nhìn thấy có nhiều slide hiển thị trong cùng 1 mặt giấy như hình dưới đây.
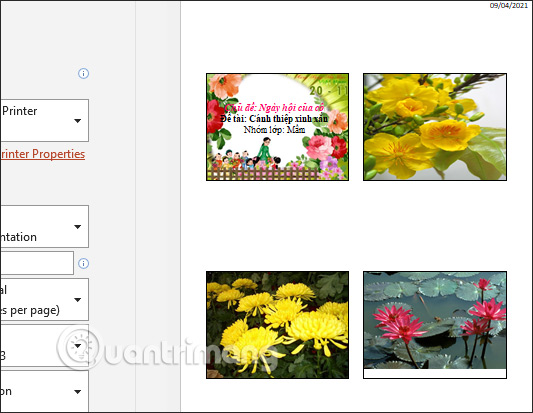
Ý kiến bạn đọc
Những tin mới hơn
Những tin cũ hơn