Device Manager là một công cụ hữu ích cho phép bạn thực hiện những việc như: tìm thiết bị phần cứng không xác định, cập nhật driver, vô hiệu hóa các thành phần phần cứng từ bên trong máy tính, v.v...
Để sử dụng nó, trước tiên bạn phải biết cách mở công cụ này. Sau đây là 14 phương pháp mà bạn có thể sử dụng để mở Device Manager trong Windows 10, bao gồm sử dụng lệnh, shortcut và tìm kiếm.
Một trong những cách nhanh nhất để chạy Device Manager trong Windows 10 là sử dụng hộp tìm kiếm gần nút Start. Trong đó, gõ "device" hoặc "device manager" và nhấp hoặc chạm vào kết quả tìm kiếm thích hợp.
Nếu bạn thích môi trường dòng lệnh, trước tiên hãy mở Command Prompt (còn được gọi là CMD) hoặc PowerShell. Sau đó, trong cửa sổ của PowerShell hoặc Command Prompt, nhập một trong ba lệnh này và nhấn Enter: devmgmt.msc, mmc devmgmt.msc hoặc control hdwwiz.cpl.
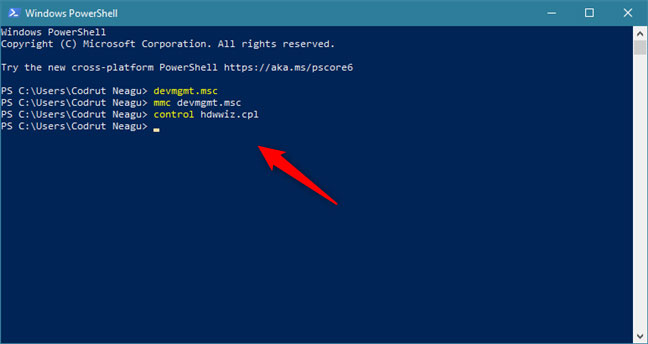
Tất cả các lệnh Device Manager này đều hoạt động giống nhau.
Mở cửa sổ Run (nhấn đồng thời Win+R trên bàn phím), sau đó nhập một trong ba lệnh sau vào trường Open: devmgmt.msc, mmc devmgmt.msc hoặc control hdwwiz.cpl.
Nhấn Enter hoặc nhấp hoặc nhấn vào OK, và Device Manager sẽ mở ra ngay lập tức.
Mở menu WinX bằng cách nhấn đồng thời các phím Win+X trên bàn phím. Ngoài ra, bạn cũng có thể nhấp chuột phải vào nút Start để có kết quả tương tự. Sau đó, nhấp hoặc nhấn vào shortcut Device Manager.
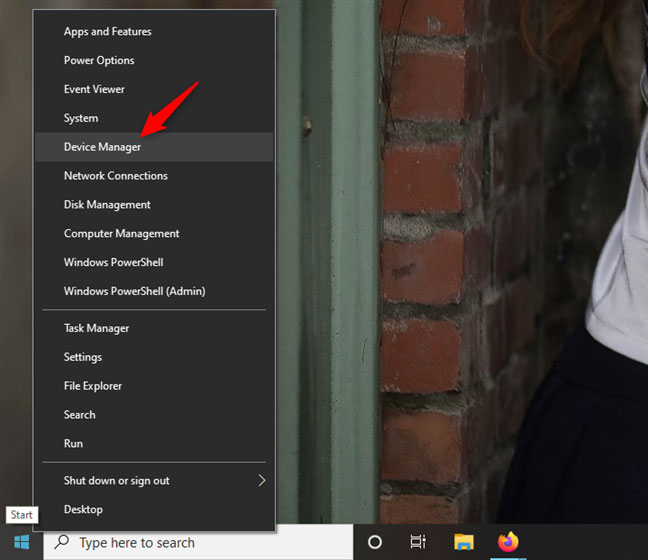
Nếu bạn thích Control Panel kiểu cũ, hãy mở nó và điều hướng đến danh mục cài đặt Hardware and Sound. Sau đó, nhấp vào liên kết Device Manager được tìm thấy trong Devices and Printers.
Ngoài ra còn có một phương pháp khác để truy cập Device Manager bằng Control Panel. Sau khi bạn mở Control Panel, hãy nhấp vào View by Category ở góc trên bên phải.
Trong menu mở ra, chọn Large icons hoặc Small icons, tùy thuộc vào những gì bạn thích.
Bạn sẽ được hiển thị danh sách các shortcut và một trong số đó là Device Manager. Nhấn vào nó.
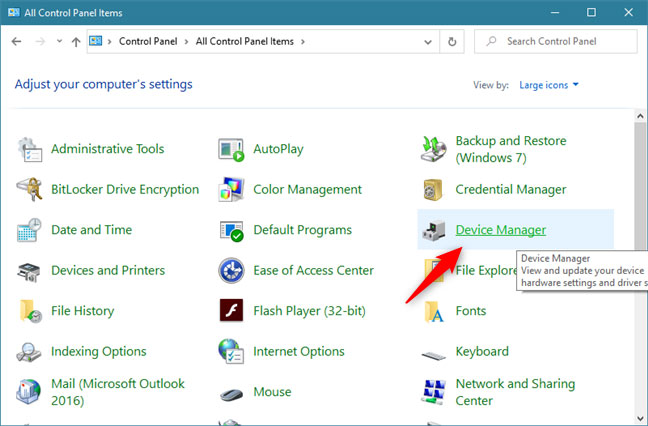
Bạn có thể truy cập Device Manager từ bên trong một công cụ Windows 10 khác, có tên Computer Management. Mở Computer Management và trong bảng điều hướng ở bên trái, chọn Computer Management > System Tools > Device Manager.
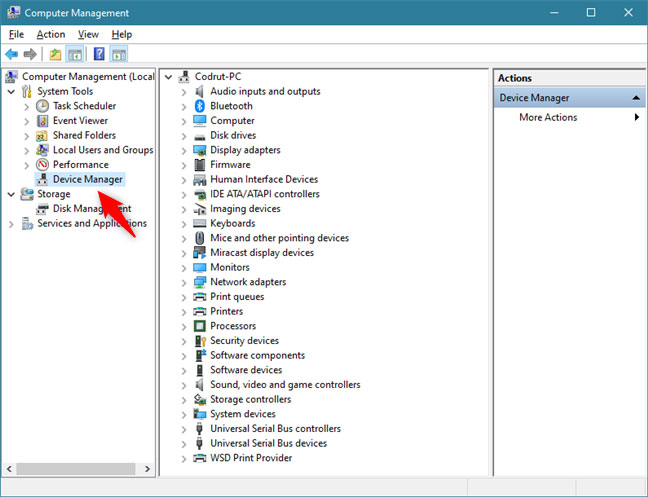
Nếu bạn đã bật Cortana, bạn có thể yêu cầu trợ lý ảo mở Device Manager trực tiếp cho bạn. Nhấp vào nút của công cụ này từ thanh tác vụ hoặc nói "Hey Cortana", sau đó sử dụng giọng nói của bạn để đưa ra yêu cầu "Open Device Manager".
Phương pháp cuối cùng là sử dụng This PC. Mở File Explorer và trên bảng điều hướng từ bên trái, nhấp chuột phải (hoặc nhấn và giữ) trên This PC. Sau đó, nhấp vào Manage trong menu ngữ cảnh xuất hiện.
Hành động đó sẽ mở Computer Management. Tất cả những gì bạn phải làm tiếp theo là chọn Device Manager ở phía bên trái của cửa sổ.
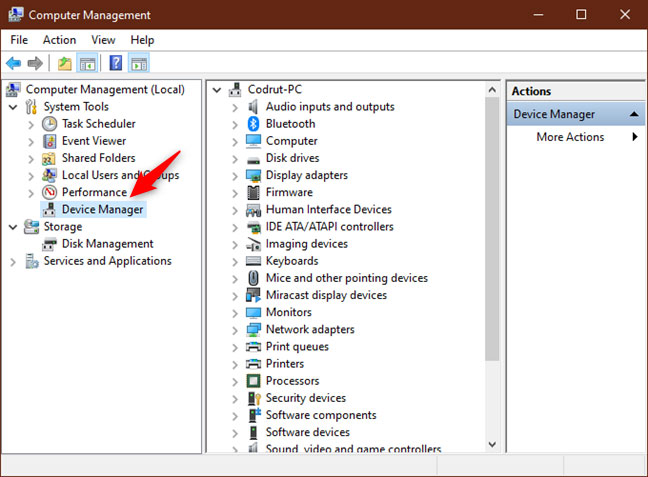
Quick Access Menu cũng có thể giúp bạn truy cập Device Manager một cách dễ dàng. Đây là cách bạn có thể sử dụng tính năng này:
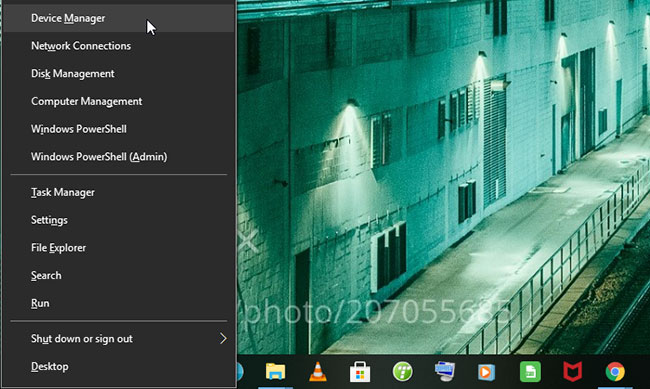
Bạn có thể truy cập vô số ứng dụng Windows qua thanh địa chỉ của File Explorer. Dưới đây là cách bạn có thể sử dụng tính năng này để mở Device Manager:
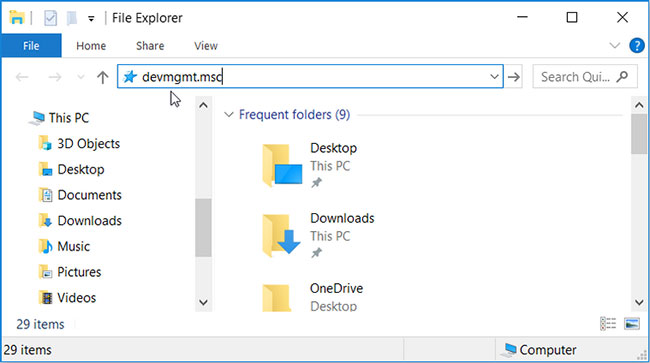
Task Manager giúp bạn phân tích các tiến trình và hiệu suất của hệ thống. Nó cũng giúp bạn chấm dứt các ứng dụng làm chậm PC của bạn. Điều thú vị là công cụ này cũng có thể giúp bạn truy cập một số ứng dụng Windows một cách dễ dàng.
Dưới đây là cách bạn có thể truy cập Device Manager bằng Task Manager:
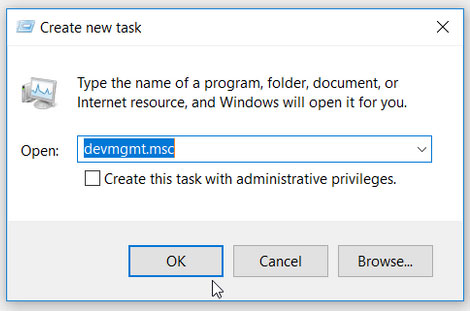
System Settings không chỉ hữu ích khi bạn muốn khắc phục sự cố trên thiết bị Windows của mình. Bạn cũng có thể sử dụng cửa sổ cài đặt để khởi chạy các chương trình phần mềm khác nhau.
Dưới đây là cách bạn có thể mở Device Manager với cài đặt hệ thống:
Bạn cũng có thể truy cập Device Manager bằng cách điều hướng đến một đường dẫn có liên quan trong Local Disk (C:). Hãy xem cách bạn có thể làm điều này:
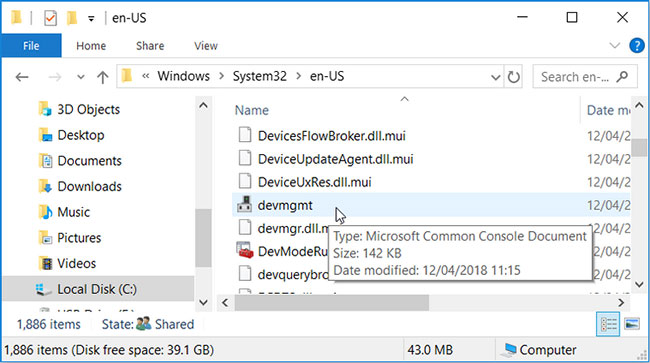
Bạn luôn có thể truy cập hầu hết các ứng dụng Windows bằng shortcut trên desktop. Tất cả những gì bạn cần làm là tạo các shortcut ứng dụng này và ghim chúng vào thanh tác vụ để dễ dàng truy cập.
Hãy cùng xem cách bạn có thể tạo shortcut trên màn hình desktop cho Device Manager:
Bước 1: Nhấn Win + D để truy cập desktop.
Bước 2: Nhấp chuột phải vào khoảng trống trên desktop và điều hướng đến New > Shortcut.
Bước 3: Nhập %windir%\system32\devmgmt vào hộp vị trí và nhấp vào Next để tiếp tục.
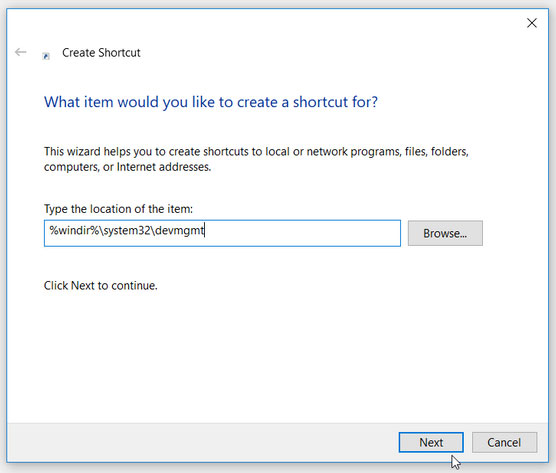
Trong cửa sổ tiếp theo, nhập Device Manager hoặc chọn bất kỳ tên phù hợp nào khác cho shortcut bạn vừa tạo, sau đó nhấp vào Finish.
Bây giờ, bạn có thể ghim shortcut Device Manager vào thanh tác vụ để dễ dàng truy cập. Để thực hiện việc này, hãy nhấp chuột phải vào shortcut và chọn Pin to taskbar. Từ bây giờ, bạn sẽ có thể nhanh chóng truy cập công cụ Device Manager bằng cách nhấp vào shortcut của nó trên thanh tác vụ.
Device Manager có ích khi bạn gặp phải các vấn đề khác nhau liên quan đến phần cứng. Nó cung cấp một cách dễ dàng để quản lý các thiết bị Bluetooth, bàn phím, thiết bị USB, v.v... Nếu bạn muốn dễ dàng truy cập tính năng này, chỉ cần xem các mẹo mà bài viết đã đề cập.
Ý kiến bạn đọc
Những tin mới hơn
Những tin cũ hơn