Nếu dự định bán máy tính Apple của mình hoặc tặng nó cho một thành viên trong gia đình, bạn phải khôi phục cài đặt gốc cho máy Mac để dữ liệu cá nhân của bạn không còn trên đó nữa. Cho dù bạn có MacBook hay desktop Mac, bài viết sẽ hướng dẫn bạn cách thực hiện.
Trước khi reset máy Mac, bạn nên sao lưu tất cả các file quan trọng của mình. Sau đó, bạn cũng nên hủy cấp phép iTunes hoặc ứng dụng Music và đăng xuất khỏi iCloud, Messages và FaceTime. Bạn cũng nên reset P-RAM (hoặc NVRAM) và hủy ghép nối các thiết bị Bluetooth của mình.
Điều quan trọng nữa là phải tìm ra hệ điều hành mà máy Mac đang chạy. Điều này sẽ cho biết những bước cần thực hiện để reset máy Mac.
Nếu máy của bạn đang chạy macOS Sonoma, Ventura hoặc Monterey, có một cách nhanh chóng để khôi phục cài đặt gốc cho máy Mac của bạn. Bạn có thể thực hiện việc này thông qua System Settings (hoặc System Preferences). Trên macOS Ventura hoặc Sonoma, hãy làm theo các bước sau:
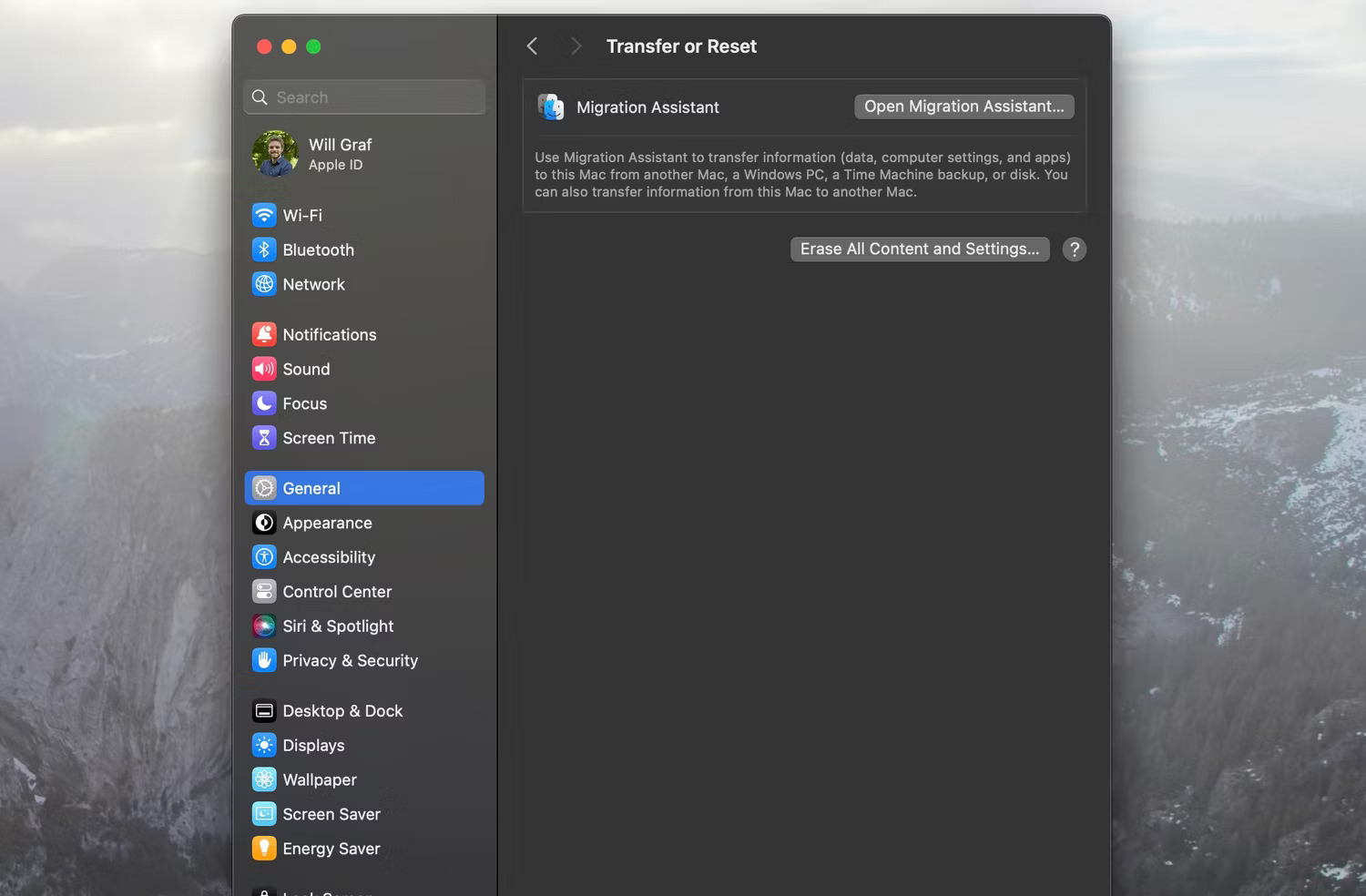
Mặt khác, nếu máy Mac của bạn đang chạy Monterey thì đây là những gì bạn cần làm:
Sau khi chọn Erase All Content and Settings, bạn sẽ phải nhập mật khẩu quản trị viên của máy Mac. Erase Assistant sẽ mở tiếp theo và hỏi bạn có muốn sao lưu máy Mac của mình bằng Time Machine không.
Khi bạn thực hiện thêm một số bước, chẳng hạn như đăng xuất khỏi Apple ID và nhấp lại vào Erase All Content & Settings, máy Mac của bạn sẽ bắt đầu reset.
Phương pháp khôi phục cài đặt gốc cho máy Mac của bạn trên các phiên bản macOS cũ khác nhau đáng kể. Bài viết sẽ đề cập đến điều đó tiếp theo.
Nếu máy Mac của bạn đang chạy phiên bản macOS cũ hơn Monterey, bạn sẽ cần sử dụng macOS Recovery để xóa máy Mac của mình. Chúng ta sẽ không đi sâu vào vấn đề đó ở đây, nhưng cho dù bạn có máy Mac silicon của Intel hay Apple, thật dễ dàng để tìm hiểu cách khởi động vào macOS Recovery.
Lưu ý: Trước khi bạn vào macOS Recovery, hãy nhớ đăng xuất khỏi tài khoản iCloud của bạn.
Bạn sẽ biết liệu mình có đang ở chế độ macOS Recovery hay không vì hình nền sẽ có màu đen và sẽ không có ứng dụng hoặc file nào khả dụng.
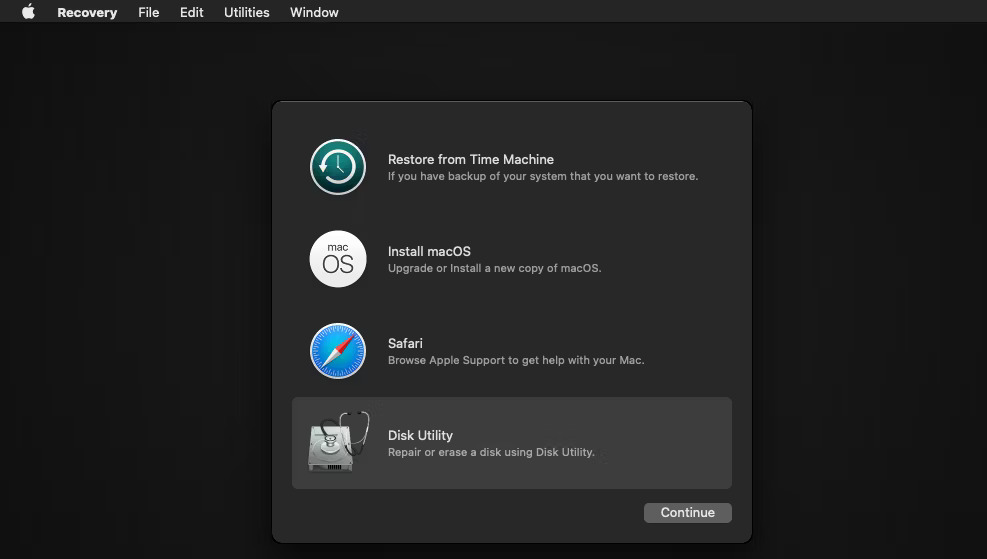
Trước khi tiếp tục bước này, hãy đảm bảo bạn đã sao lưu tất cả dữ liệu quan trọng của mình trước. Hãy nhớ rằng bạn có thể sử dụng Time Machine để sao lưu máy Mac của mình một cách dễ dàng.
Khi bạn đang ở trong macOS Recovery, hãy chọn Disk Utility từ các tùy chọn trên màn hình và nhấp vào Continue. Sau đó, chọn ổ Macintosh HD trong phần Internal ở bên trái.
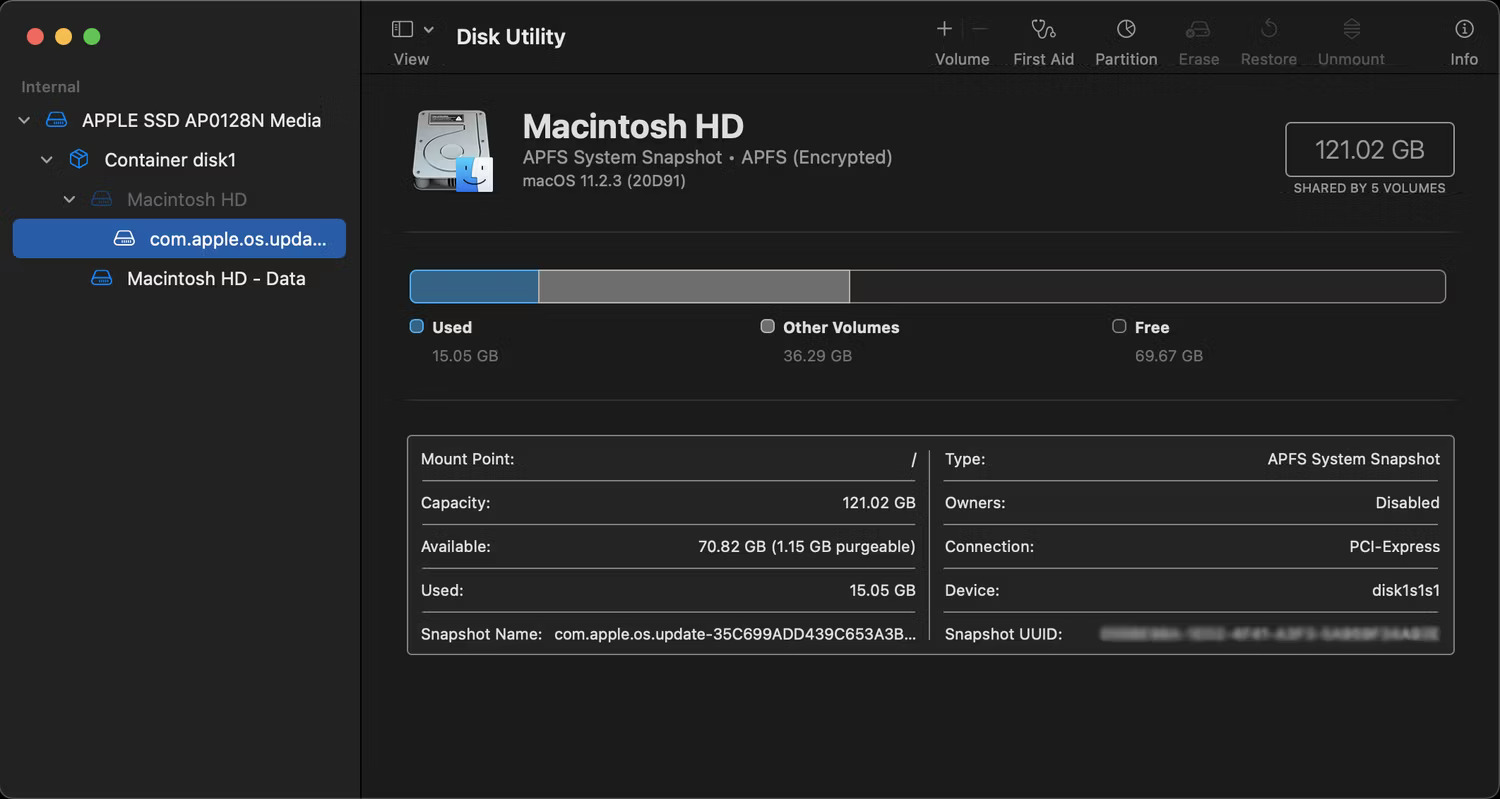
Bây giờ, hãy nhấp vào Erase trên thanh công cụ ở đầu cửa sổ. Một hộp thoại sẽ xuất hiện trên màn hình. Tại đây, đặt tên cho ổ mới là Macintosh HD và đặt định dạng thành APFS hoặc Mac OS Extended. Sau đó nhấp vào Erase (đôi khi, thay vào đó, bạn sẽ thấy Erase Volume Group).
Đảm bảo bạn hoàn tất quy trình tương tự cho mọi ổ khác trong Internal, nhưng hầu hết mọi người sẽ không có ổ nào. Mọi ổ cứng gắn ngoài hoặc USB sẽ hiển thị trong phần External và bạn sẽ không xóa chúng nhưng tốt nhất vẫn nên rút chúng.
Thoát Disk Utility để quay lại màn hình macOS Recovery.
Sau khi quay lại cửa sổ macOS Recovery chính, bạn có thể cài reset bản sao macOS mới. Đây là bước cần thiết để sử dụng lại thiết bị, vì về cơ bản bạn đã xóa hệ điều hành khi xóa ổ cứng trong Disk Utility.
Trước khi tiếp tục, hãy cắm máy Mac của bạn để sạc và kết nối với mạng WiFi. Sau đó, chọn Reinstall macOS và nhấp vào Continue trong macOS Recovery.
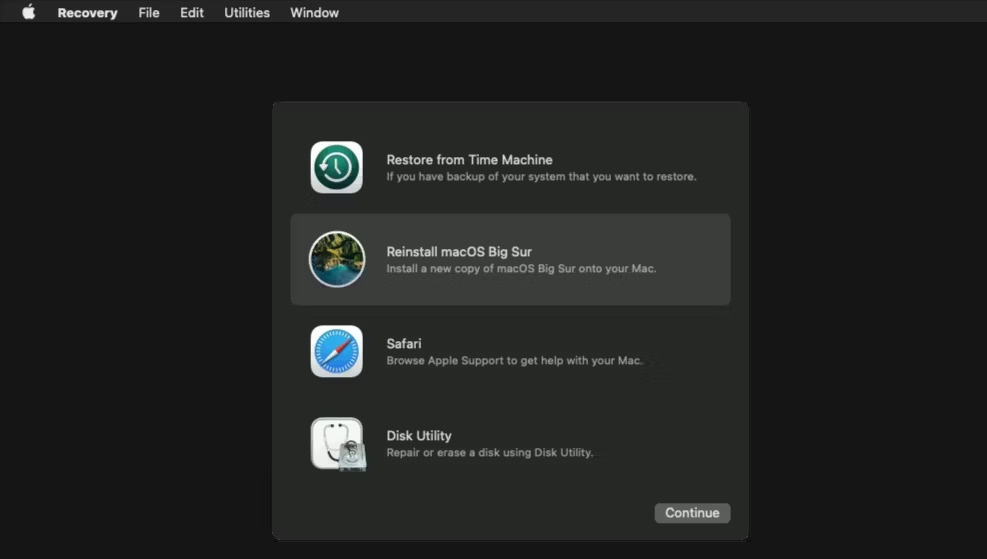
Máy Mac của bạn sẽ đưa bạn qua một bộ hướng dẫn trên màn hình để hoàn tất quá trình cài reset macOS. Mỗi hướng dẫn đều rất dễ hiểu và bạn không cần phải làm gì nhiều. Về cơ bản, máy Mac của bạn sẽ tải xuống và cài đặt phiên bản macOS mới nhất từ web.
Quá trình này có thể mất vài phút, vì vậy hãy kiên nhẫn. Nhưng sau khi hoàn tất, bạn có thể để nguyên máy Mac của mình nếu bạn đang bán nó hoặc khởi động nó và sử dụng Setup Assistant để thực hiện quy trình thiết lập macOS ban đầu giống như một thiết bị mới.
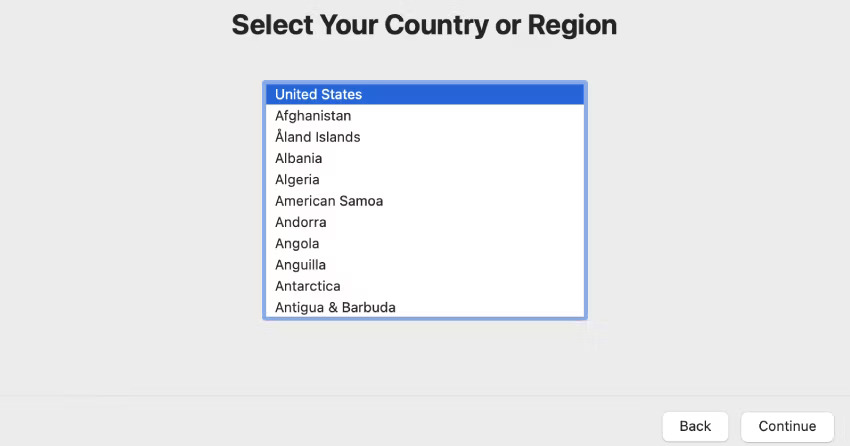
Setup Assistant sẽ nhắc bạn chọn quốc gia và khu vực của mình, sau đó, bạn sẽ cần đăng nhập bằng Apple ID của mình. Bạn cũng cần chọn một số cài đặt cơ bản cho máy Mac của mình và kết nối nó với mạng WiFi. Máy Mac của bạn sẽ sẵn sàng sử dụng khi bạn thực hiện các bước nhỏ này. Và vì bạn đã xóa tất cả dữ liệu nên máy Mac của bạn sẽ hoạt động nhanh hơn.
Nếu bạn quên mật khẩu admin của máy Mac và không thể nhớ ra được mật khẩu đó, bạn có thể thắc mắc liệu có thể khôi phục cài đặt gốc cho máy Mac mà không cần mật khẩu hay không.
Bạn sẽ được nhắc nhập mật khẩu admin máy Mac sau khi nhấn Erase All Content and Settings trong System Settings. Tương tự, nếu quyết định reset máy Mac qua chế độ khôi phục, bạn sẽ được nhắc nhập mật khẩu admin máy Mac ngay sau khi chọn tài khoản người dùng.
Do đó, bạn phải reset mật khẩu máy Mac trước khi tiến hành khôi phục cài đặt gốc. Sau khi reset mật khẩu, bạn có thể khôi phục cài đặt gốc cho máy Mac và sử dụng lại máy như mới. Vì bạn đã xóa tất cả dữ liệu nên máy Mac sẽ hoạt động nhanh hơn.
Ý kiến bạn đọc
Những tin mới hơn
Những tin cũ hơn