Ngoài việc tạo viền cho bảng trong Excel thì bạn cũng có thể tạo viền ô tùy chỉnh trong Excel. Về cơ bản thì thao tác tạo viền ô trong Excel cũng rất đơn giản, tương tự như tạo viền bảng Excel. Tuy nhiên khi làm việc trong Excel thì có rất nhiều trường hợp bạn muốn chú ý tới một ô nào đó thì có thể thay đổi kiểu tạo viền ô. Bài viết dưới đây sẽ hướng dẫn bạn tạo viền ô tùy chỉnh trong Excel.
Bước 1:
Tại giao diện trong Excel bạn nhấn vào tab Home rồi nhìn xuống bên dưới tại nhóm Styles, nhấn vào Cell Styles. Hiển thị danh sách tùy chọn bên dưới, nhấn vào New Cell Style.
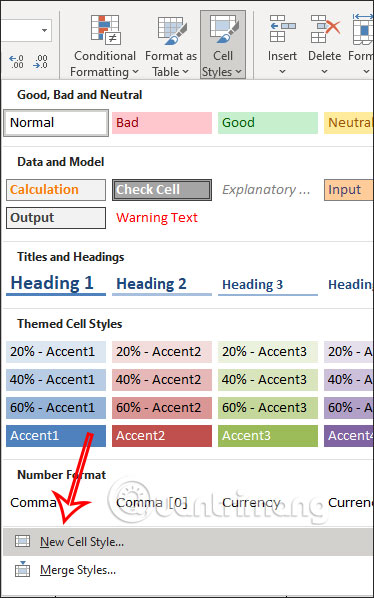
Bước 2:
Hiển thị giao diện mới bạn nhấn vào nút Format.
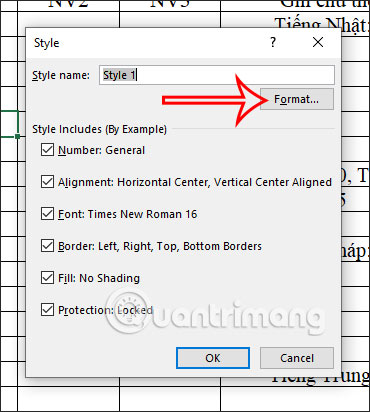
Tiếp đến tại giao diện Format Cells người dùng nhấn vào tab Border rồi chọn kiểu viền ô và màu sắc mà bạn muốn sử dụng.
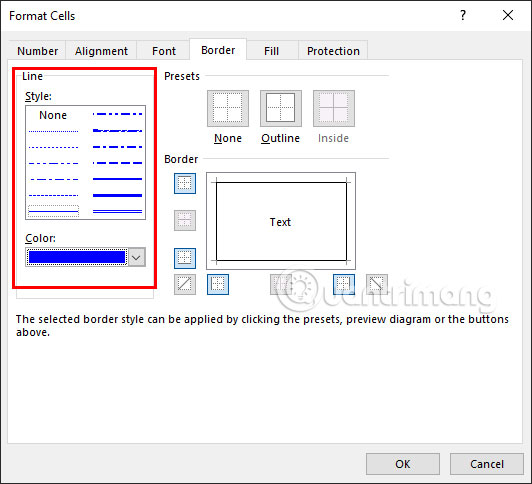
Bước 3:
Nhìn sang nội dung bên cạnh người dùng chọn vị trí hiển thị cho đường viền xuất hiện trong ô là gì. Bạn có thể tạo đường gạch chéo trong Excel từ đây nếu muốn. Có bản xem trước để bạn nhìn đường viền hiển thị như thế nào.
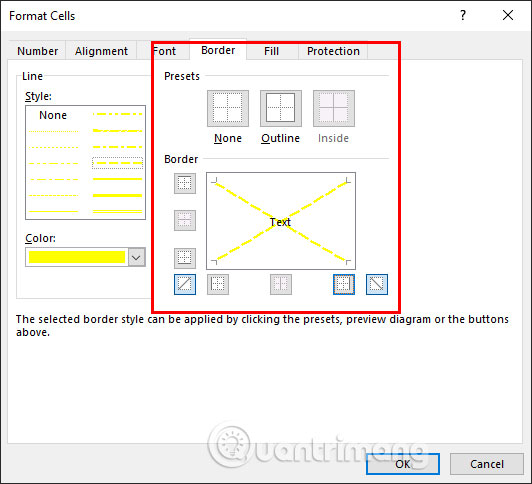
Bạn có thể thay đổi kinh hoạt các kiểu đường viền ô, kết hợp các kiểu viền với nhau trong cùng 1 ô hay chọn các màu khác nhau đều được.
Sau khi đã thiết lập xong thì nhấn OK để lưu lại kiểu viền ô mới thiết lập.
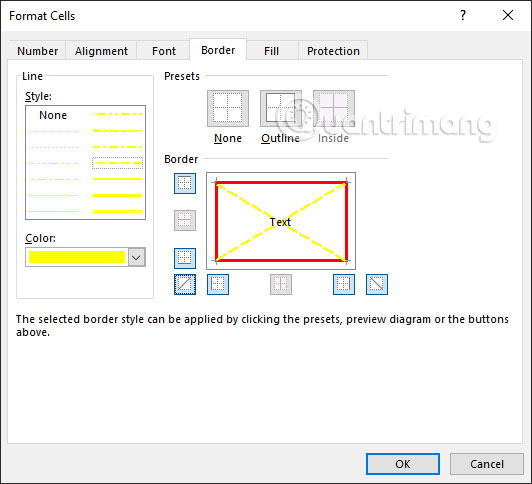
Bước 4:
Quay lại giao diện Styles, bạn nhập tên cho kiểu viền ô này, và thấy các định dạng hiện có trong bảng hiện tại bảo gồm kiểu Border để lưu lại như hình dưới đây. Nhấn OK để hoàn thành thao tác. Như vậy kiểu viền ô bạn mới tạo đã được lưu lại vào Excel.
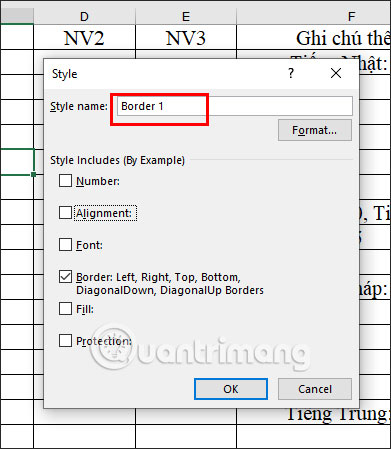
Bước 5:
Để sử dụng kiểu viền ô mà mình đã tạo, trước hết nhấn vào ô hoặc phạm vi ô muốn áp dụng kiểu viền ô đó. Tiếp đến nhấn vào Cell Styles rồi chọn kiểu viền ô với tên đã thiết lập.
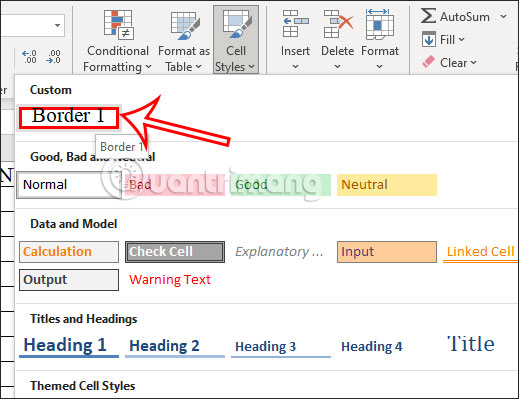
Chúng ta có thể áp dụng kiểu viền ô này trong Excel cho những bảng biểu Excel sau này.
Nguồn tin: quantrimang.com
Ý kiến bạn đọc
Những tin mới hơn
Những tin cũ hơn