Trong một trang trình chiếu, hình ảnh đóng vai trò quan trọng không kém gì văn bản, thậm chí còn quan trọng hơn trong một số tình huống. Nếu bạn biết cách kết hợp sử dụng văn bản và hình ảnh một cách hài hòa, trang slide sẽ trở nên trực quan và thẩm mỹ hơn.
Bài viết này sẽ hướng dẫn bạn các bước đơn giản để chèn hình ảnh phía dưới hoặc phía trên văn bản trong trang trình chiếu Google Slides.
Để bắt đầu, hãy mở bản trình chiếu Google Slides có chứa hình ảnh bạn muốn định vị lại. Nếu chưa chèn hình ảnh, bạn có thể thực hiện việc này bằng cách nhấp vào Chèn > Hình ảnh, sau đó chọn vị trí hình ảnh mà mình muốn chèn.
Với hình ảnh đã được chèn, hãy nhấp và kéo hình ảnh đó đến vị trí bạn muốn trên trang slide, ngay cả ở vị trí đang có văn bản. Khi đã định vị được vị trí mà bạn muốn đặt ảnh, hãy đảm bảo rằng hình ảnh vẫn ở trạng thái được chọn (đường viền của hình ảnh sẽ có màu xanh lam).
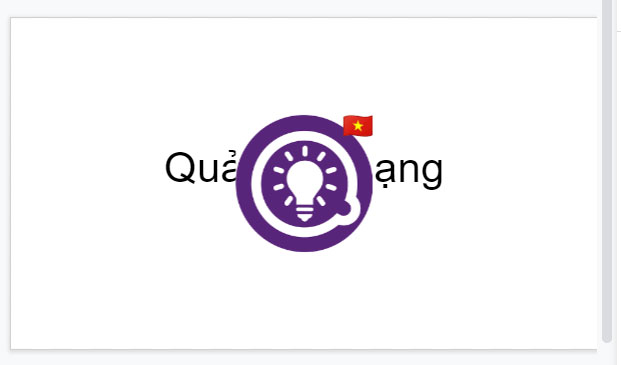
Tiếp theo, nhấp chuột phải vào hình ảnh, rồi di con trỏ qua tùy chọn “Thứ tự” trong menu ngữ cảnh hiện ra.
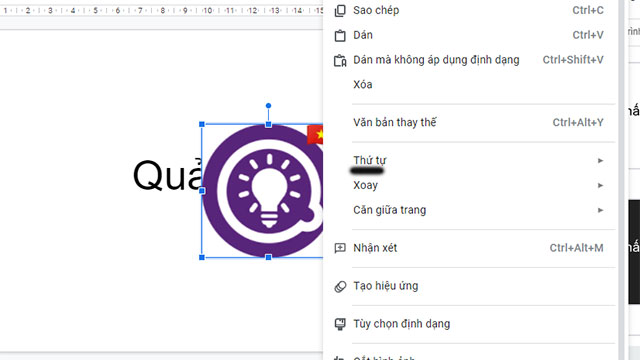
Một menu phụ sẽ xuất hiện với 4 tùy chọn sau:
Tùy thuộc vào vị trí hiện tại của hình ảnh đã chọn, một số tùy chọn có thể không khả dụng (chuyển sang màu xám).
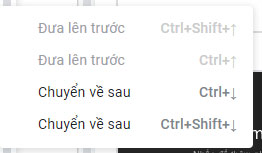
Trong ví dụ này, chúng ta sẽ thử đặt hình ảnh phía sau hộp văn bản. Vì chỉ có hai đối tượng (hộp văn bản và hình ảnh), chúng ta chỉ có thể chọn một trong 2 tùy chọn dưới.
Nếu bạn chọn đặt hình ảnh phía sau văn bản, mọi thứ sẽ hiển thị như sau:
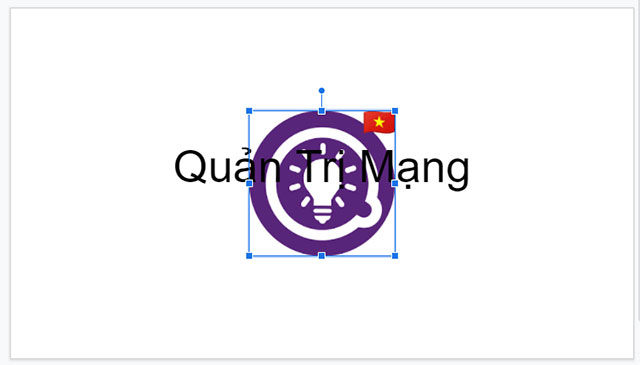
Bằng cách sử dụng bốn tùy chọn thiết lập vị trí này, bạn có thể dễ dàng tùy chỉnh vị trí của văn bản và hình ảnh trong bản trình chiếu sao cho hợp lý nhất.
Chúc bạn thực hiện thành công.
Nguồn tin: quantrimang.com
Ý kiến bạn đọc
Những tin mới hơn
Những tin cũ hơn