Cũng như Google Docs hỗ trợ tin tài liệu, thì người dùng hoàn toàn có thể in slide Google Slides để phục vụ cho công việc của mình. Đặc biệt, chúng ta cũng có thể tùy chọn in ghi chú trong Google Slides hoặc không, tùy theo mục đích và nhu cầu làm việc của mình. Ngoài ra, Google Slides cũng hỗ trợ nhiều chế độ hiển thị bản in khác nhau. Bài viết dưới đây sẽ hướng dẫn bạn đọc cách in slide trong Google Slides.
Bước 1:
Trước hết chúng ta mở slide cần in trên Google Slides, sau đó nhấn vào mục Tệp và chọn Cài đặt và xem trước bản in.
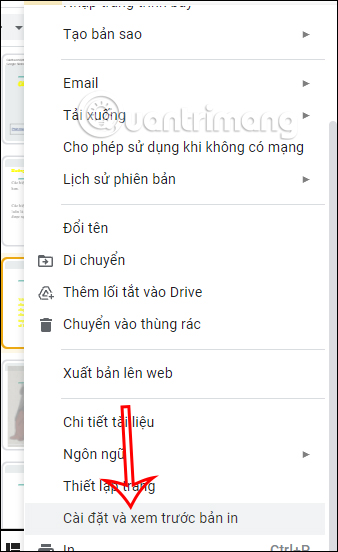
Bước 2:
Lúc này nội dung trình chiếu sẽ được hiển thị với giao diện mới, bên trên cùng là thanh công cụ để bạn có thể thay đổi lại những thiết lập cho trang trình bày.
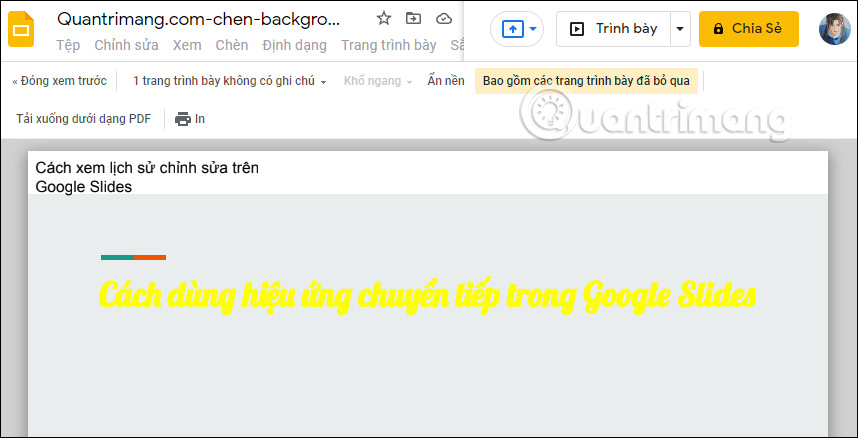
Bước 3:
Với trường hợp trang trình bày có ghi chú và người dùng muốn in cả những ghi chú đó, thì bạn nhấn vào tùy chọn 1 trang trình bày không có ghi chú, rồi nhấn tiếp vào 1 trang trình bày với các ghi chú.
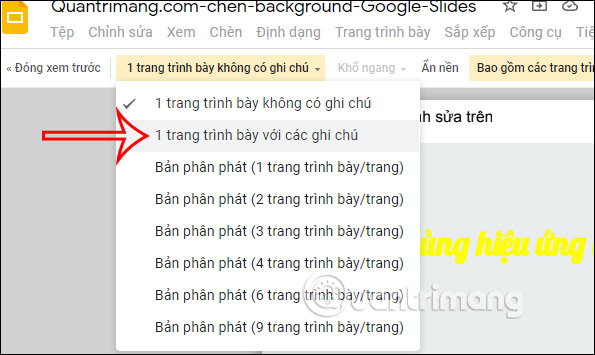
Ngay lập tức giao diện xem trước slide trình bày thay đổi. Những slide nào có ghi chú thì sẽ hiển thị bên dưới như hình dưới đây.
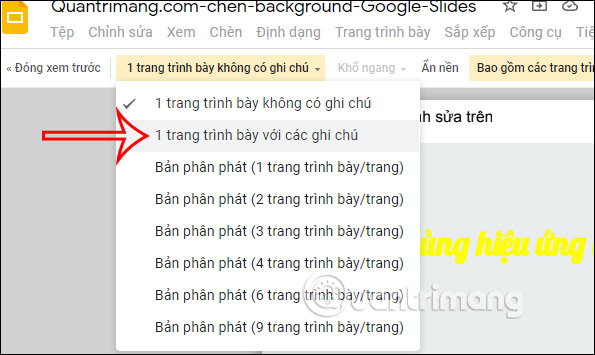
Bước 4:
Ngoài ra, Google Slides còn cung cấp chế độ chọn số lượng slide trong một mặt in. Điều này giúp bạn tiết kiệm giấy và có thể in 2 mặt giấy, trong trường hợp bạn chỉ cần in slide thuyết trình cho tham khảo.
Cũng nhấn vào phần chỉnh chế độ in rồi chọn số lượng bản phân phát trong 1 trang in.
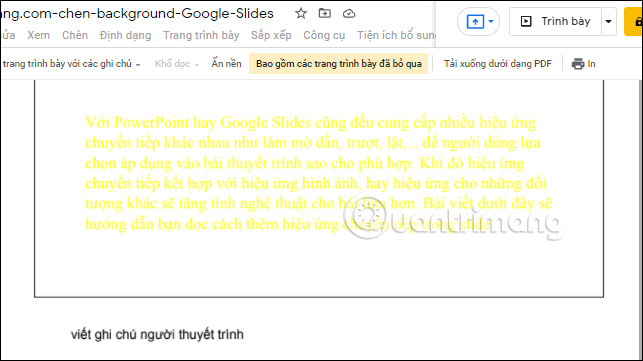
Kết quả 1 trang in sẽ được thu lại bằng số lượng slide bạn chọn như hình dưới đây.
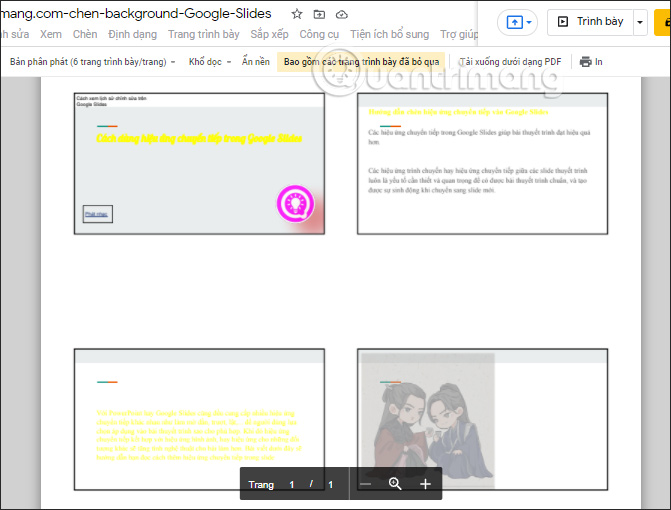
Bước 5:
Ngoài ra bạn cũng có thể chọn in khổ ngang, hoặc khổ dọc để phù hợp với việc lựa chọn số lượng slide trong 1 trang giấy.
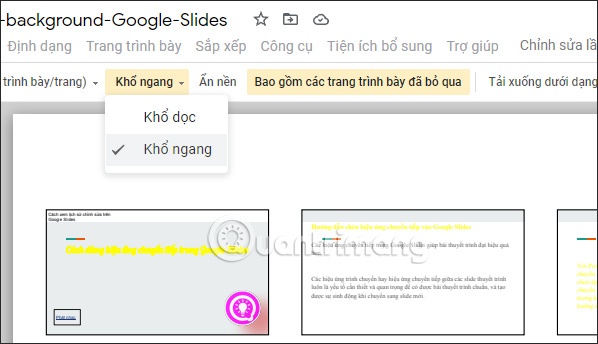
Bước 6:
Cuối cùng sau khi đã xem và thiết lập chế độ cho bản in thì bạn có thể in dưới dạng PDF bằng cách nhấn vào Tải xuống dưới dạng PDF, hoặc nhấn luôn vào nút In để in tài liệu.
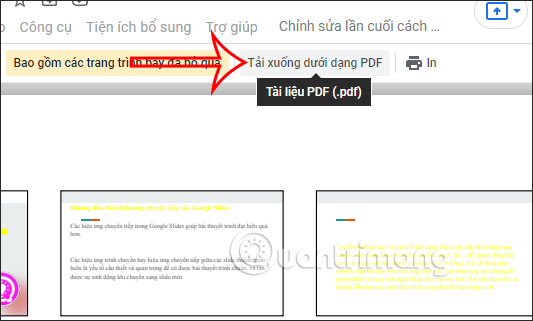
Như vậy, Google Slides có rất nhiều tùy chọn khác nhau để chúng ta chỉnh bản in tùy theo mục đích và công việc với bản in thuyết trình.
Nguồn tin: quantrimang.com
Ý kiến bạn đọc
Những tin mới hơn
Những tin cũ hơn