Để có thêm nhiều tính năng nâng cao xử lý các tài liệu Office, Macro là công cụ vô cùng quen thuộc và cần thiết với nhiều người. Macro giúp người dùng có thể tùy biến nhiều hơn với các hàm trên Excel, hay nội dung tài liệu và công cụ tự tạo để khắc phục những tính năng hoặc hàm không được Office hỗ trợ. Tuy nhiên việc sử dụng Macro đôi khi cũng gây ra lỗi, khiến bạn không thể sử dụng tính năng nào đó trên công cụ Office.
Chẳng hạn khi cài đặt Office và sử dụng tính năng chèn công thức toán trên Word bị báo lỗi The function you are attempting to run contains macros, và không thể tiếp tục soạn thảo tài liệu được nữa. Lỗi này là do chúng ta bật Macro trên Word và chỉ cần tắt Macro trên Word đi là được. Bài viết dưới đây sẽ hướng dẫn bạn đọc cách sử lỗi sử dụng Macro trên Word, lỗi trên Excel hay PowerPoint bạn thực hiện tương tự.
Báo lỗi có giao diện như hình dưới đây.
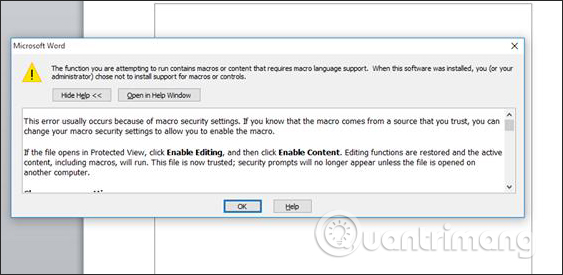
Bước 1:
Chúng ta mở giao diện Word lên rồi nhấn vào biểu tượng Office, sau đó chọn Word Options để vào giao diện chỉnh sửa trên Word.
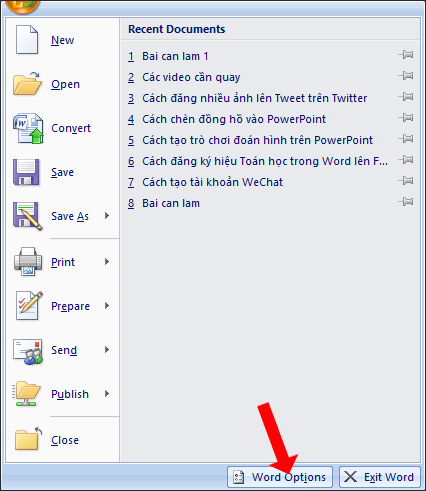
Bước 2:
Trong giao diện mới nhấn chọn vào Trust center ở danh sách menu bên trái và nhìn sang bên phải chọn vào Trust center setting.
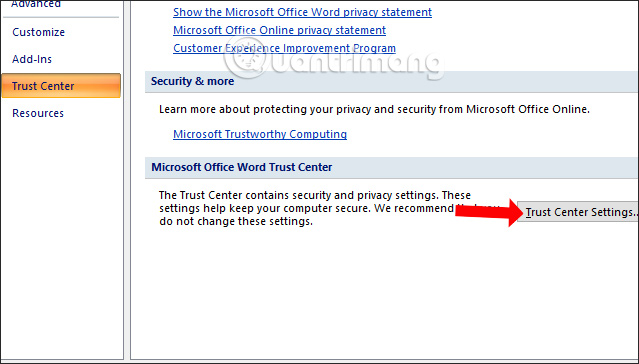
Bước 3:
Tiếp đến chúng ta nhấn chọn vào Macro settings và tích chọn vào Disable all macros with notification để tắt Macro.
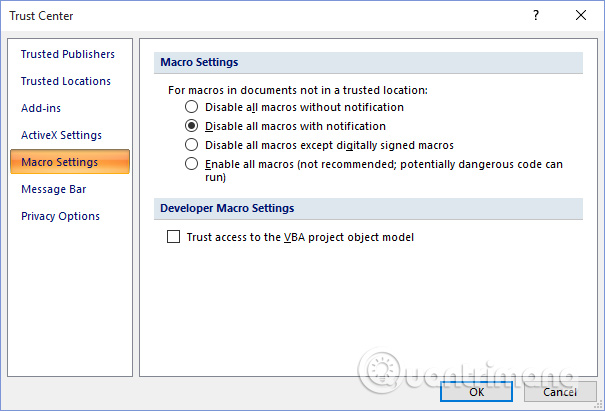
Bước 4:
Nhấn tiếp vào mục Add-ins trong giao diện Trust Center rồi tích chọn vào Disable all application add-ins và nhấn OK để lưu lại.
Cuối cùng bạn khởi động lại Word và lỗi trên sẽ không còn hiển thị nữa.
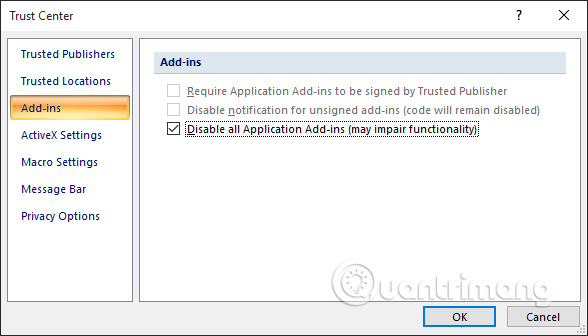
Nếu bạn thực hiện theo cách trên mà lỗi vẫn còn hiển thị thì thử cài đặt lại VBA cho bộ Office xem sao.
Bước 1:
Người dùng truy cập vào Control Panel rồi mở danh sách các phần mềm đang cài đặt trên máy tính. Click chuột phải vào bộ Office đang dùng rồi chọn Change.
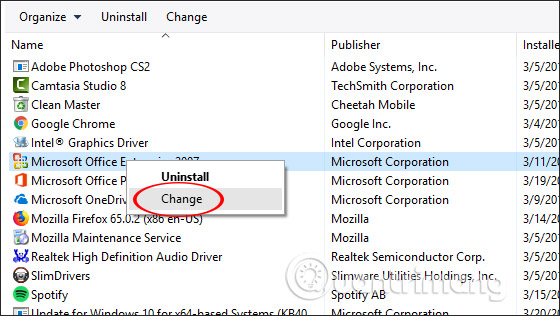
Bước 2:
Trong giao diện mới tích chọn vào Add or remove feature rồi nhấn nút Continue bên dưới để tiếp tục.
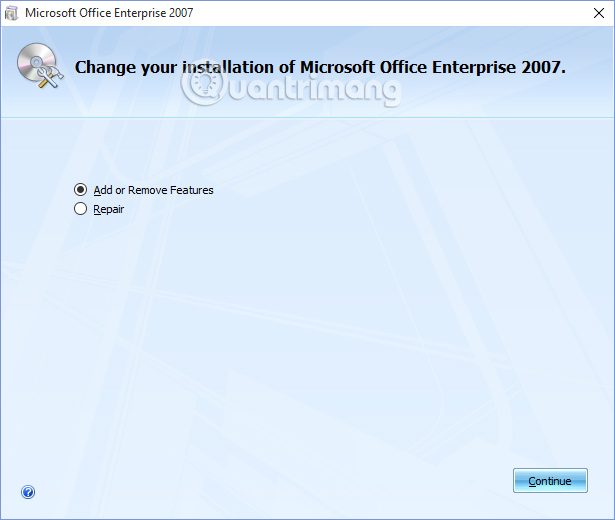
Bước 3:
Trong giao diện này bạn tìm tới Office Shared Features rồi click vào dấu cộng để mở rộng danh sách. Nhấn chọn vào Visual Basic for Applications rồi chọn Run from my computer.
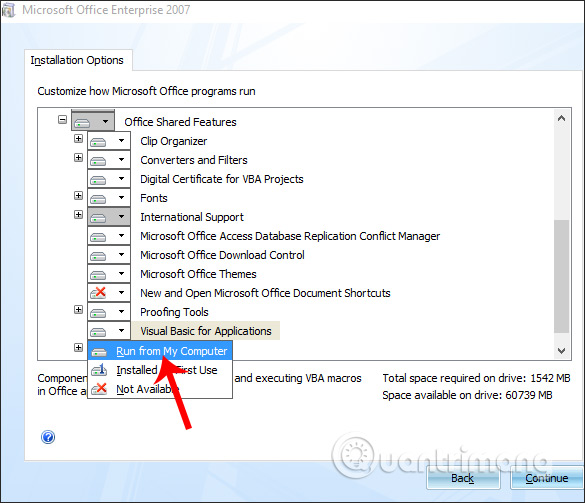
Nhấn Continue bên dưới và chờ quá trình hoàn thành đến khi hiển thị bảng thông báo như hình rồi khởi động lại Word là được.
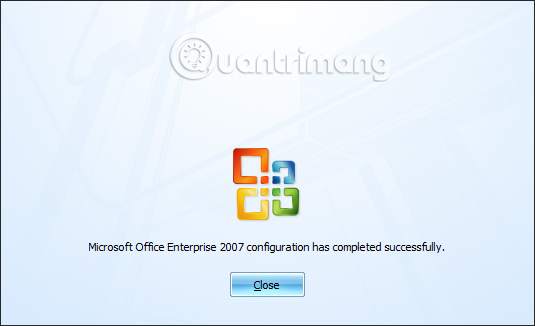
Trên đây là 2 cách sửa lỗi dùng Macro trên Word. Bạn nên thử dùng cách 1 trước sau đó mới dùng đến cách 2 nếu như thực hiện cách 1 không hiệu quả.
Hy vọng bài viết này hữu ích với bạn!
Nguồn tin: quantrimang.com
Ý kiến bạn đọc
Những tin mới hơn
Những tin cũ hơn