Để làm rõ nội dung đang trình bày trên Word, hoặc tạo tính sinh động cho nội dung bạn có thể chèn hình ảnh vào Word hay chèn các file tài liệu khác vào Word để theo dõi nội dung được chi tiết và dễ dàng hơn. Vậy nếu muốn chèn file âm thanh vào Word thì làm thế nào? Ngay trên Word cũng có tùy chọn chèn file âm thanh vào nội dung văn bản, với những thao tác rất đơn giản. Chúng ta có thể chèn file thu âm để người đọc vừa xem nội dung vừa nghe file âm thanh. File âm thanh được mở bằng trình phát nhạc mặc định cài đặt trên máy tính. Bài viết dưới đây sẽ hướng dẫn bạn đọc cách chèn âm thanh vào Word.
Bước 1:
Tại giao diện trên Word nhấn vào tab Insert rồi nhấn tiếp vào biểu tượng Object, chọn tiếp vào mục Object để chèn đối tượng.
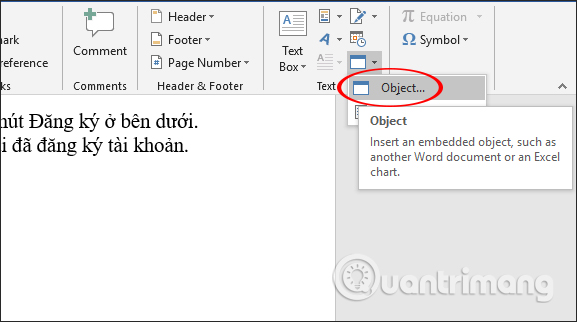
Bước 2:
Hiển thị giao diện mới, bạn nhấn vào thẻ Create From File rồi nhấn vào nút Browse để lấy file âm thanh.
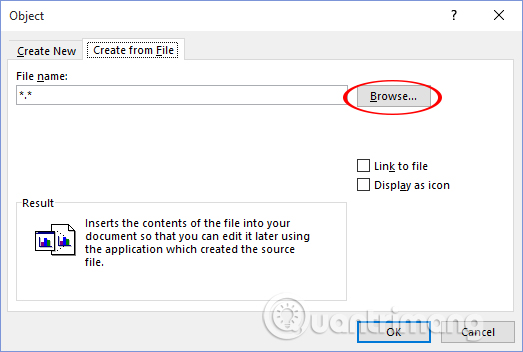
Xuất hiện thư mục máy tính. Người dùng tìm tới thư mục chứa file âm thanh cần chèn, click chọn vào file rồi nhấn vào nút Insert.
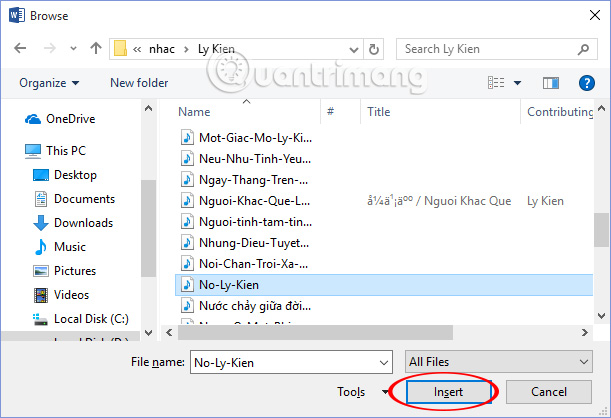
Bước 3:
Kết quả bạn sẽ nhìn thấy đường dẫn chứa file âm thành chèn vào tài liệu Word. Tích chọn vào Display as Icon để hiển thị dạng icon của tập tin. Nếu muốn đổi biểu tượng file âm thanh trong văn bản Word chúng ta nhấn chọn vào Change Icon...
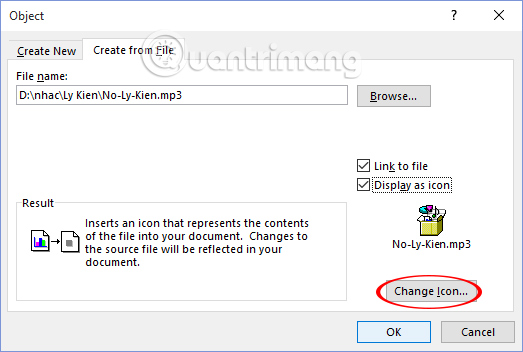
Hiển thị một số kiểu icon khác để bạn lựa chọn. Số lượng biểu tượng file âm thanh mà Word hỗ trợ ít hơn so với những file tài liệu khác khi chèn vào Word. Nhấn chọn vào kiểu biểu tượng mới rồi nhấn OK.
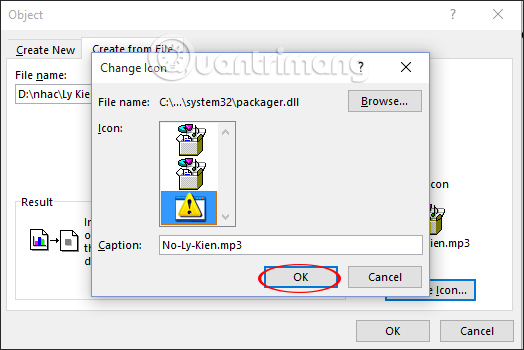
Bước 4:
Kết quả file âm thanh hiển thị tại đúng vị trí mà bạn đặt trỏ chuột như hình dưới đây. File âm thanh sẽ kèm theo tên bài hát.
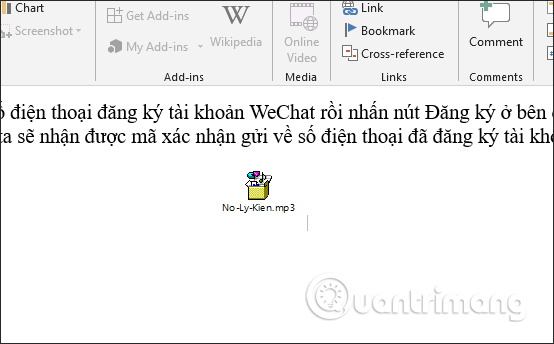
Chúng ta có thể phóng to hoặc thu nhỏ lại biểu tượng tùy theo bố cục và cách trình bày mà bạn đang thực hiện.
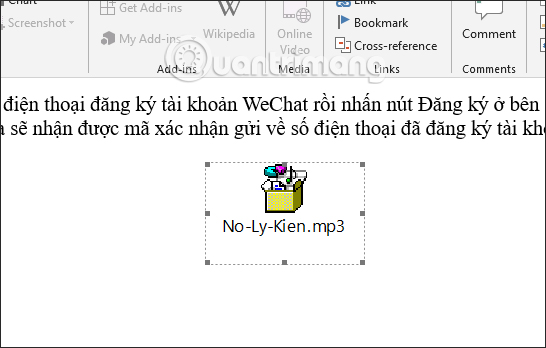
Khi click đúp vào biểu tượng file âm thanh sẽ hiển thị trình phát nhạc mặc định trên máy tính đã thiết lập.
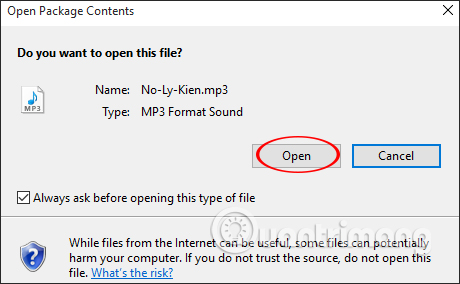
Việc chèn file âm thanh vào tài liệu Word cũng tương tự như khi chèn các đối tượng tài liệu khác vào nội dung. Bạn hoàn toàn có thể thay file âm thanh bằng video và cũng đươc phát ngay trên giao diện của Word bằng trình phát video mặc định của máy tính.
Chúc các bạn thực hiện thành công!
Nguồn tin: quantrimang.com
Ý kiến bạn đọc
Những tin mới hơn
Những tin cũ hơn