PowerPoint 2016 cung cấp một số tùy chọn để nâng cao hoặc thậm chí thay đổi hoàn toàn cách bạn truyền tải bài thuyết trình. Thay vì trình bày slideshow như bình thường, bạn có thể chọn trình bày nó dưới dạng video hoặc thậm chí trực tuyến để người khác có thể xem nó từ xa. Cho dù chọn cách trình bày nào, bạn đều có thể tự do tùy chỉnh slideshow của mình (loại bỏ hoặc sắp xếp lại các slide). Tất cả các tùy chọn này có thể giúp bạn tạo một bài thuyết trình thu hút và chuyên nghiệp hơn rất nhiều.
Tính năng Create a Video cho phép bạn lưu bài thuyết trình dưới dạng video. Tính năng này có thể hữu ích vì nó cho phép khán giả xem bài thuyết trình bất cứ khi nào họ muốn. Để đảm bảo khán giả có đủ thời gian để xem từng slide, bạn có thể cần diễn tập trước hoặc ghi lại slideshow trước khi sử dụng tính năng này.
1. Nhấp vào tab File để truy cập vào giao diện Backstage.
2. Chọn Export, sau đó bấm Create a Video. Tùy chọn xuất video sẽ xuất hiện ở bên phải.
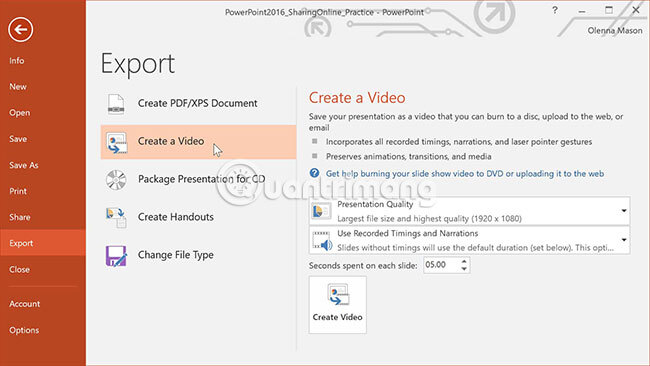
3. Nhấp vào mũi tên drop-down bên cạnh tùy chọn Presentation Quality để chọn kích thước và chất lượng video mong muốn.
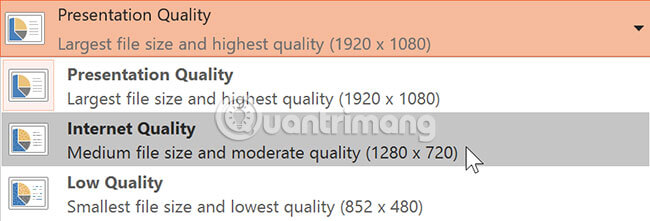
4. Chọn mũi tên drop-down bên cạnh Use Recorded Timings and Narrations. Chọn Don't Use Recorded Timings and Narrations nếu bạn không có hoặc không muốn sử dụng những khoảng thời gian đã ghi. Bạn cũng có thể chọn Use Recorded Timings and Narrations nếu bạn đã ghi lại những khoảng thời gian, cũng như lời tường thuật và muốn sử dụng chúng trong video của mình.
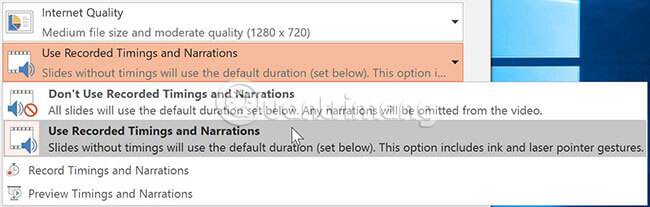
5. Nhấp vào Create Video. Hộp thoại Save As sẽ xuất hiện.
6. Chọn vị trí muốn lưu bài thuyết trình, sau đó nhập tên cho nó.
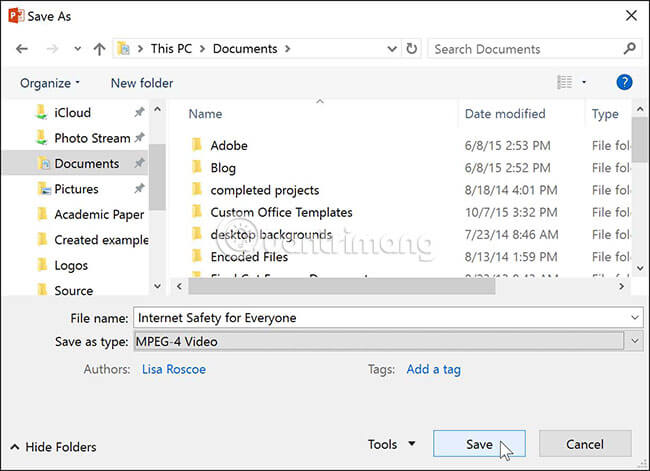
7. Nhấp vào Save. Khi PowerPoint tạo video, một thanh trạng thái sẽ xuất hiện ở dưới cùng của cửa sổ PowerPoint. Khi quá trình hoàn tất, video sẽ sẵn sàng để xem, gửi hoặc upload.

Ngoài việc gửi video qua email, bạn có thể upload video của mình lên các trang chia sẻ video miễn phí như YouTube. Khi video được upload, bạn có thể cung cấp liên kết cho bất kỳ ai bạn muốn xem. Để tìm hiểu thêm về cách sử dụng YouTube để chia sẻ video trực tuyến, hãy tham khảo bài viết: Những cách đơn giản để chia sẻ một đoạn video YouTube cụ thể.
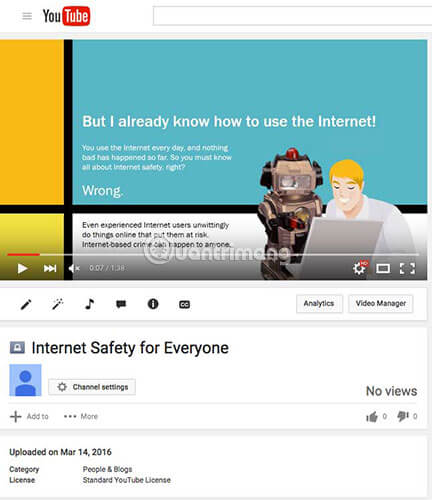
Trình bày một slideshow trực tuyến vô cùng dễ dàng. Tất cả những gì bạn và khán giả của bạn cần là kết nối Internet (không cần PowerPoint). Khi người xem được kết nối, bạn có thể bắt đầu bài thuyết trình như bình thường.
Xin lưu ý rằng bạn không thể chỉnh sửa bài thuyết trình hoặc đánh dấu nó bằng highlighter hoặc bút trong khi trình chiếu một sldieshow trực tuyến. Bạn cũng không thể sử dụng PowerPoint để nói chuyện với khán giả của mình. Lập kế hoạch để giao tiếp với người xem của bạn thông qua tính năng teleconferencing (hội nghị từ xa), hoặc ghi lại lời tường thuật.
1. Chọn tab Slide Show, sau đó xác định nhóm Start Slide Show.
2. Nhấp vào lệnh Present Online.
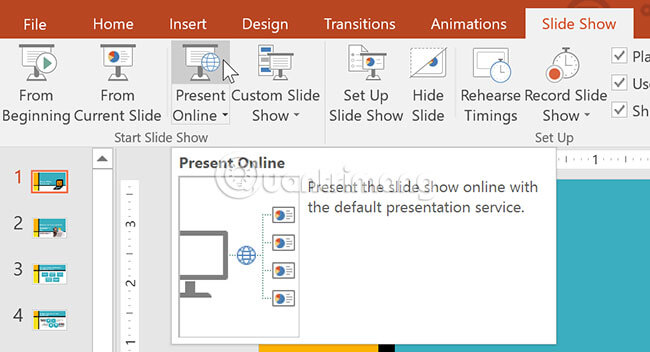
3. Một hộp thoại sẽ xuất hiện. Nhấp vào Connect. Một thông báo trạng thái sẽ xuất hiện khi PowerPoint “chuẩn bị” bài thuyết trình trực tuyến.
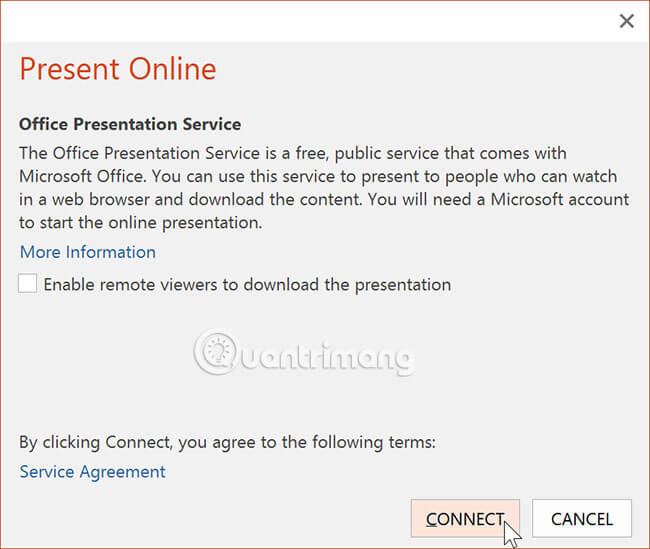
4. Một liên kết sẽ xuất hiện. Nếu nó chưa được chọn, hãy chọn liên kết đó.
5. Nhấp vào Copy Link để tạo một bản sao cho liên kết mà bạn có thể dán ở bất cứ nơi nào, kể cả Facebook, blog hoặc email. Đảm bảo rằng mỗi người xem đều nhận được một bản sao liên kết trước khi bạn bắt đầu bài thuyết trình.
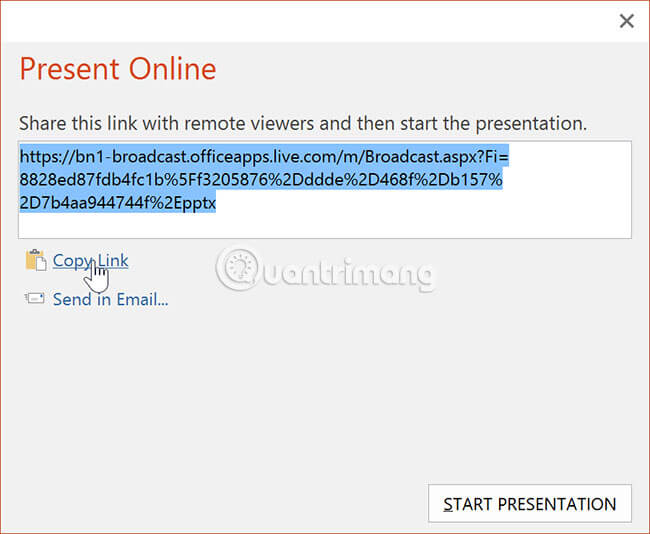
6. Nhấp vào Start Presentation.
7. Trình bày slideshow như thường làm, sử dụng chuột hoặc bàn phím để chuyển tiếp các slide.
8. Khi kết thúc, nhấp vào tùy chọn End Online Presentation.
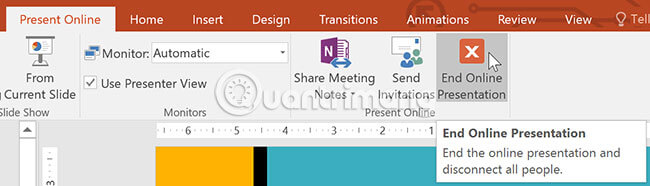
9. Một hộp thoại sẽ xuất hiện để xác nhận rằng bạn muốn kết thúc bài thuyết trình. Nhấp vào End Online Presentation.

Chúc bạn thực hiện thành công!
Nguồn tin: quantrimang.com
Ý kiến bạn đọc
Những tin mới hơn
Những tin cũ hơn