Sau khi chèn ảnh vào slide PowerPoint người dùng có thể thay đổi kích thước ảnh trên slide theo ý mình, hoặc đơn giản chỉ cần kéo giãn hình ảnh là được. Tuy nhiên cách này chỉ áp dụng với hình ảnh, nếu áp dụng kiểu co giãn chiều rộng như vậy thì nội dung chữ trên slide không hề thay đổi. Vậy làm sao để thay đổi khoảng cách giữa các chữ trên slide PowerPoint?
Việc thay đổi khoảng cách giữa các chữ, độ giãn của chữ trên PowerPoint rất đơn giản, cũng tương tự như khi chỉnh độ giãn chữ trên Word. Khi đó chiều dài của chữ sẽ thay đổi theo khoảng cách giữa các chữ mà người dùng thiết lập, chiều cao của từng ký tự vẫn sẽ được giữ nguyên. Bài viết dưới đây sẽ hướng dẫn bạn đọc cách thay đổi khoảng cách giữa các chữ, độ giãn chữ trên PowerPoint.
Bước 1:
Chúng ta nhập chữ vào nội dung như thông thường rồi bôi đen chữ cần chỉnh độ cao. Tiếp đến nhấn vào tab Home rồi chọn biểu tượng AV có mũi tên 2 chiều trên thanh công cụ.
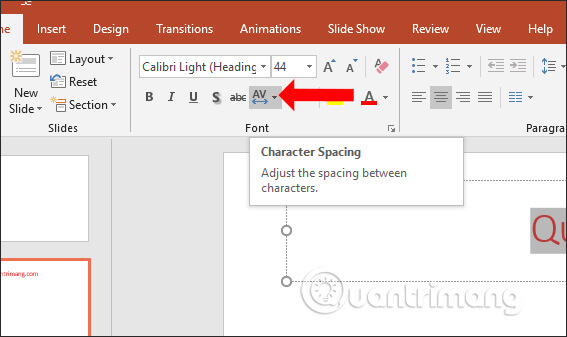
Bước 2:
Trong menu xổ xuống có rất nhiều tùy chọn khác nhau để chúng ta thay đổi độ giãn cho chữ trên slide. Các kích thước bao gồm:
Chúng ta di chuột vào từng kiểu kéo giãn chữ để lựa chọn kích thước cho phù hợp.
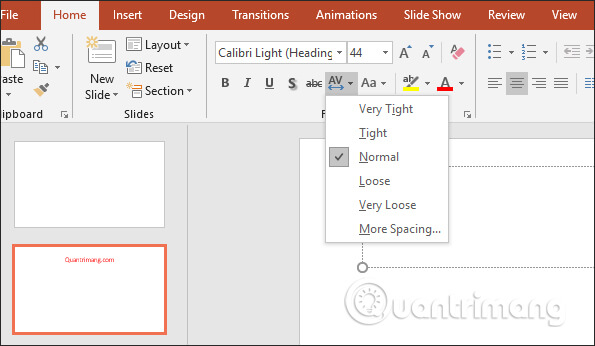
Kết quả chữ được thay đổi độ giãn như hình dưới đây. Để thêm khoảng cách co giãn chữ thì người dùng nhấn chọn vào More Spacing.
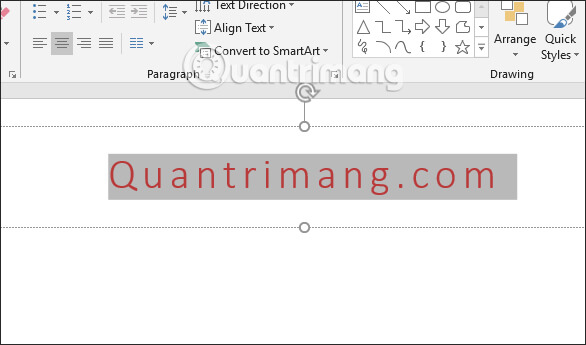
Bước 3:
Hiển thị khung điều chỉnh khoảng cách chữ, bạn nhập kích thước giãn chữ muốn áp dụng trong phần By rồi nhấn OK để thay đổi.
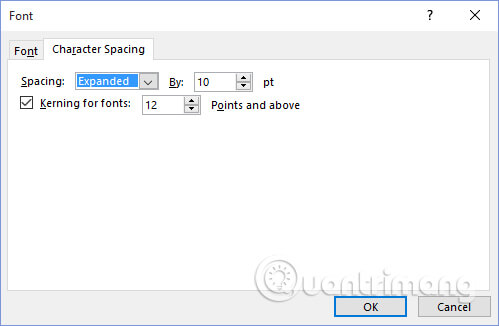
Kết quả khoảng cách chữ cũng sẽ đổi theo khoảng cách mà người dùng đã nhập.
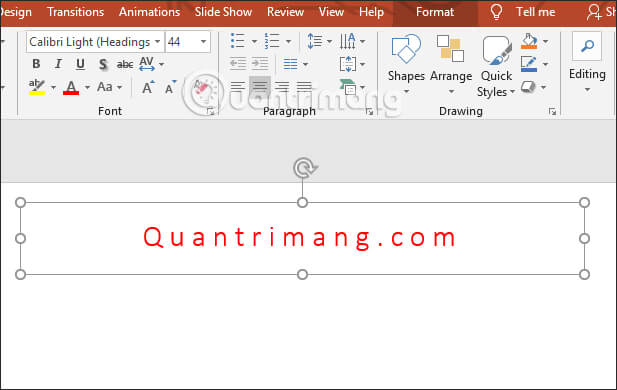
Với chữ nghệ thuật WordArt chèn trên slide chúng ta cũng chỉnh sửa độ giãn chữ tương tự như với chữ bình thường.
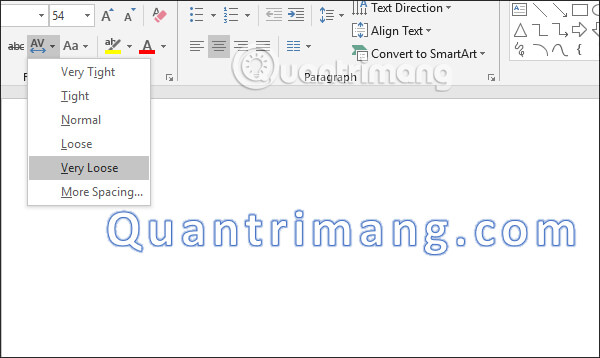
Mặc dù thao tác điều chỉnh khoảng các chữ, độ giãn chữ trên PowerPoint rất đơn giản, nhưng giúp người dùng điều chỉnh chữ phù hợp với ý tưởng thiết kế slide đang thực hiện. Bạn có thể sử dụng ngay những kích thước khoảng cách có sẵn, hoặc tự nhập kích thước mình muốn.
Chúc các bạn thực hiện thành công!
Nguồn tin: quantrimang.com
Ý kiến bạn đọc
Những tin mới hơn
Những tin cũ hơn