Việc thêm các file đính kèm vào Word, hay Excel thường được sử dụng khi muốn người đọc hiểu rõ hơn về nội dung, trong trường hợp không thể trình bày cụ thể một vấn đề nào đó. Mọi công cụ Office đều cho phép người dùng đính kèm file, thuận tiện trong việc mở file mà không cần phải tìm kiếm mất thời gian.
Chẳng hạn chúng ta có thể chèn file PDF vào file Excel, hay chèn tài liệu Word vào nội dung Excel,… Kết quả file đính kèm sẽ luôn hiển thị trên giao diện của nội dung chính. Với slide PowerPoint, bạn có thể chèn file Word hay Excel để mang lại hiệu quả cao hơn, trình bày nội dung rõ hơn trong trường hợp bạn không thể show hết nội dung trên slide. Bài viết dưới đây sẽ hướng dẫn bạn đọc cách đính kèm file trên PowerPoint.
Bước 1:
Người dùng mở silde thuyết trình trên PowerPoint. Click chuột vào slide cần đính kèm nội dung, nhấn tiếp vào Insert rồi chọn Object.
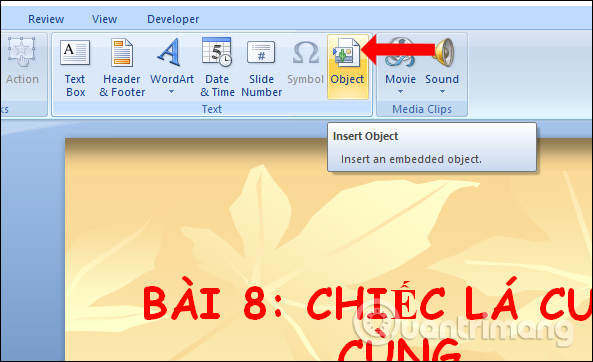
Bước 2:
Hiển thị hộp thoại Insert Object, click chuột vào Create from file và click tiếp vào nút Browse.
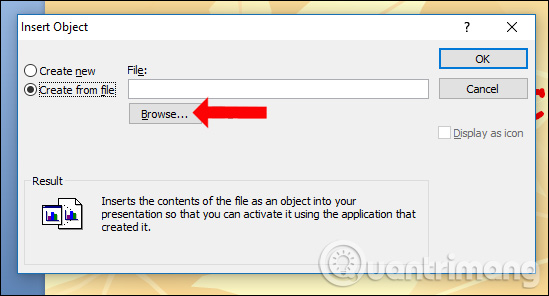
Bước 3:
Tìm tới file Word hay file Excel mà người dùng muốn đính kèm vào slide. Hiện thỉ đường dẫn lưu trữ file trong hộp thoại, nhấn OK để tiếp tục.
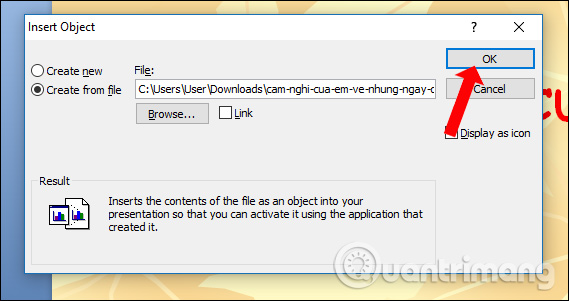
Khi đó nội dung file đính kèm sẽ hiển thị trong giao diện riêng biệt với nội dung của slide và xuất hiện ở giữa slide. Người dùng có thể thay đổi kích thước, thu nhỏ hoặc kéo giãn để chính kích thước phù hợp.
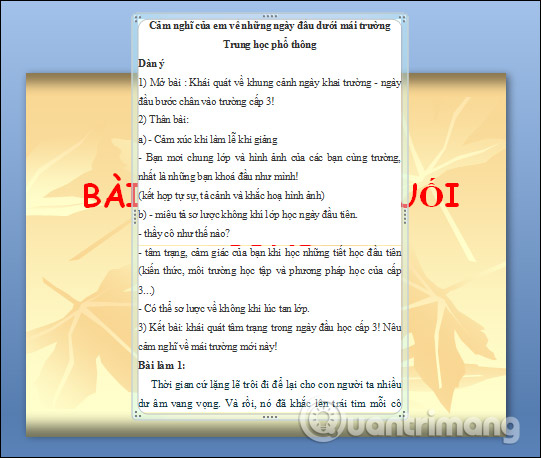
Để xem toàn bộ nội dung của file đính kèm với kích thước lớn thì bạn chỉ cần click đúp chuột vào file đính kèm đó là được. Chúng ta thực hiện thao tác lăn chuột để xem nội dung như bình thường.

Trong trường hợp người dùng muốn làm gọn cho slide thuyết trình có đính kèm tập tin khác, thì có thể chuyển file thành dạng icon. Mở lại hộp thoại Insert Object, tích chọn vào tùy chọn Display as icon để hiển thị bằng icon.
Lúc này file sẽ hiển thị icon bên dưới. Nếu muốn thay đổi biểu tượng cho file đính kèm nhấn vào Change icon.
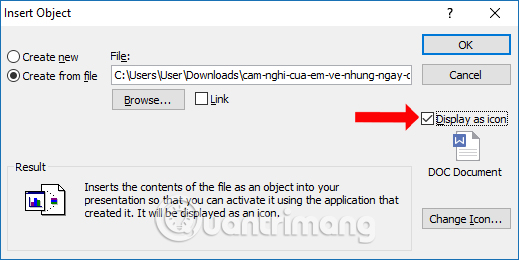
Chúng ta có thể lựa chọn những biểu tượng có sẵn hoặc nhấn nút Browse để thay đổi sang icon khác nếu muốn.
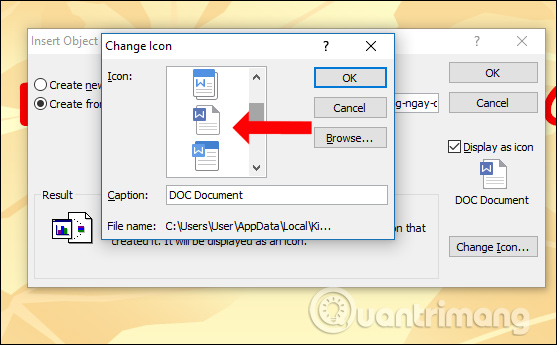
Kết quả file đính kèm sẽ hiển thị dưới dạng biểu tượng như dưới đây. Khi click chuột vào biểu tượng, nội dung của file sẽ hiển thị ngay sau đó.

Về cơ bản thao tác chèn file đính kèm trên các công cụ Office là như nhau, đều cần truy cập vào mục Object để mở file đính kèm. Nếu muốn tạo tính thẩm mỹ cho slide PowerPoint thì người dùng nên sử dụng tùy chọn hiển thị file bằng biểu tượng.
Xem thêm:
Chúc các bạn thực hiện thành công!
Nguồn tin: quantrimang.com
Ý kiến bạn đọc
Những tin mới hơn
Những tin cũ hơn