Trên bảng thông kê Excel hay trên Word, để làm rõ hơn thông tin và nội dung nào đó mà người dùng không muốn viết trực tiếp thì có thể chèn thêm ghi chú. Ghi chú này sẽ giúp người xem hiểu rõ hơn về thông tin. Và trong quá trình làm việc người dùng có thể ẩn, hiện ghi chú trên Excel dễ dàng để làm gọn bảng tính.
Với những người làm quản lý nhân sự, hồ sơ trên Excel, ngoài thao tác thêm ghi chú với những thông tin cần thiết khác, họ sẽ thêm hình ảnh vào khung ghi chú. Nếu thực hiện theo cách thêm hình ảnh vào ô trên Excel sẽ thiếu chuyên nghiệp. Bài viết dưới đây sẽ hướng dẫn bạn đọc cách chèn hình ảnh khung ghi chú trên Excel.
Bước 1:
Mở bảng thống kê trên Excel rồi thêm ghi chú như thông thường. Cách thêm ghi chú vào ô trên E xcel bạn đọc tham khảo bài viết Thêm chú thích vào bảng tính trên Excel.
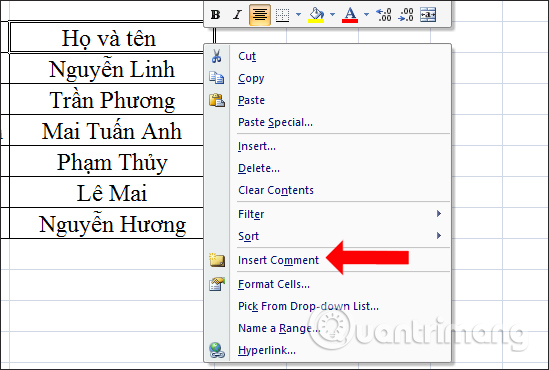
Bước 2:
Sau khi đã chèn ghi chú vào nội dung trên Excel, người dùng tiếp tục click chuột phải vào khung ngoài ghi chú và chọn Format Comment. Lưu ý, nếu người dùng click chuột phải vào trong khung ghi chú và chọn Format Comment sẽ chỉ hiển thị giao diện chỉnh sửa định dạng chữ trong khung ghi chú mà thôi.
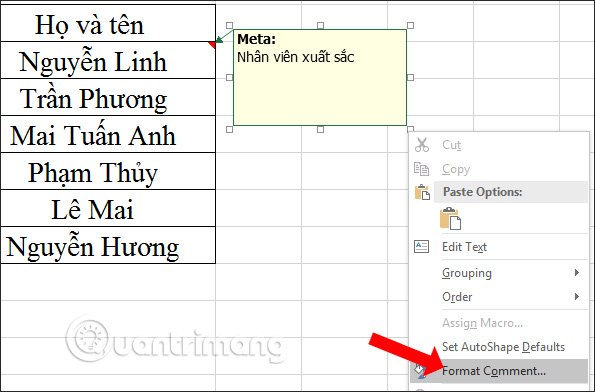
Bước 3:
Hiển thị giao diện mới, nhấn chọn vào mục Colors and Lines.
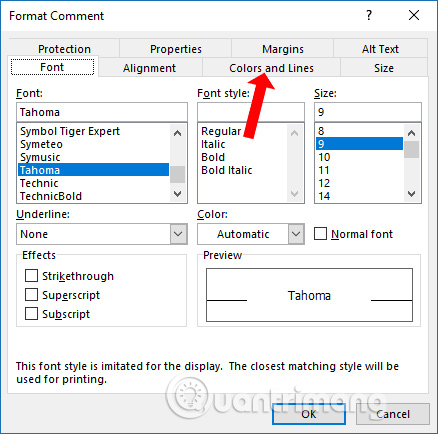
Tiếp đó tại phần Color chúng ta nhấn vào mũi tên xổ xuống và chọn Fill Effects.
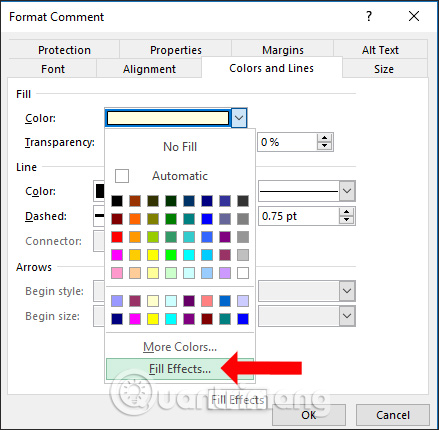
Bước 4:
Xuất hiện hộp thoại Fill Effects để người dùng thay đổi nội dung ghi chú. Nhấn vào tab Picture để tải hình ảnh lên, click chuột vào Select Picture.
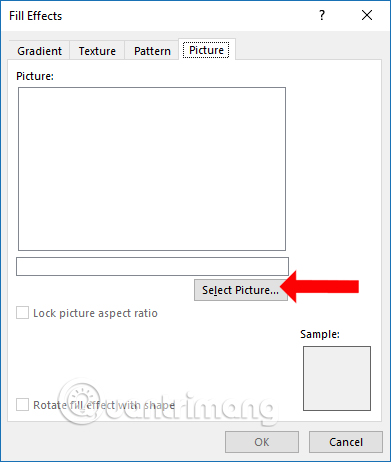
Bước 5:
Trong giao diện Insert Picture, chúng ta được lựa chọn nơi lấy ảnh muốn chèn vào khung ghi chú. Có thể lấy ảnh từ OneDrive (OneDrive - Personal) nếu người dùng cài đặt và đồng bộ OneDrive trên máy tính, ảnh từ máy tính (From a file) và ảnh trực tuyến (Bing Image Search).
Những tùy chọn lấy hình ảnh sẽ chỉ có trên phiên bản Excel 2010 trở đi. Từ bản Excel 2007 trở xuống hiển thị ngay thư mục trên máy tính để lấy ảnh.
Người dùng nhấn vào Browse tại From a file để chọn ảnh từ máy tính.
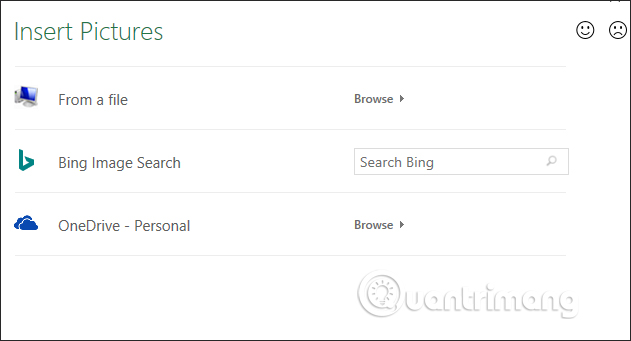
Ảnh đã chọn sẽ hiển thị như hình dưới đây. Nhấn Ok để lưu lại.
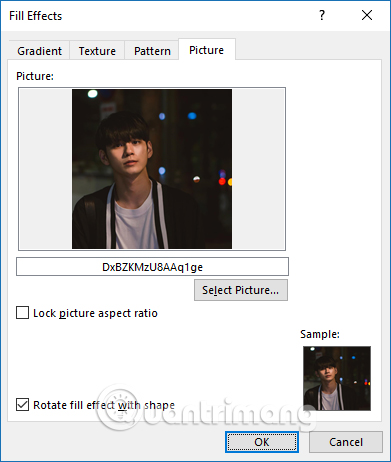
Bước 6:
Quay lại giao diện Format Comment click vào mục Size để chỉnh kích thước hình ảnh. Tại đây chúng ta có thể chỉnh lại kích thước cho hình ảnh nếu muốn. Nhấn Ok để lưu lại.
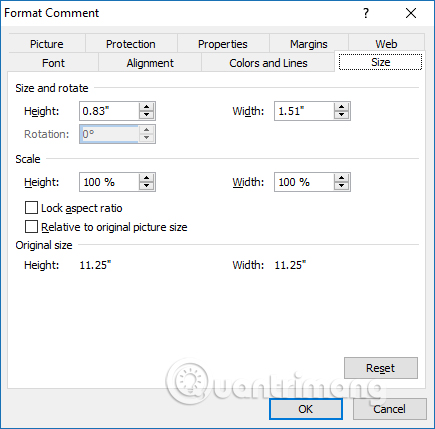
Kết quả ảnh sẽ hiển thị trong khung chèn ghi chú như dưới đây.
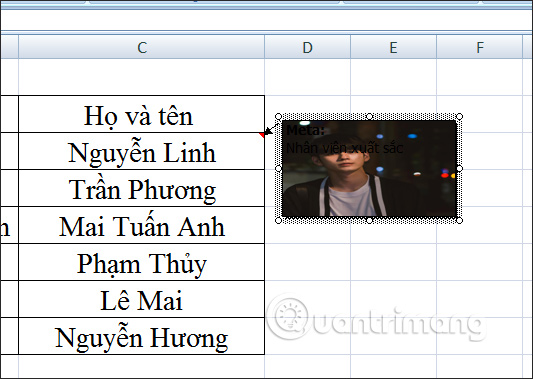
Người dùng có thể thay đổi lại khung hình ghi chú để phù hợp với kích thước của ảnh.
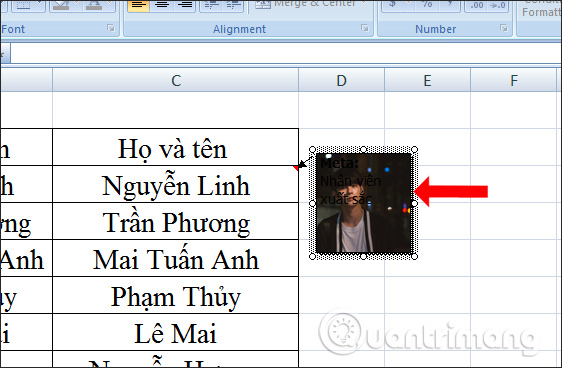
Khi click chuột vào khung ghi chú thì ảnh sẽ được làm mờ, nội dung ghi chú hiển thị rõ hơn. Tại đây bạn nhập thêm nội dung ghi chú nếu muốn.
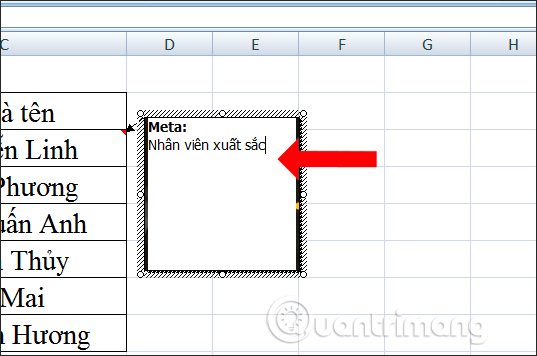
Bên cạnh đó bạn cũng có thể định dạng lại nội dung ghi chú nếu có, như thay đổi màu sắc,.. để làm nổi bật ghi chú.
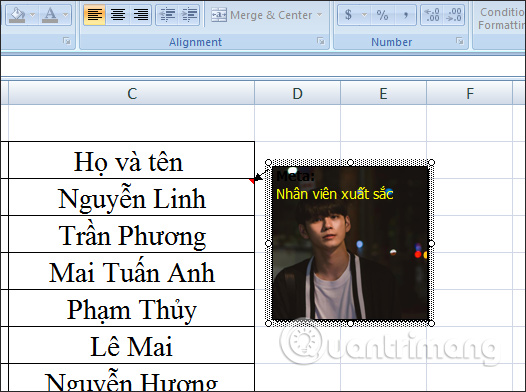
Thao tác chèn ảnh vào khung ghi chú, comment trên Excel rất đơn giản và dễ dàng thực hiện. Người dùng không cần phải chỉnh lại kích thước ảnh trước đó, vì khi chèn xong có thể thu nhỏ ảnh lại. Hình ảnh thu nhỏ sẽ không bị vỡ hay nhòe hình do Excel tự động điều chỉnh chất lượng ảnh theo khung ghi chú.
Xem thêm:
Chúc các bạn thực hiện thành công!
Nguồn tin: quantrimang.com
Ý kiến bạn đọc
Những tin mới hơn
Những tin cũ hơn