Bảng là một công cụ khác mà bạn có thể sử dụng để hiển thị thông tin trong PowerPoint. Bảng là một lưới các ô được sắp xếp theo hàng và cột. Các bảng hữu ích cho nhiều tác vụ khác nhau, bao gồm trình bày thông tin văn bản và dữ liệu số. Bạn thậm chí có thể tùy chỉnh các bảng để phù hợp với bài thuyết trình của mình.
1. Từ tab Insert, bấm vào lệnh Table.
2. Di chuột qua lưới ô vuông để chọn số cột và hàng mong muốn trong bảng. Ví dụ sẽ chèn một bảng có 6 hàng và 6 cột (6x6).
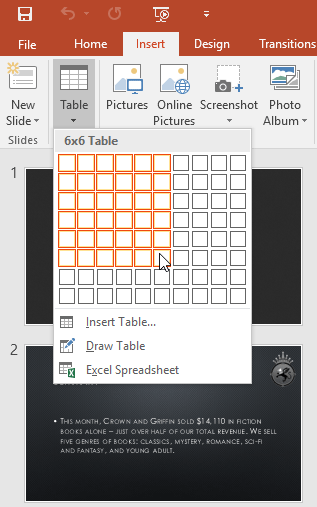
3. Bảng sẽ xuất hiện trên slide đang được chọn. Trong ví dụ, đó là slide 3.
4. Nhấp vào bất kỳ đâu trong bảng và bắt đầu nhập để thêm văn bản. Bạn cũng có thể sử dụng phím Tab hoặc các phím mũi tên trên bàn phím để điều hướng qua bảng.
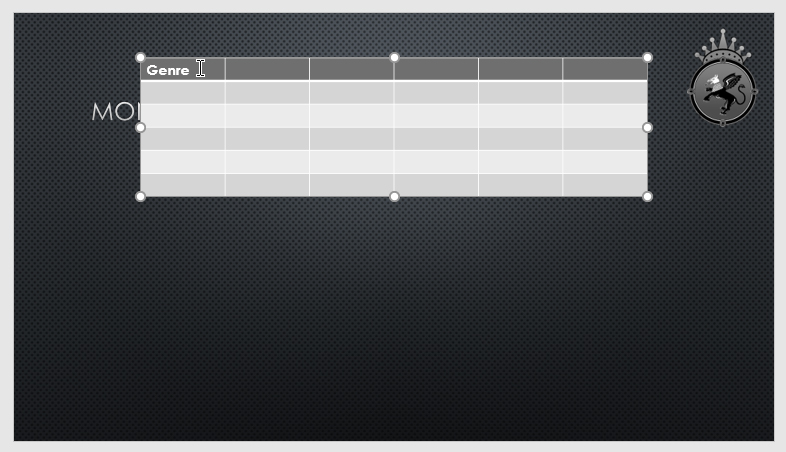
Bạn cũng có thể chèn bảng bằng cách bấm vào lệnh Insert Table trong trình giữ chỗ.
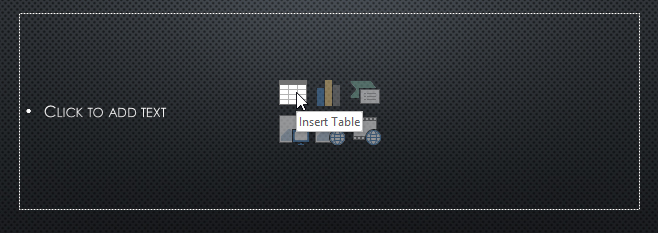
PowerPoint bao gồm một số tùy chọn để tùy chỉnh bảng, bao gồm di chuyển và thay đổi kích thước, cũng như thêm hàng và cột.
Nhấp và kéo cạnh của bảng để di chuyển nó đến vị trí mới trên slide.
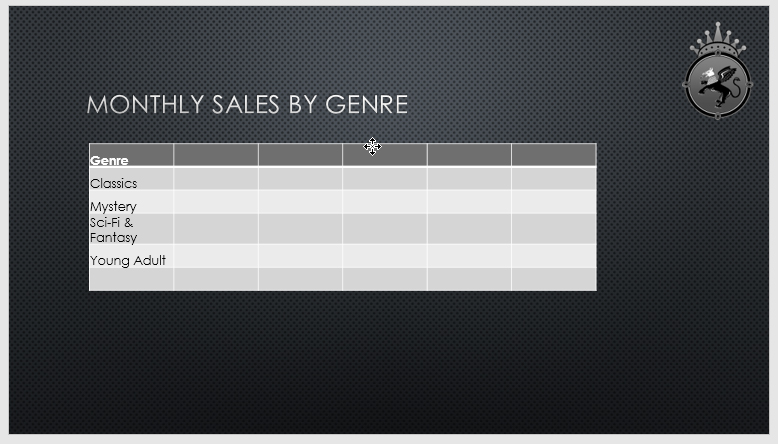
Nhấp và kéo các handle điều chỉnh kích cỡ cho đến khi bảng có kích thước mong muốn.
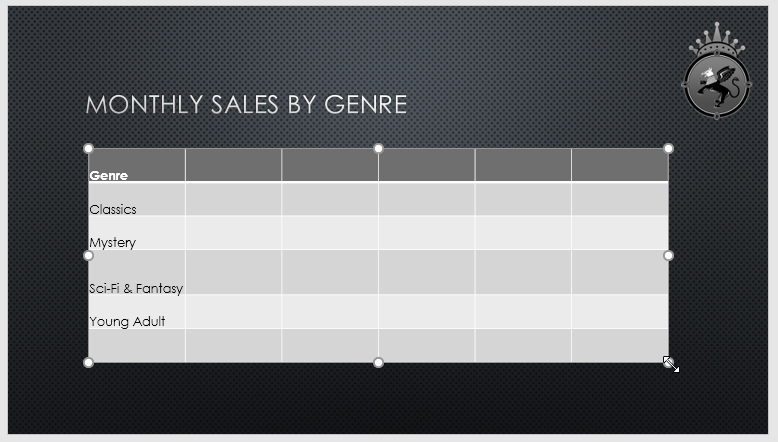
1. Bấm vào ô liền kề với vị trí bạn muốn thêm hàng hoặc cột. Ví dụ sẽ chọn ô có nội dung Mystery.
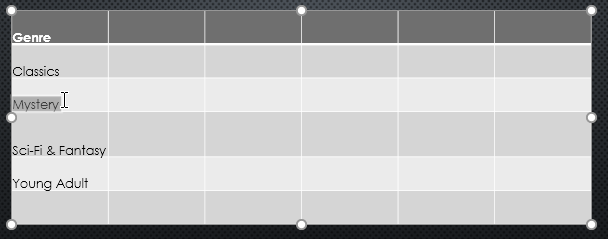
2. Bấm vào tab Layout ở phía bên phải của Ribbon.
3. Định vị nhóm Rows & Columns. Nếu bạn muốn chèn một hàng mới, hãy chọn Insert Above hoặc Insert Below. Nếu bạn muốn chèn một cột mới, hãy chọn Insert Left hoặc Insert Right.

4. Hàng hoặc cột mới sẽ xuất hiện.
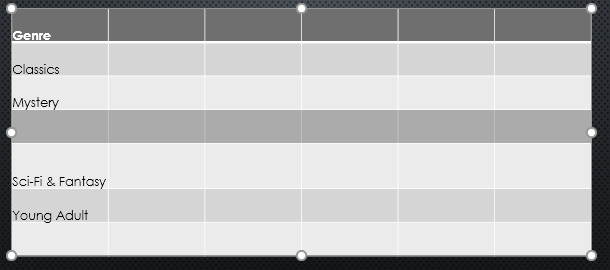
1. Chọn hàng hoặc cột mong muốn. Ví dụ sẽ chọn hàng trống ở cuối bảng.
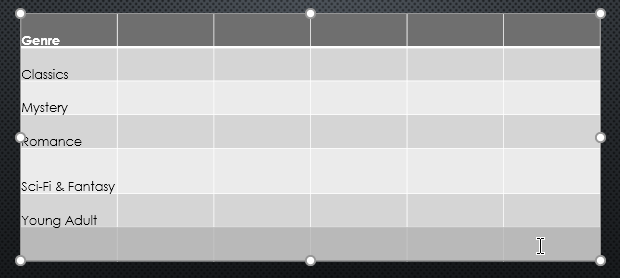
2. Từ tab Layout trong nhóm Rows & Columns, hãy nhấp vào lệnh Delete, sau đó chọn Delete Rows hoặc Delete Columns từ menu.
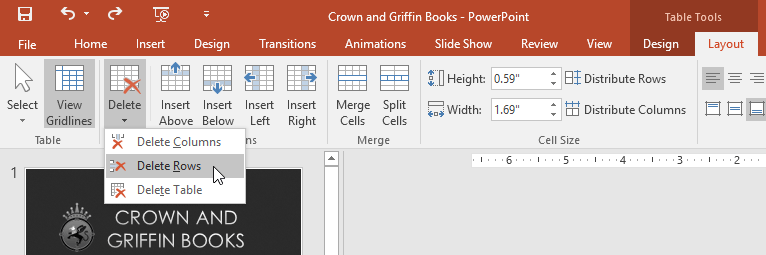
3. Hàng hoặc cột đã chọn sẽ bị xóa.
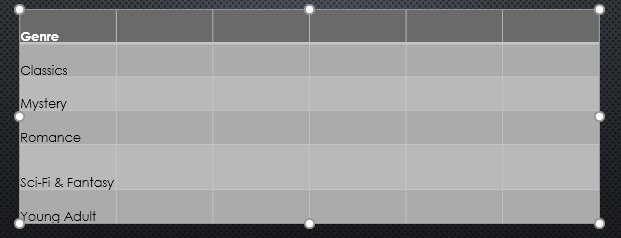
Bạn cũng có thể truy cập các lệnh Insert và Delete bằng cách nhấp chuột phải vào bảng.
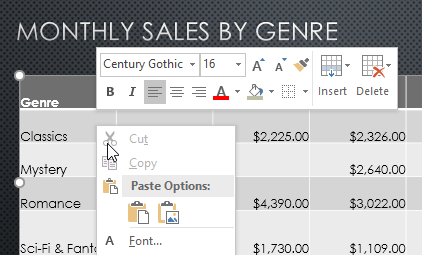
Bấm vào cạnh của bảng bạn muốn xóa, sau đó nhấn phím Backspace hoặc Delete trên bàn phím.
Khi bạn chọn một bảng, các tab Design và Layout sẽ xuất hiện ở phía bên phải của Ribbon. Bạn có thể thực hiện nhiều thay đổi đối với bảng bằng các lệnh trên tab Layout.
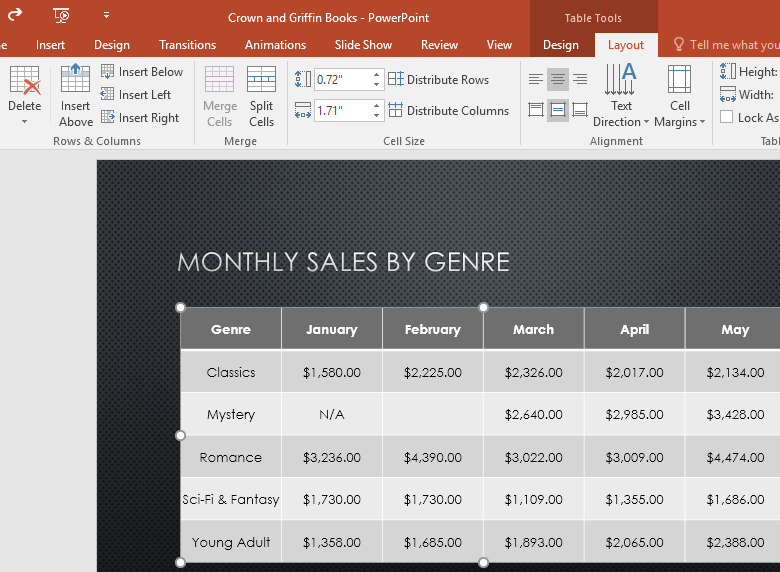
PowerPoint giúp bạn dễ dàng thay đổi giao diện các bảng của mình. Ví dụ, bạn có thể nhanh chóng áp dụng các kiểu bảng khác nhau và tùy chỉnh đường viền bảng.
1. Chọn bất kỳ ô nào trong bảng, sau đó nhấp vào tab Design ở phía bên phải của Ribbon.
2. Tìm nhóm Table Styles, sau đó nhấp vào mũi tên drop-down More để xem các kiểu bảng có sẵn.
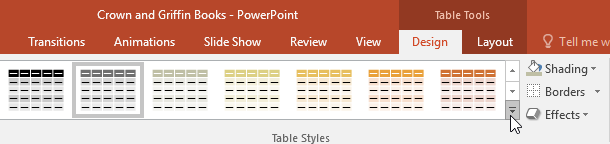
3. Chọn kiểu mong muốn.
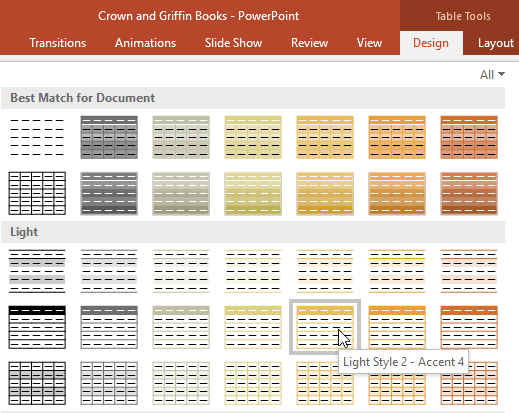
4. Kiểu bảng đã chọn sẽ được áp dụng.
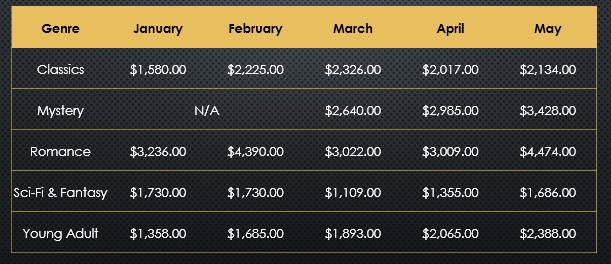
Bạn có thể vô hiệu hóa hoặc kích hoạt các tùy chọn khác nhau để thay đổi giao diện của bảng. Có một số tùy chọn: Header Row, Total Row, Banded Rows, First Column, Last Column và Banded Columns.
1. Chọn bất kỳ ô nào trong bảng.
2. Từ tab Design, chọn hoặc bỏ chọn các tùy chọn mong muốn trong nhóm Table Style Options.

Các tùy chọn này có thể ảnh hưởng đến kiểu bảng của bạn theo nhiều cách khác nhau, tùy thuộc vào loại nội dung trong bảng của bạn. Bạn có thể cần thử nghiệm với một số tùy chọn để tìm ra phong cách chính xác mà mình muốn.
Bạn có thể thêm đường viền để giúp xác định các phần khác nhau của bảng. Một số kiểu bảng nhất định có thể tự động bao gồm các đường viền, nhưng bạn có thể dễ dàng thêm chúng theo cách thủ công hoặc tùy chỉnh chúng. Bạn có thể kiểm soát độ dày, màu sắc và kiểu đường viền cho một số hoặc tất cả bảng.
1. Chọn các ô mà bạn muốn thêm đường viền. Ví dụ sẽ chọn mọi ô trong bảng.
2. Từ tab Design, chọn Line Style, Line Weight và Pen Color mong muốn.
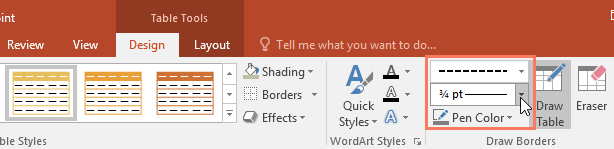
3. Nhấp vào mũi tên drop-down Borders, sau đó chọn kiểu viền mong muốn.
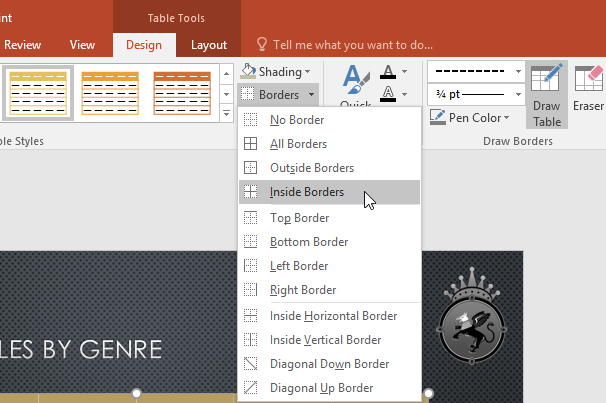
4. Đường viền sẽ được thêm vào các ô đã chọn.
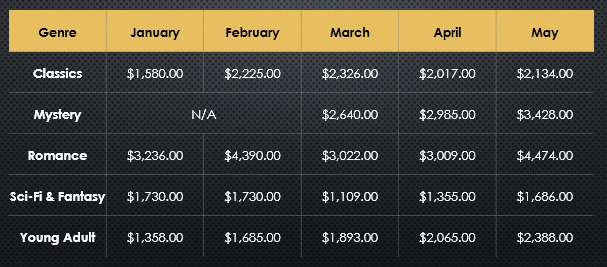
5. Để xóa đường viền, hãy chọn các ô mong muốn, bấm vào lệnh Borders và chọn No Border.
Ý kiến bạn đọc
Những tin mới hơn
Những tin cũ hơn