Thụt lề và giãn dòng là hai tính năng quan trọng mà bạn có thể sử dụng để thay đổi cách văn bản xuất hiện trên slide. Thụt lề có thể được sử dụng để tạo danh sách gồm nhiều cấp hoặc thiết lập các đoạn văn khác nhau một cách trực quan. Khoảng cách dòng (line spacing) có thể được điều chỉnh để cải thiện khả năng đọc hoặc để vừa với nhiều dòng hơn trên slide.
Thụt lề giúp định dạng bố cục để văn bản có vẻ ngăn nắp hơn trên slide của bạn. Cách nhanh nhất để thụt lề là sử dụng phím Tab. Phương pháp thay thế là sử dụng một trong các lệnh Indent. Với các lệnh này, bạn có thể tăng hoặc giảm mức thụt lề.
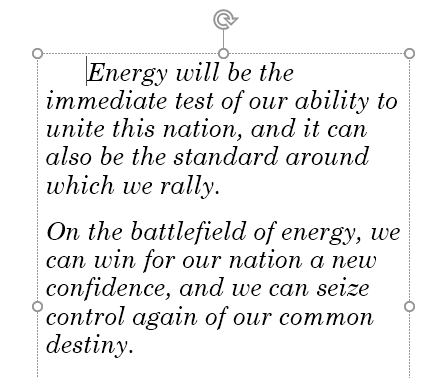
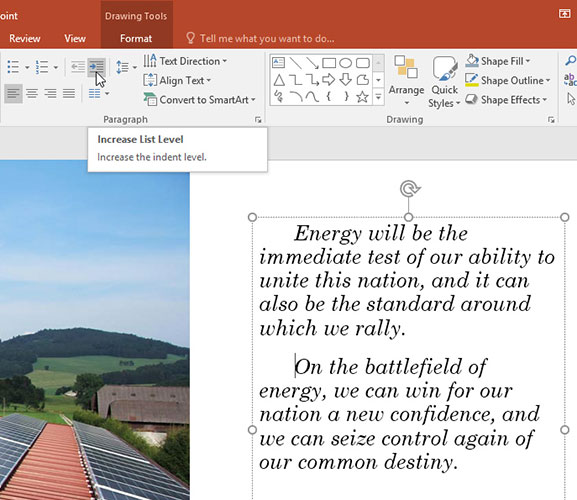
Thụt lề sẽ cho ra nhiều kết quả khác nhau, tùy thuộc vào việc bạn đang làm việc với một danh sách hay đoạn văn.
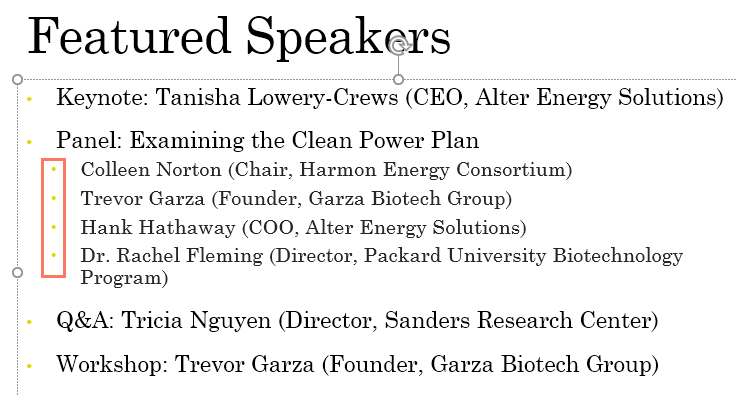
Sau khi tạo danh sách nhiều cấp, bạn có thể muốn chọn một kiểu dấu đầu dòng khác cho các cấp khác nhau của danh sách để làm cho chúng nổi bật hơn nữa.
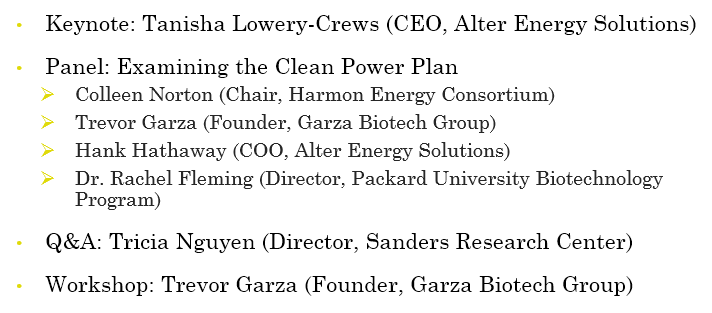
Đôi khi bạn có thể muốn điều chỉnh mức thụt lề trong bài thuyết trình của mình. Bạn có thể thực hiện việc này bằng cách di chuyển các điểm đánh dấu thụt lề trên Ruler. Theo mặc định, công cụ Ruler bị ẩn, vì vậy trước tiên bạn cần hiển thị nó.
1. Chọn tab View trên Ribbon.
2. Trong nhóm Show, chọn hộp bên cạnh Ruler. Ruler sẽ xuất hiện.
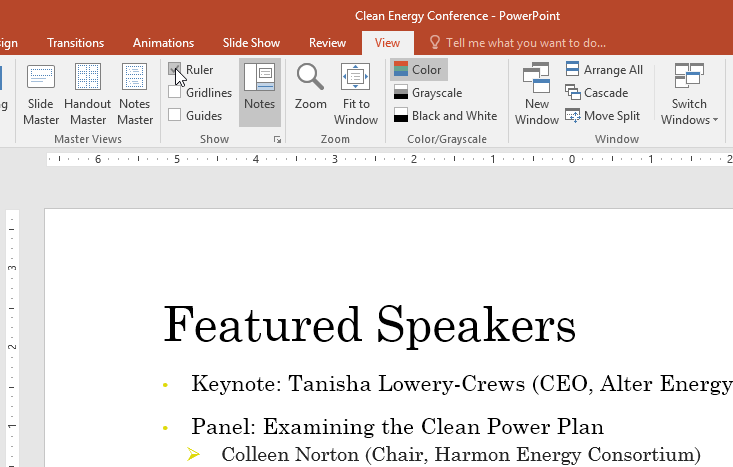
Các điểm đánh dấu thụt lề nằm ở bên trái của thước ngang và chúng cung cấp một số tùy chọn thụt lề.
![]()
![]()
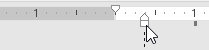
1. Đặt điểm chèn ở bất kỳ vị trí nào trong đoạn mà bạn muốn thụt lề hay chọn một hoặc nhiều đoạn.
2. Đi tới điểm đánh dấu thụt lề mong muốn. Ví dụ sẽ sử dụng tùy chọn Left indent marker (điểm đánh dấu thụt lề bên trái).
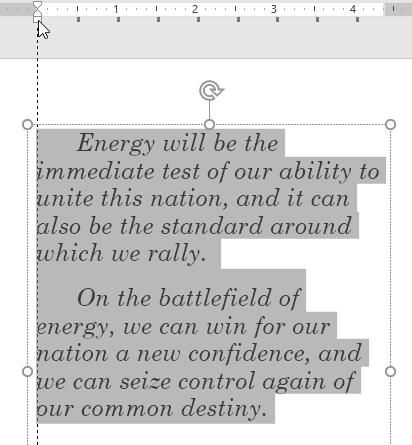
3. Nhấp và kéo điểm đánh dấu thụt lề nếu cần. Khi bạn hoàn tất, văn bản đã chọn sẽ được thụt lề.
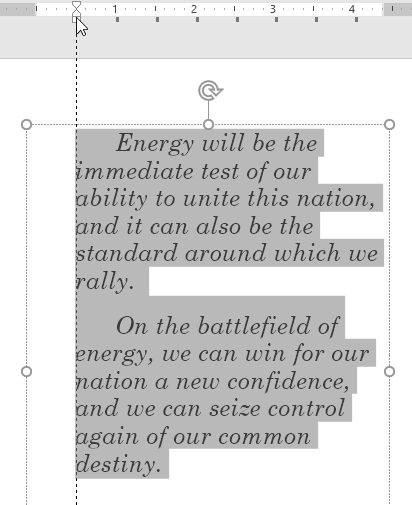
Khi làm việc với danh sách, PowerPoint cho phép bạn điều chỉnh khoảng cách giữa dấu đầu dòng và văn bản bằng cách sử dụng tùy chọn First-line indent marker và Hanging indent marker.
1. Chọn các dòng bạn muốn thay đổi, sau đó đi tới điểm đánh dấu thụt lề mong muốn. Ví dụ sẽ sử dụng tùy chọn Hanging indent marker.
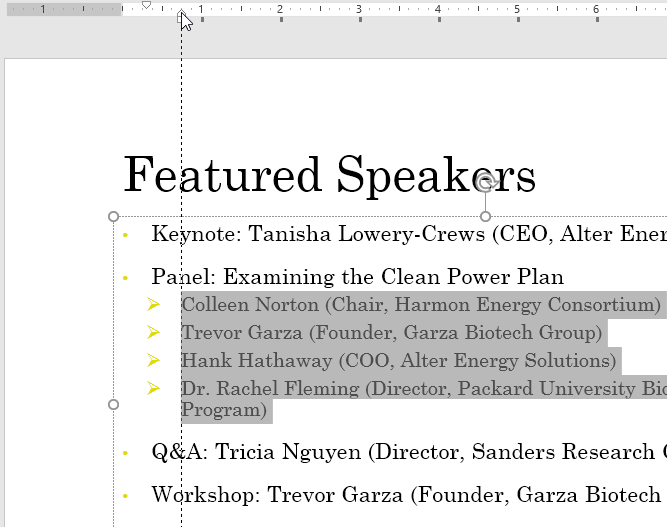
2. Nhấp và kéo điểm đánh dấu thụt lề nếu cần. Khi bạn hoàn tất, khoảng cách dấu đầu dòng sẽ được điều chỉnh.
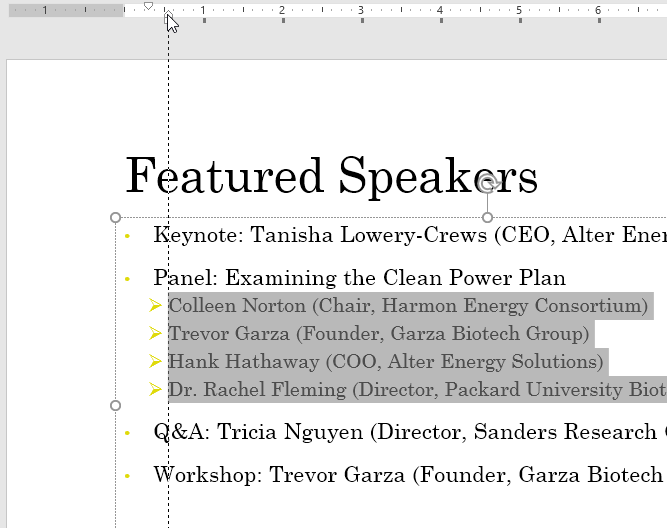
PowerPoint cho phép bạn điều chỉnh khoảng cách giữa mỗi dòng trong danh sách hoặc đoạn văn. Bạn có thể giảm line spacing để vừa với nhiều dòng hơn trên slide hoặc bạn có thể tăng khoảng cách đó để cải thiện khả năng đọc. Trong một số trường hợp, PowerPoint có thể tự động thay đổi kích thước phông chữ khi bạn điều chỉnh khoảng cách dòng, do đó, việc tăng khoảng cách dòng quá nhiều có thể khiến văn bản quá nhỏ.
1. Chọn văn bản bạn muốn định dạng.
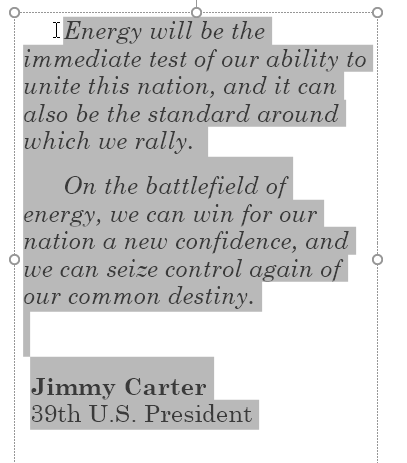
2. Trên tab Home, định vị nhóm Paragraph, bấm vào lệnh Line Spacing, sau đó chọn tùy chọn khoảng cách dòng mong muốn từ menu.
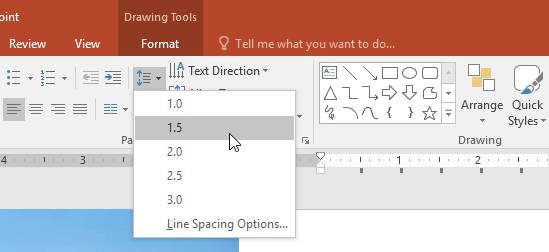
3. Khoảng cách dòng sẽ được điều chỉnh.
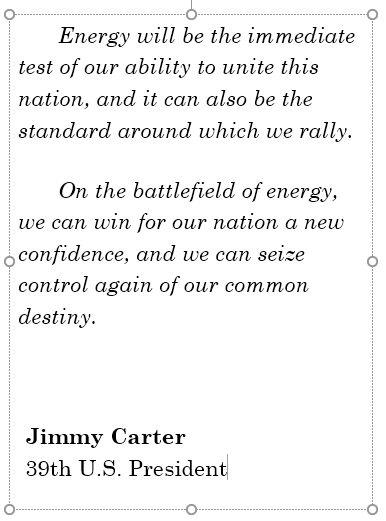
Nếu bạn muốn điều chỉnh khoảng cách dòng với độ chính xác cao hơn nữa, hãy chọn Line Spacing Options từ menu drop-down. Hộp thoại Paragraph sẽ xuất hiện, cho phép bạn điều chỉnh khoảng cách dòng và đoạn văn, hoặc khoảng cách được thêm vào trước và sau mỗi đoạn văn.
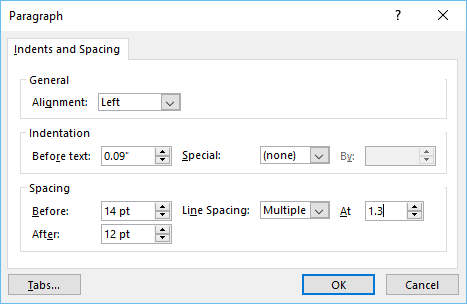
Ý kiến bạn đọc
Những tin mới hơn
Những tin cũ hơn