Hình dạng là một cách tuyệt vời để làm cho bài thuyết trình của bạn thú vị hơn. PowerPoint cung cấp cho bạn một số hình dạng để lựa chọn và chúng có thể được tùy chỉnh cho phù hợp với nhu cầu, sử dụng bảng màu, sở thích của riêng bạn, v.v... Mặc dù bạn có thể không cần hình dạng trong mọi bài thuyết trình mà mình tạo, nhưng chúng có thể tạo thêm sự hấp dẫn về mặt hình ảnh.
1. Chọn tab Insert, sau đó nhấp vào lệnh Shapes trong nhóm Illustrations. Một menu drop-down gồm các hình dạng sẽ xuất hiện.
2. Chọn hình dạng mong muốn.
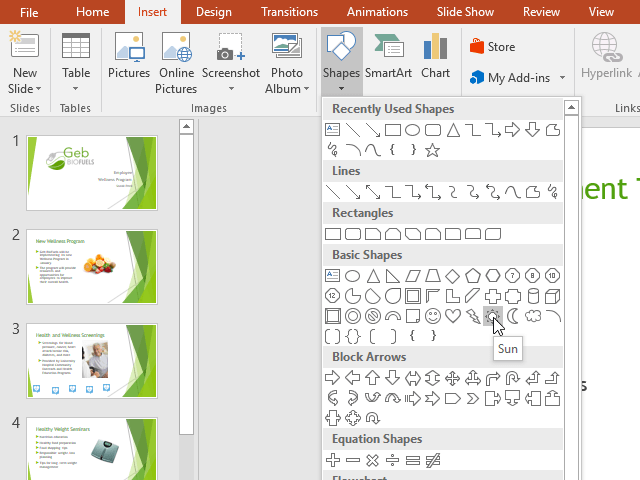
3. Nhấp và kéo vào vị trí mong muốn để thêm hình dạng vào slide.
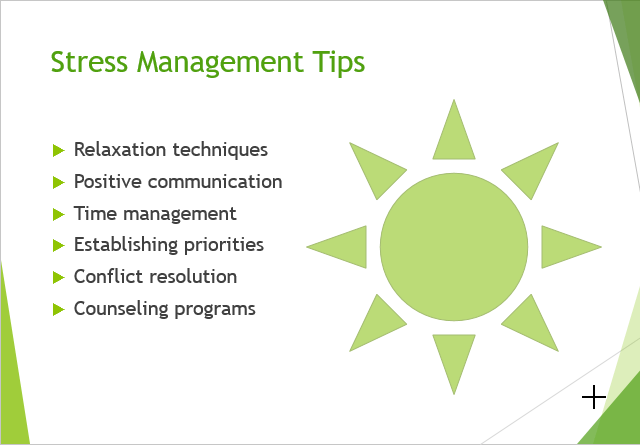
Khi bạn nhấp vào một hình dạng hoặc hộp văn bản, các handle sẽ xuất hiện cho phép bạn thao tác với hình dạng đó. Có một số loại handle.
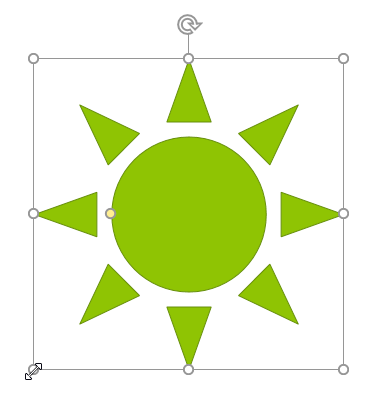
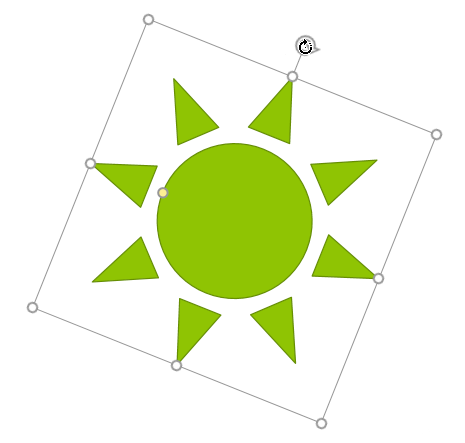
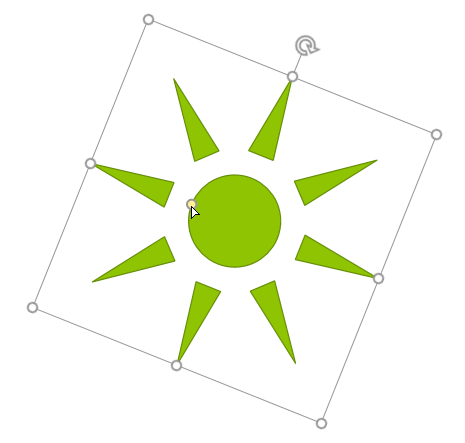
Ngoài việc thay đổi kích thước, tùy chỉnh và xoay các hình dạng, bạn có thể căn chỉnh, sắp xếp và nhóm chúng.
PowerPoint cho phép bạn sửa đổi các hình dạng và hộp văn bản theo nhiều cách khác nhau để bạn có thể điều chỉnh chúng cho phù hợp với dự án của mình. Bạn có thể thay đổi hình dạng và hộp văn bản thành các hình dạng khác nhau, định dạng kiểu dáng và màu sắc của chúng cũng như thêm hiệu ứng.
Chọn kiểu hình dạng cho phép bạn áp dụng các màu và hiệu ứng preset để nhanh chóng thay đổi giao diện của hình dạng hoặc hộp văn bản. Các tùy chọn này sẽ phụ thuộc vào màu sắc - một phần của theme hiện tại.
1. Chọn hình dạng hoặc hộp văn bản bạn muốn thay đổi.
2. Trên tab Format, bấm vào mũi tên drop-down More trong nhóm Shape Styles.
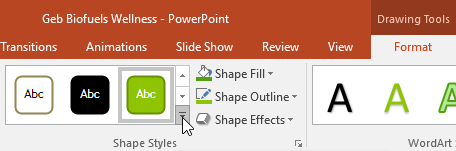
3. Một menu drop-down các kiểu sẽ xuất hiện. Chọn kiểu bạn muốn sử dụng.
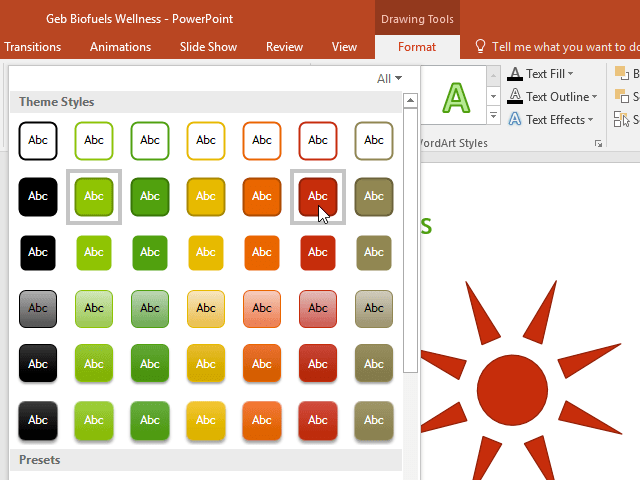
4. Hình dạng hoặc hộp văn bản sẽ xuất hiện trong kiểu đã chọn.
1. Chọn hình dạng hoặc hộp văn bản bạn muốn thay đổi.
2. Trên tab Format, bấm vào mũi tên drop-down Shape Fill. Menu Shape Fill sẽ xuất hiện.
3. Di chuyển chuột qua các màu khác nhau. Chọn màu bạn muốn sử dụng. Để xem các tùy chọn bổ sung, hãy chọn More Fill.
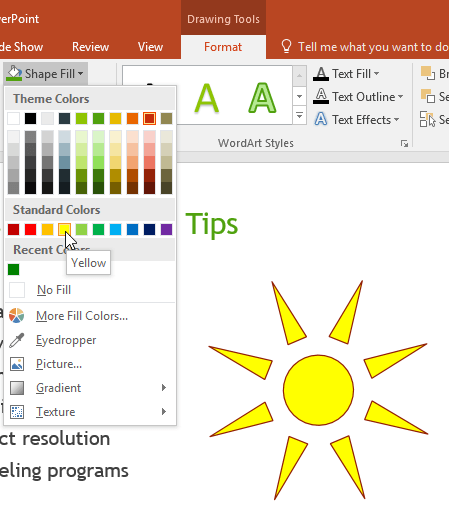
4. Hình dạng hoặc hộp văn bản sẽ xuất hiện với màu đã chọn.
Nếu bạn muốn sử dụng một loại màu khác, hãy chọn Gradient hoặc Texture từ menu drop-down. Bạn cũng có thể chọn No Fill để làm cho nó trong suốt.
1. Chọn hình dạng hoặc hộp văn bản bạn muốn thay đổi.
2. Trên tab Format, bấm vào mũi tên drop-down Shape Outline. Menu Shape Outline sẽ xuất hiện.
3. Chọn màu bạn muốn sử dụng. Nếu bạn muốn làm cho đường viền trong suốt, hãy chọn No Outline.
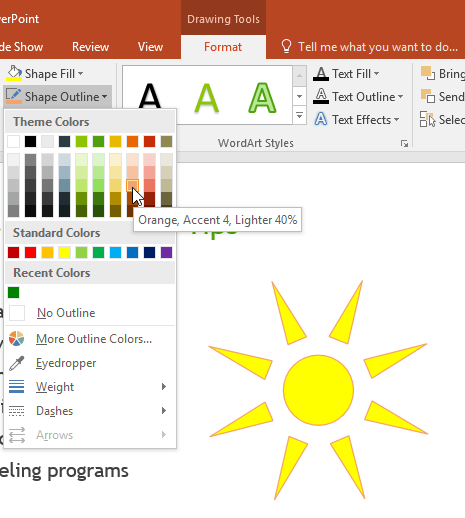
4. Hình dạng hoặc hộp văn bản sẽ xuất hiện trong màu đường viền đã chọn.
Từ menu drop-down, bạn có thể thay đổi màu đường viền, độ dày và đặt nó ở dạng nét đứt nếu muốn.
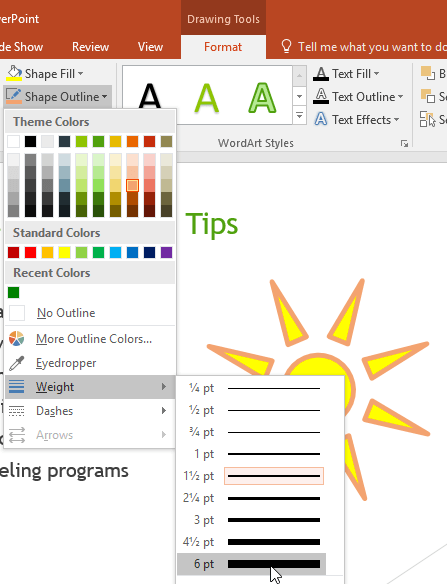
1. Chọn hình dạng hoặc hộp văn bản bạn muốn thay đổi.
2. Trên tab Format, bấm vào mũi tên drop-down Shape Effects. Trong menu xuất hiện, di chuột qua kiểu hiệu ứng bạn muốn thêm, sau đó chọn hiệu ứng preset mong muốn.
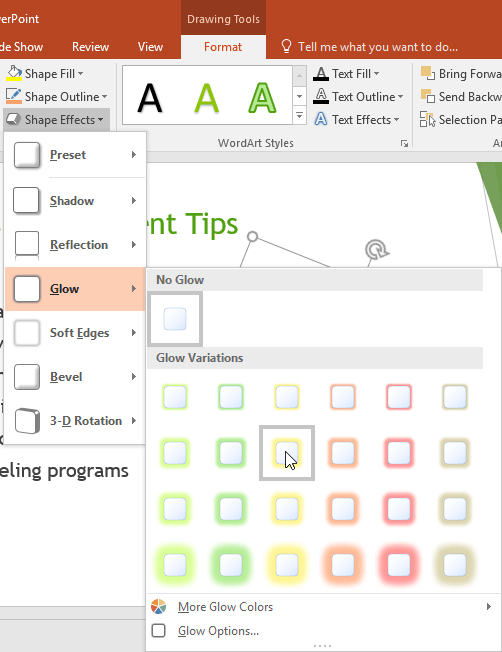
3. Hình dạng sẽ xuất hiện với hiệu ứng đã chọn.
Để điều chỉnh thêm các hiệu ứng hình dạng, hãy chọn Options ở cuối mỗi menu. Bảng điều khiển Format Shape sẽ xuất hiện, cho phép bạn tùy chỉnh các hiệu ứng.
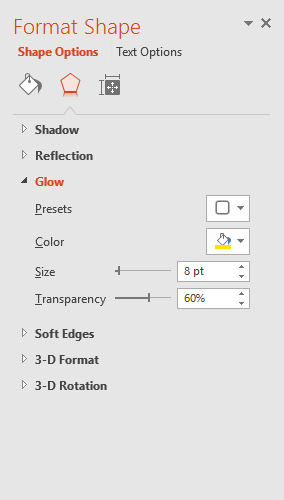
1. Chọn hình dạng hoặc hộp văn bản bạn muốn thay đổi. Tab Format sẽ xuất hiện.
2. Trên tab Format, bấm vào lệnh Edit Shape. Trong menu xuất hiện, di chuột qua Change Shape và chọn hình dạng mong muốn.
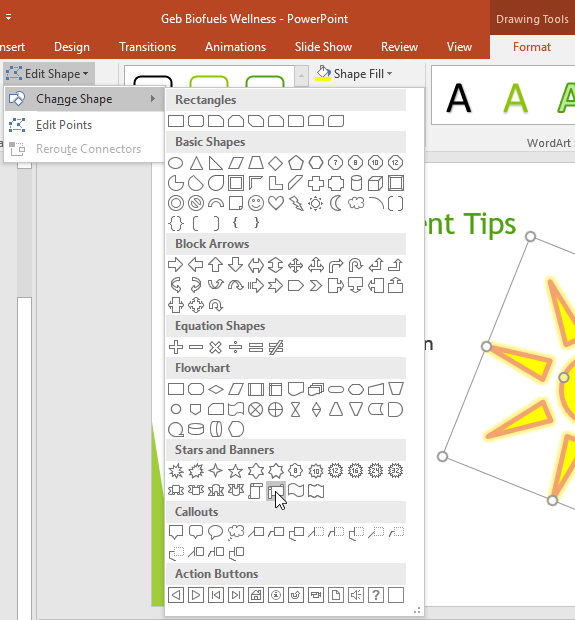
3. Hình dạng mới sẽ xuất hiện.
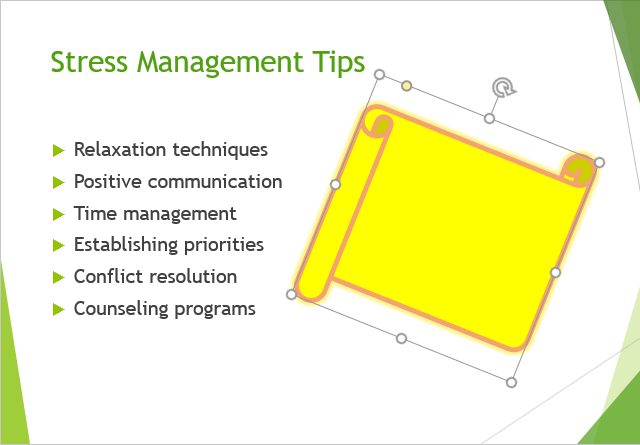
Nếu muốn, bạn có thể nhập văn bản vào một hình dạng. Khi hình dạng xuất hiện trong tài liệu, bạn chỉ cần bắt đầu nhập. Sau đó, bạn có thể sử dụng các tùy chọn định dạng trên tab Home để thay đổi phông chữ, cỡ chữ hoặc màu của văn bản.
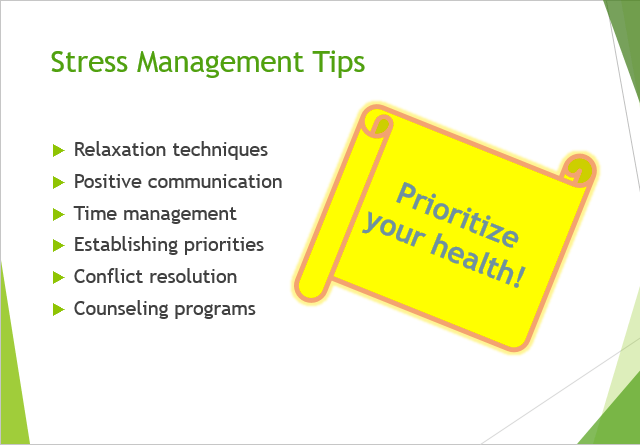
Ý kiến bạn đọc
Những tin mới hơn
Những tin cũ hơn