Làm thế nào để tạo một Workbook trong Excel 2007? Trong bài viết này, Quantrimang.com sẽ hướng dẫn bạn các bước chi tiết để tạo Workbook trên Excel 2007.
• Kích Microsoft Office Toolbar
• Kích New
• Chọn Blank Document
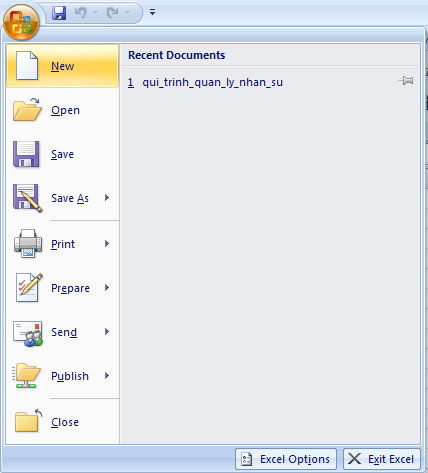
Nếu bạn muốn tạo một tài liệu mới từ một template có sẵn, hãy xem các mẫu có sẵn và chọn một trong các kiểu bạn cần.
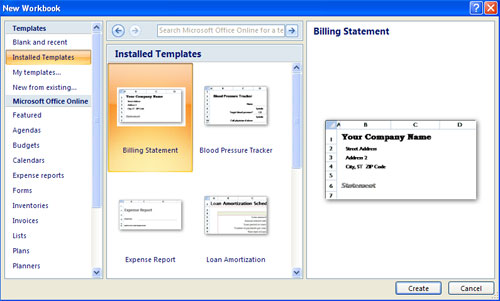
Khi bạn lưu một workbook, bạn có 2 lựa chọn là: Save hoặc Save As.
Để lưu một tài liệu:
• Kích Microsoft Office Button
• Kích Save hoặc Save As
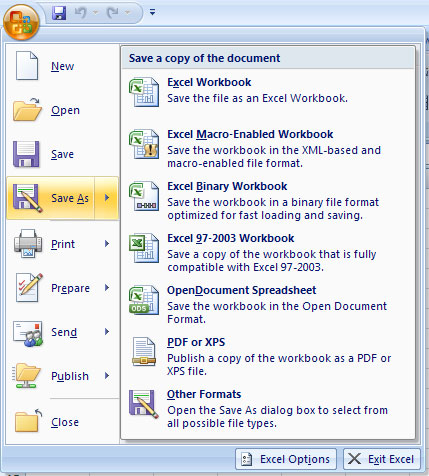
Bạn có thể sử dụng tính năng Save As khi bạn cần lưu một workbook dưới dạng tên khác hoặc lưu nó dưới dạng các phiên bản trước của Excel. Hãy nhớ rằng các phiên bản cũ của Excel có thể không mở được một worksheet trong Excel 2007 cho tới khi bạn lưu nó như định dạng Excel 97-2003. Để sử dụng tính năng Save As:
• Kích Microsoft Office Button
• Kích Save As
• Nhập tên cho Workbook
• Trong hộp Save as Type, chọn Excel 97-2003 Workbook.
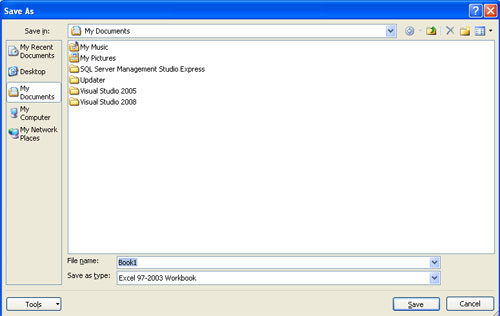
Để mở một workbook có sẵn:
• Kích Microsoft Office Button
• Kích Open
• Duyệt qua các workbook
• Chọn workbook bạn cần mở
• Kích Open
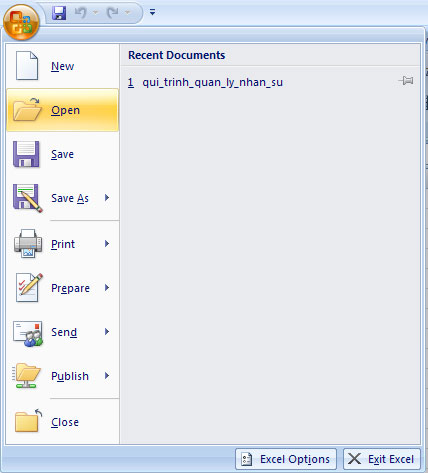
Có nhiều cách khác nhau để nhập dữ liệu trong Excel: trong một ô hoặc trong thanh công thức.
Để nhập dữ liệu vào một ô:
• Kích vào ô nơi bạn muốn nhập dữ liệu
• Bắt đầu gõ nội dung
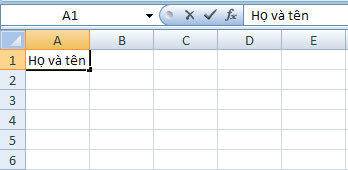
Để nhập dữ liệu vào thanh công cụ:
• Kích vào ô nơi bạn muốn nhập dữ liệu
• Đặt con trỏ lên thanh công thức
• Nhập dữ liệu
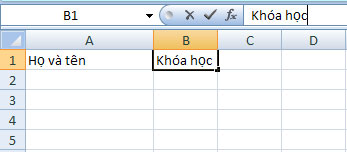
Mỗi ô có một tên hoặc một địa chỉ ô, dựa trên cột và hàng nơi nó được đặt. Ví dụ, ô trong ví dụ sau là C3 vì nó là nơi cột C và hàng 3 cắt nhau.
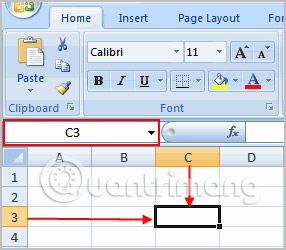
Bạn cũng có thể chọn nhiều ô cùng một lúc. Một nhóm các ô được gọi là một phạm vi ô. Thay vì một địa chỉ ô duy nhất, bạn sẽ tham chiếu đến một dải ô bằng cách sử dụng địa chỉ ô của ô đầu tiên và ô cuối cùng trong dải ô, được phân tách bằng dấu hai chấm. Ví dụ, một phạm vi ô bao gồm các ô A1, A2, A3, A4 và A5 sẽ được viết là A1:A5.
Nếu các cột trong bảng tính của bạn được gắn nhãn bằng số thay vì chữ cái, bạn sẽ cần phải thay đổi kiểu tham chiếu mặc định cho Excel.
Bạn cũng có thể thực hiện thay đổi và xóa văn bản khỏi thanh công thức. Chỉ cần chọn ô, sau đó đặt con trỏ của bạn vào thanh công thức.
Đôi khi bạn có thể cần phải làm việc với các workbook đã được tạo trong các phiên bản trước của Microsoft Excel, chẳng hạn như Excel 2003 hoặc Excel 2000. Khi bạn mở các loại workbook này, chúng sẽ xuất hiện trong Compatibility mode (chế độ tương thích).
Compatibility mode sẽ tắt một số tính năng nhất định, vì vậy bạn sẽ chỉ có thể truy cập các lệnh được tìm thấy trong chương trình đã được sử dụng để tạo workbook. Ví dụ, nếu bạn mở workbook được tạo trong Excel 2003, bạn chỉ có thể sử dụng các tab và lệnh được tìm thấy trong Excel 2003.
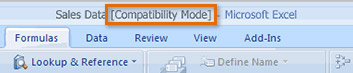
Nếu bạn muốn truy cập vào tất cả các tính năng của Excel 2007, bạn có thể lưu workbook theo định dạng file Excel 2007.
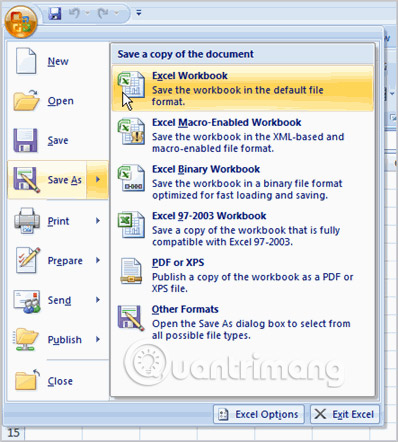
Bài tiếp: MS Excel - Bài 4: Thao tác với dữ liệu
Bài trước: MS Excel 2007 - Bài 2: Tùy chỉnh trong Excel
Nguồn tin: quantrimang.com
Ý kiến bạn đọc
Những tin mới hơn
Những tin cũ hơn