Một số phần mềm chỉnh sửa PDF, hay chỉnh file PDF online đều có tính năng bảo mật file PDF, nhằm tránh việc người khác chỉnh sửa nội dung.
PDF Page Lock là phần mềm khóa tài liệu PDF, mà người dùng có thể lựa chọn khóa bất kỳ trang nào mà mình chọn. Khi các trang PDF đã khóa sẽ không hiển thị nội dung, mà chỉ hiển thị biểu tượng ổ khóa mà thôi. Như vậy nếu muốn xem nội dung thì cần mở khóa. Người dùng vẫn có thể chia sẻ PDF, nhưng sẽ giới hạn truy xuất ở một vài trang. Bài viết dưới đây sẽ hướng dẫn cách sử dụng PDF Page Lock.
Bước 1:
Bạn nhấn vào link dưới đây để tải phần mềm PDF Page Lock xuống máy tính. Trang chủ cung cấp cả file cài đặt lẫn bản portable.
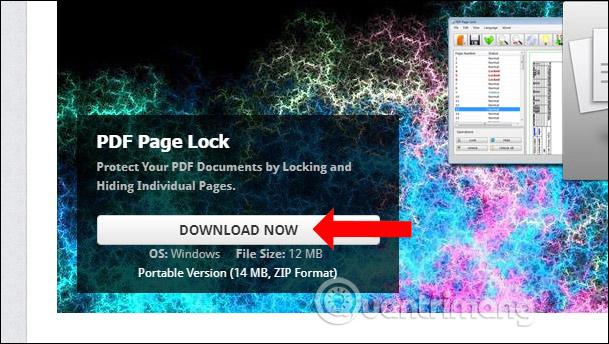
Bước 2:
Tiến hành cài đặt phần mềm như thông thường.
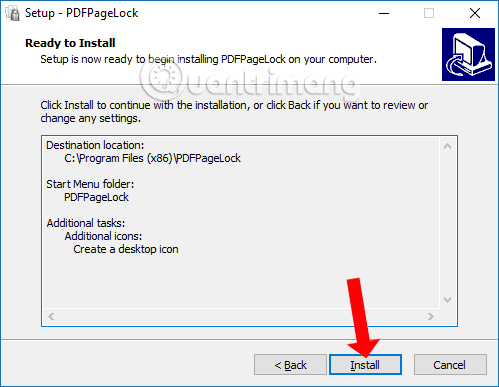
Bước 3:
Trong giao diện phần mềm nhấn vào biểu tượng Open để mở tập tin PDF muốn khóa nội dung.
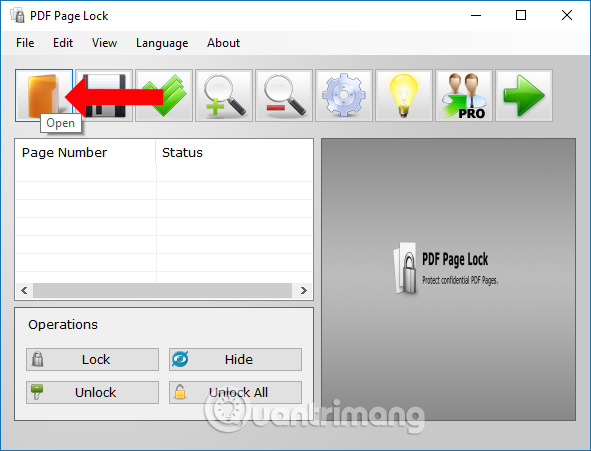
Phần mềm sẽ hiển thị tổng số trang trong file PDF (Page Number) và tình trạng hiện tại của mỗi trang (Status). Nếu hiển thị thông báo Normal nghĩa là các trang PDF đều để chế độ hiển thị thông thường. Giao diện bên cạnh sẽ là nội dung cho từng trang PDF.
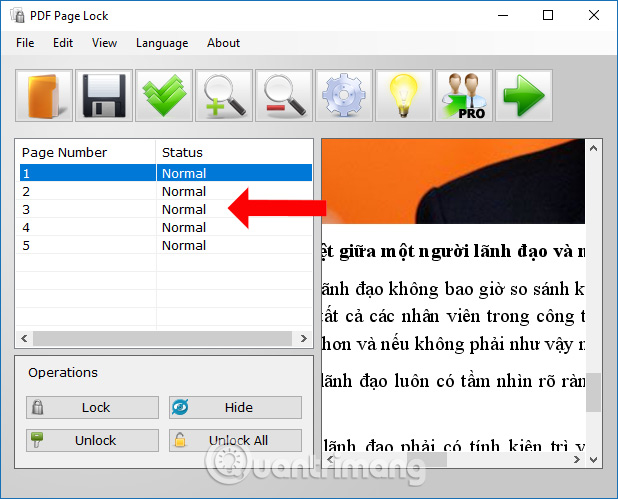
Bước 4:
Tiến hành lựa chọn trang nội dung muốn khóa, click chọn trang rồi nhấn nút Lock ở phần Operations bên dưới. Để chọn nhiều trang muốn khóa cùng lúc, nhấn phím Shift rồi nhấn chuột trái để chọn trang.
Khi khóa thành công sẽ hiển thị trạng thái Locked tại phần Status, kèm theo biểu tượng ổ khóa ở những trang đó.
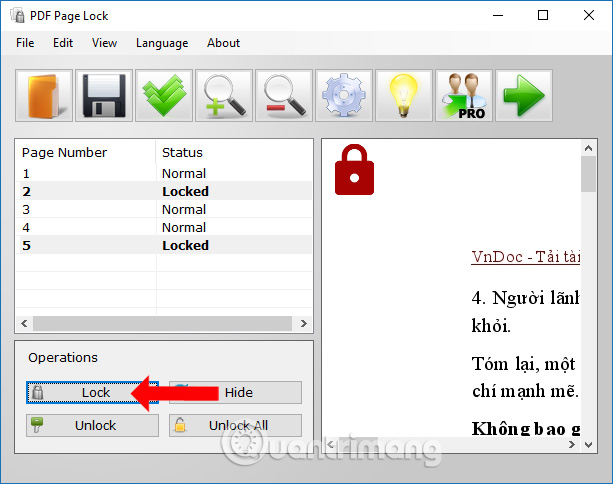
Bước 5:
Tiếp tục nhấn vào biểu tượng Save rồi nhập mật khẩu bảo vệ cho file PDF mới. Nhấn tiếp Save As để tạo một file PDF mới từ file PDF gốc.
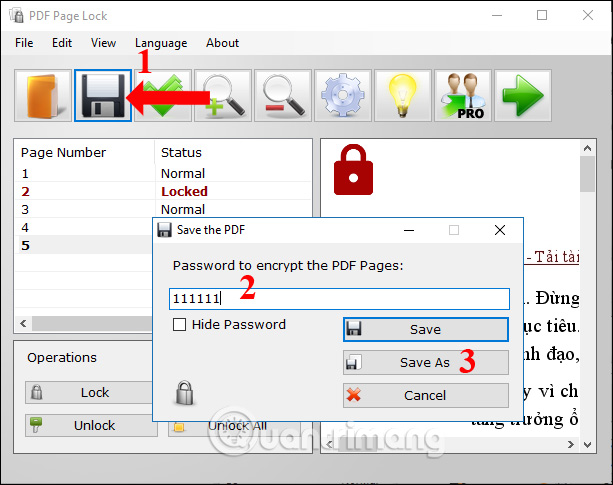
Bước 6:
File mới tạo ra theo mặc định sẽ như tên gốc nhưng có thêm từ New ở cuối tên file. Nhấn nút Save để lưu lại.
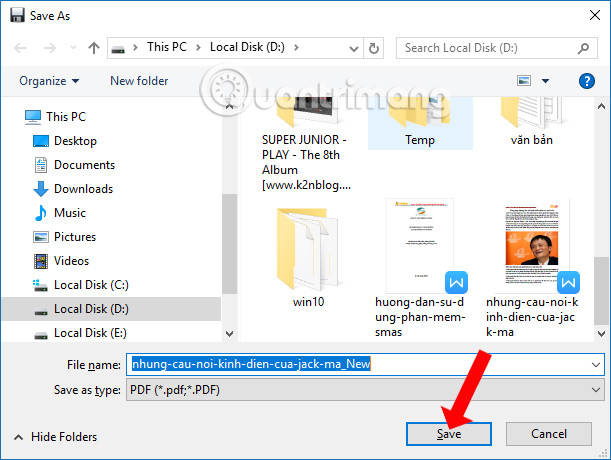
Khi lưu thành công trên giao diện của phần mềm sẽ hiển thị thông báo The file has been locked.
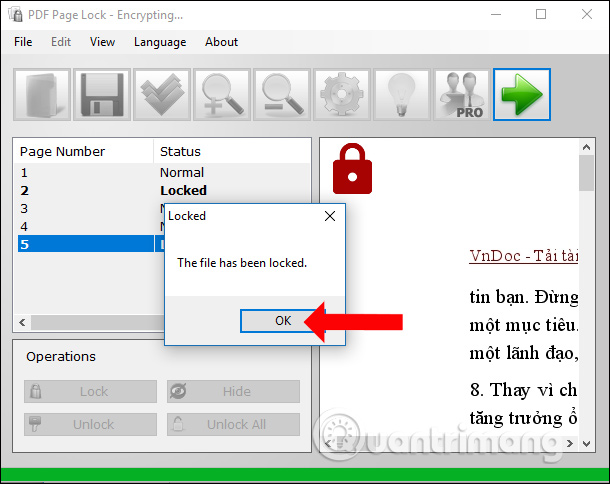
Đồng thời trình đọc file PDF trên máy tính sẽ mở file PDF mới, với biểu tượng ổ khóa ở những trang mà bạn đã thiết lập khóa qua mật khẩu bằng phần mềm PDF Page Lock.
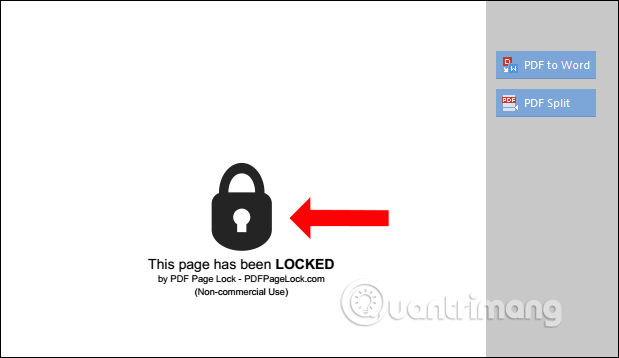
Bước 7:
Để mở khóa những trang PDF đã khóa, cũng nhấn vào nút Open rồi cũng chọn file PDF muốn mở khóa. Sau đó phần mềm sẽ yêu cầu người dùng nhập mật khẩu bảo mật file đã thiết lập.
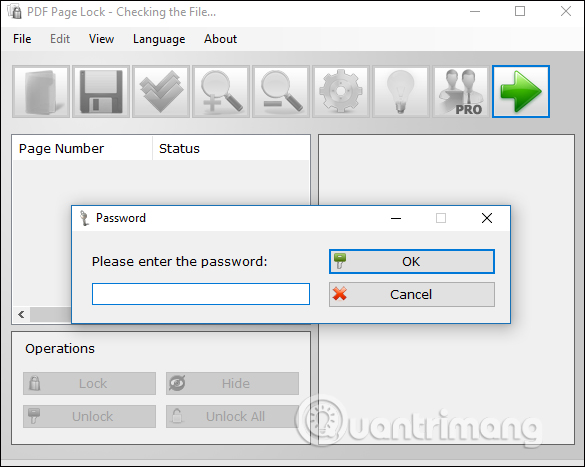
Bước 8:
Sau khi nhập mật khẩu xong sẽ hiển thị lại trang PDF với những trang bị khóa. Người dùng có thể nhấn chọn từng trang bị khóa và nhấn nút Unlock.
Hoặc có thể nhấn Unlock All để mở khóa tất cả các trang, nếu bạn chọn khóa nhiều trang PDF trước đó.
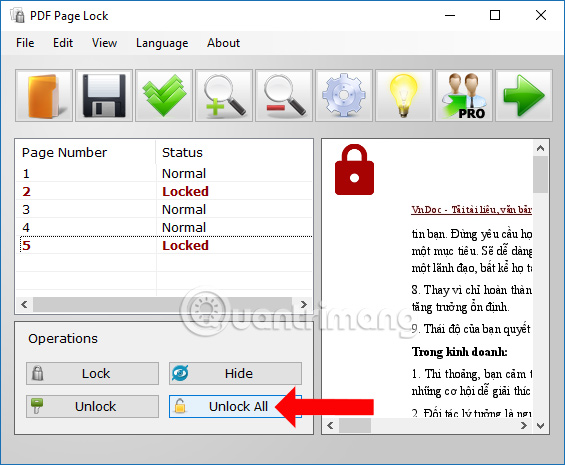
Bước 9:
Bên cạnh tính năng khóa nội dung trang PDF, thì phần mềm PDF Page Lock còn hỗ trợ ẩn trang PDF. Khi đó trang PDF bị ẩn đi sẽ không hiển thị trong file và cũng không hiển thị biểu tượng ổ khóa khi người khác xem file.
Như vậy người khác sẽ không biết có trang PDF đã bị ẩn nội dung.
Chúng ta cũng lựa chọn trang muốn ẩn rồi nhấn nút Hide bên dưới. Những trang bị ẩn đi sẽ hiển thị biểu tượng con mắt gạch chéo. Lưu ý với bạn đọc, bản PDF Page Lock miễn phí sẽ chỉ cho ẩn 1 trang PDF.
Sau đó bạn cũng nhấn Save, đặt mật khẩu để lưu file như khi khóa PDF bên trên. Muốn hiện lại nội dung đã ẩn cũng nhấn vào Unlock All.
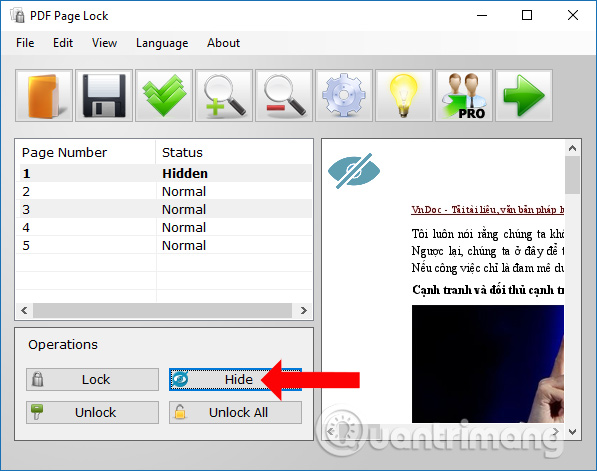
PDF Page Lock giúp bạn bảo vệ nội dung PDF theo từng trang, hoặc khóa toàn bộ các trang trong file. Nếu muốn mở khóa hoàn toàn các trang PDF đã khóa, cần phải nhập mật khẩu bảo mật rồi mới tiến hành mở khóa trên phần mềm.
Xem thêm:
Chúc các bạn thực hiện thành công!
Nguồn tin: quantrimang.com
Ý kiến bạn đọc
Những tin mới hơn
Những tin cũ hơn