Theo mặc định, khi bạn in một tài liệu trên Google Docs, phần nhận xét (comment) của tài liệu sẽ không được in kèm. Tuy nhiên, nếu bạn muốn in cả phần nhận xét này, có một mẹo nhỏ có thể giúp bạn làm được điều đó.
Nghe có vẻ phức tạp nhưng cách làm thực tế khá đơn giản. Bạn sẽ download tài liệu Google Docs mình cần in về máy tính dưới dạng tệp Microsoft Word (.docx). Tệp này chứa cả phần nhận xét và khi bạn in nó bằng Word, các nhận xét cũng sẽ được in cùng.
Lấy ví dụ với file Google Docs được minh họa bên dưới. Như bạn có thể thấy, tài liệu có hai chú thích (nhận xét) được hiển thị ở bên lề phải.
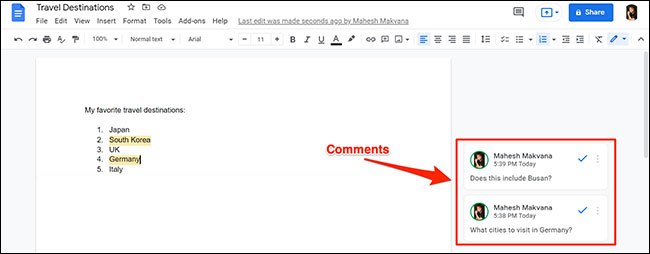
Trước tiên, hãy mở một trình duyệt web bất kỳ trên máy tính Windows, Mac, Chromebook hoặc Linux của bạn, và truy cập trang web Google Docs. Tại đây, hãy chọn tài liệu có chứa nhận xét mà bạn muốn in.
Khi màn hình chỉnh sửa của Google Docs, hãy nhấp vào File > Download > Microsoft Word trong thanh menu. Thao tác này sẽ tải xuống tài liệu của bạn dưới dạng tệp Word.
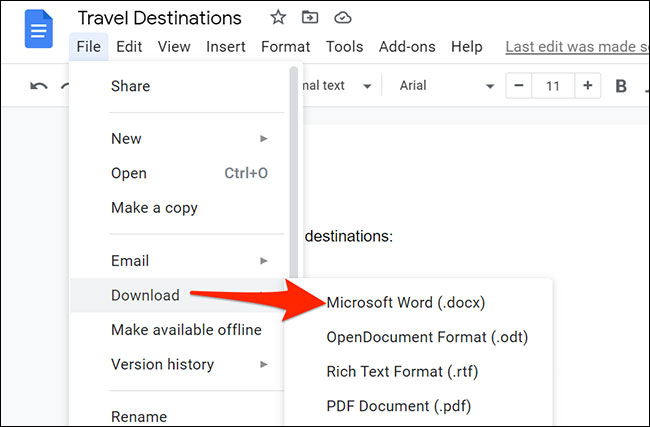
Trong hộp thoại “Save As” mở ra, hãy chọn một thư mục để lưu tài liệu và nhấp vào “Save”.
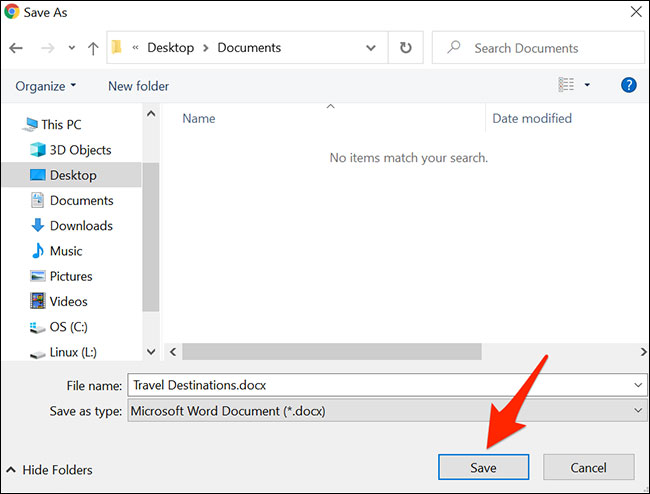
Bây giờ, hãy điều hướng đến thư mục mà bạn vừa lưu tài liệu.
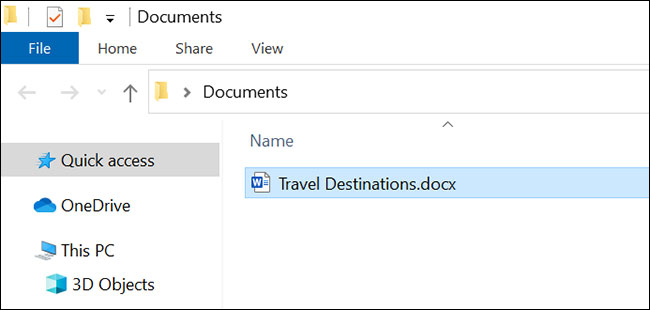
Bấm chuột phải vào tài liệu và chọn Open With > Word để mở nó bằng Microsoft Word.
 Word" width="650" height="335" class="lazy" data-src="https://st.quantrimang.com/photos/image/2021/08/29/in-tai-lieu-google-docs-gom-ca-phan-comment5.jpg">
Word" width="650" height="335" class="lazy" data-src="https://st.quantrimang.com/photos/image/2021/08/29/in-tai-lieu-google-docs-gom-ca-phan-comment5.jpg">
Trên cửa sổ Word mở ra, bạn nhấp vào tùy chọn “File” ở góc trên cùng bên trái.
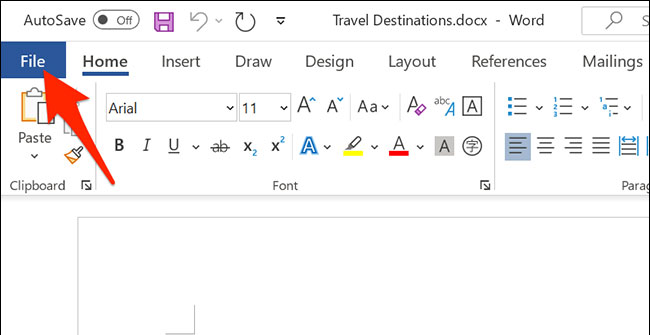
Từ danh sách tùy chọn hiện ra bên trái màn hình, hãy bấm chọn “Print”. Hoặc bạn cũng có thể nhấn tổ hợp phím Ctrl + P để mở nhanh cửa sổ in tài liệu.
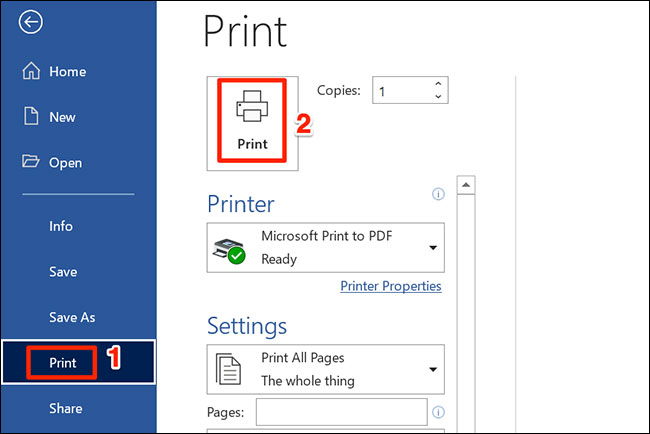
Sau đó, nhìn sang màn hình bên phải và định cấu hình các tùy chọn in ấn có sẵn. Khi hoàn tất, nhấp vào “Print” để in tài liệu.
Bây giờ, tài liệu của bạn sẽ được in cùng với phần nhận xét đi kèm.
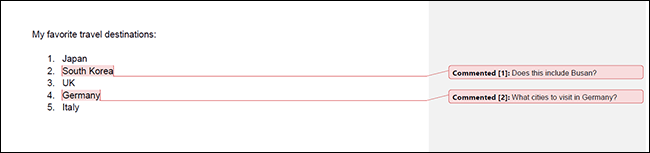
Chúc bạn thực hiện thành công!
Nguồn tin: quantrimang.com
Ý kiến bạn đọc
Những tin mới hơn
Những tin cũ hơn