Nhiều người dùng và công ty thích sử dụng Google Docs vì giao diện trực quan và các tùy chọn chia sẻ hiệu quả, giúp tăng năng suất và giao tiếp dễ dàng.
Ngoài ra, tính năng Voice Typing (nhập bằng giọng nói) mang lại sự tiện lợi như một số người dùng, vì nó thoải mái hơn so với việc phải gõ các văn bản dài và giúp tiết kiệm thời gian. Một số người thậm chí còn sử dụng nó cho các phiên brainstorm (động não) hoặc ghi chú trong cuộc họp hoặc lớp học trực tuyến. Nếu bạn dự định làm điều tương tự nhưng gặp phải sự cố khi sử dụng, hãy thực hiện các giải pháp được đề cập bên dưới.
Chương trình được đặt tên là Google Docs vì một lý do. Nếu bạn không thể tìm thấy tùy chọn Voice Typing trong menu Tools, thì đó là do bạn không sử dụng Google Chrome. Nếu bạn đã đăng nhập bằng trình duyệt web khác, một số tính năng sẽ không khả dụng.
Nếu có nhiều dữ liệu và bộ nhớ cache mà Chrome tích lũy theo thời gian, điều đó có thể ảnh hưởng đến hiệu suất của một số trang web và các chức năng của chúng. Để ngăn chặn điều này, bạn nên xóa cookie, bộ nhớ cache và lịch sử của trình duyệt thường xuyên. Đây là cách bạn có thể làm điều đó:
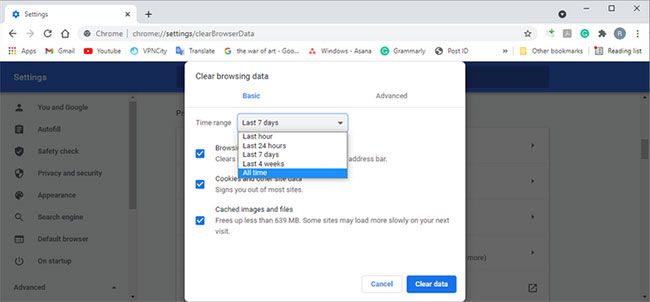
Nếu sự cố vẫn tiếp diễn, hãy cập nhật Google Chrome.
Windows 10 có một trình khắc phục sự cố mà bạn có thể sử dụng để tìm và khắc phục các sự cố liên quan đến âm thanh. Làm theo các bước sau để chạy trình khắc phục sự cố Recording Audio:
1. Nhấp vào Start, sau đó đi tới Settings > Update & Security.
2. Chọn Troubleshoot > Recording Audio > Run the troubleshooter.
3. Làm theo hướng dẫn để hoàn tất quá trình.
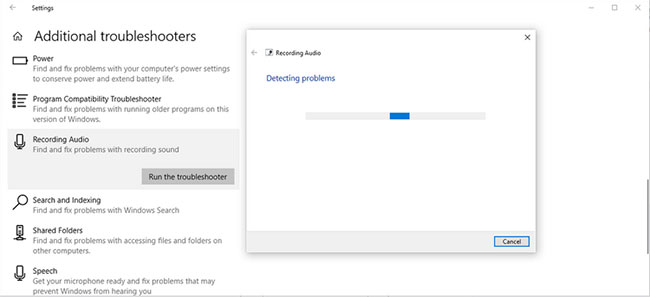
Nếu bạn cần hét lên thì tính năng Voice Typing mới hoạt động, có thể bạn đã đặt âm lượng micro của mình quá nhỏ. Nếu bạn muốn sử dụng micro ngoài có nút âm lượng, hãy tăng âm lượng và thử sử dụng lại tinh năng Voice Typing. Trong trường hợp cách này không hiệu quả, bạn nên xem cài đặt Microphone của Windows 10.
1. Mở Settings và đi tới System > Sound.
2. Chuyển đến phần Input.
3. Chọn micro bạn muốn sử dụng từ menu drop-down Choose your input device. Sau đó, nhấp vào Device properties.
4. Sử dụng thanh trượt Volume để tăng âm lượng của micro.
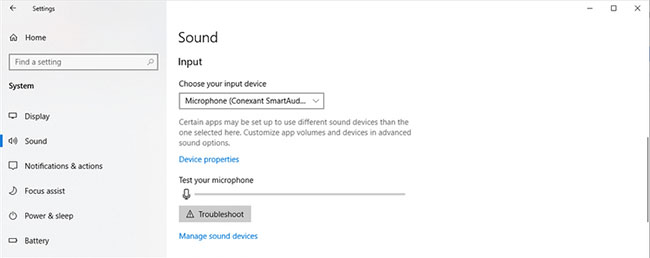
Khi bạn sử dụng Voice Typing lần đầu tiên trong Google Docs, Chrome sẽ yêu cầu bạn cấp quyền truy cập vào micro. Nếu bạn vô tình từ chối quyền truy cập hoặc thay đổi cài đặt của trình duyệt, tính năng chuyển lời nói thành văn bản của Google Docs không thể hoạt động. Làm theo các bước sau để cho phép đặt quyền truy cập micro trong Google Chrome:
1. Mở menu của Chrome và điều hướng đến Settings > Privacy and security > Site settings.
2. Từ Permissions, chuyển đến Microphone.
3. Chọn Sites can ask to use your microphone (recommended).
4. Đảm bảo rằng Google Docs không bị thêm vào danh sách Not allowed to use your microphone.
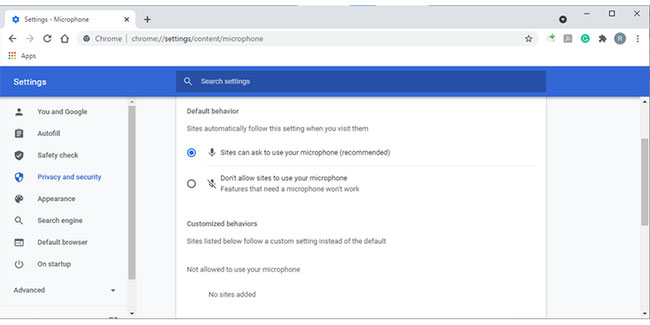
Cho phép Google Docs truy cập micro của bạn thông qua cài đặt trình duyệt là chưa đủ. Bạn cần đặt quyền thích hợp cho Chrome bằng menu Settings Windows 10. Đây là cách bạn có thể cấu hình quyền đối với micro:
1. Nhấp chuột phải vào nút Start và chọn Settings hoặc sử dụng phím tắt Windows + I trên bàn phím.
2. Mở Privacy và từ App permissions, chọn Microphone.
3. Trong Allow apps to access your microphone, nhấp vào Change và bật công tắc chuyển đổi
4, Bật công tắc chuyển đổi Allow apps to access your microphone.
5. Cuộn xuống Allow desktop apps to access your microphone và bật công tắc tương ứng.
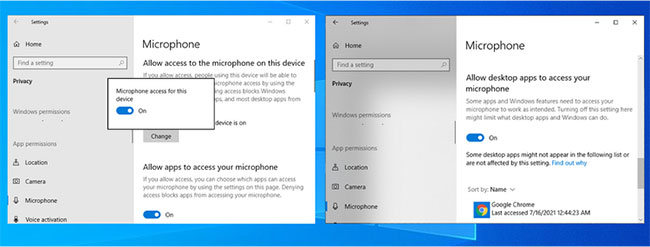
Chúc bạn khắc phục sự cố thành công!
Nguồn tin: quantrimang.com
Ý kiến bạn đọc
Những tin mới hơn
Những tin cũ hơn