Để tăng thêm điểm nhấn và tính độc đáo cho bản trình chiếu PowerPoint của mình, bạn có thể tạo một vài phần văn bản nhiều màu sắc theo ý thích vào trang slide.
Tương tự như một cách làm nổi bật văn bản trên trang slide, bạn cũng có thể áp dụng hiệu ứng nhiều màu cho văn bản và làm cho mọi thứ trông hấp dẫn hơn. Tuy nhiên, lưu ý rằng các tùy chọn tùy chỉnh này sẽ chỉ khả dụng trong phiên bản PowerPoint trên máy tính mà thôi.
Đầu tiên, khởi chạy PowerPoint, tạo bản trình chiếu mới hoặc mở bản trình bày mà bạn muốn thêm văn bản nhiều màu. Sau đó, điều hướng đến một trang slide cụ thể.
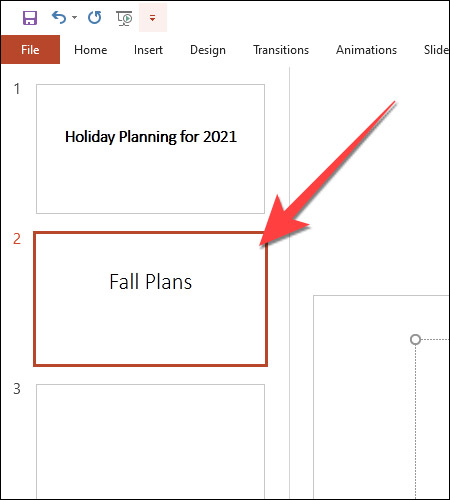
Trên trang slide, chọn văn bản bạn muốn tùy chỉnh và nhấp vào tab “Format”.
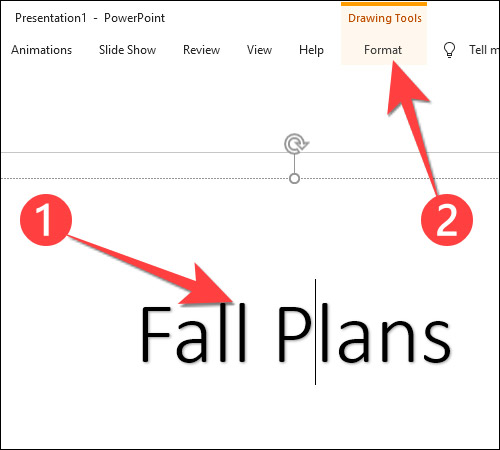
Điều hướng đến thanh ribbon, trong phần “WordArt Styles”, bấm chọn “Text Fill”.
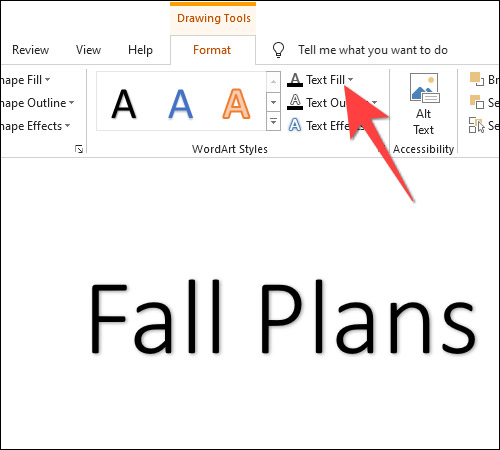
Một menu thả xuống sẽ hiện ra, bấm vào “Gradient” và chọn “More Gradient”.
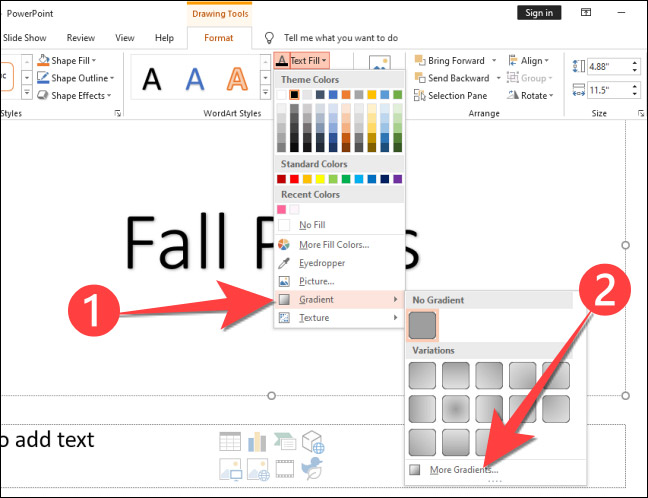
Thao tác này sẽ mở ra một cột mới có tiêu đề “Format Shape” ở phía bên phải, với tab “Text Options” cũng sẽ xuất hiện bởi bạn đang muốn thay đổi màu văn bản. Lưu ý rằng phần “Text Fill” sẽ hiển thị “Solid Fill” là tùy chọn mặc định.
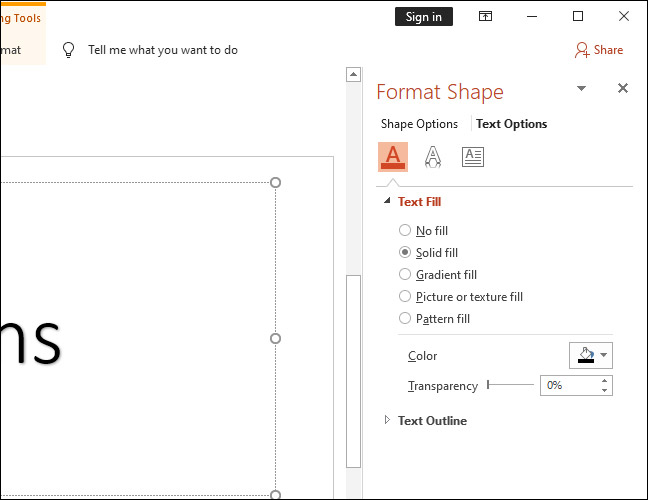
Nhấn vào “Gradient Fill” để hiển thị các tùy chọn tùy chỉnh kiểu và màu sắc gradient.
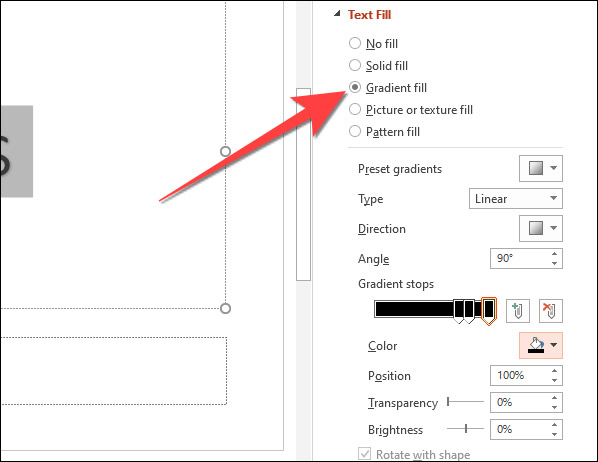
Chọn một gradient có sẵn hoặc tạo kích thước tùy chỉnh theo ý thích của bạn.
Ngoài ra, bạn cũng có thể tùy chỉnh sau hơn các hiệu ứng gradient, thông qua các tùy chọn “Linear,” “Radial,” “Rectangular,” hoặc “Path” nằm trong menu thả xuống bên phải mục “Type”.
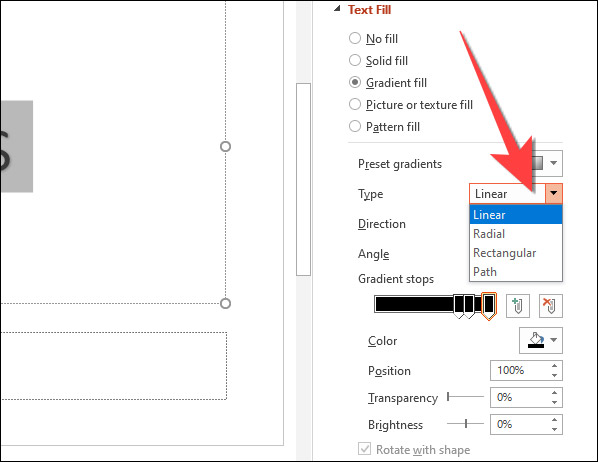
Trong tùy chọn “Gradient Stops”, hãy bấm vào nút hình đầu bút chì đầu tiên trên thanh trượt. Gradient stops là các điểm mà tại đó, một màu sắc cụ thể sẽ bắt đầu chuyển đổi thành màu sắc khác.
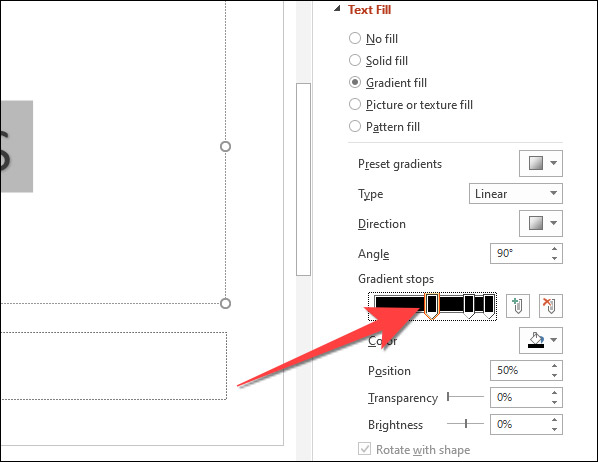
(Lưu ý: Bạn cũng có thể nhấp vào thanh trượt và thêm nhiều nút Gradient stops trên đó).
Sau đó, nhấp vào biểu tượng bên cạnh “Color” để mở bảng chọn màu và chọn màu sắc theo ý thích. Nếu bạn đã chọn một phần văn bản cụ thể trên trang slide, hệ thống sẽ hiển thị cho bạn bản xem trước của các thay đổi.
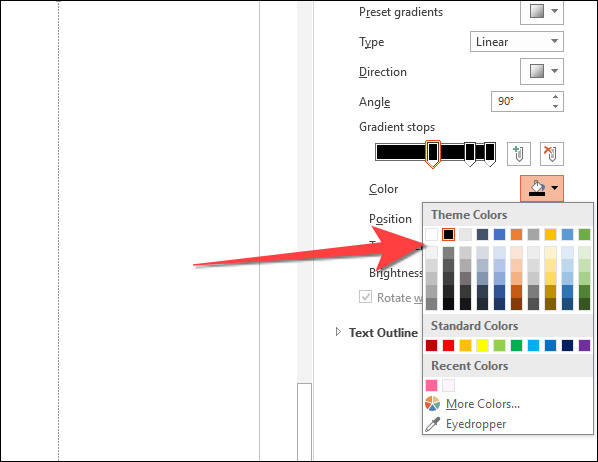
Làm tương tự với các Gradient Stops khác. Có bao nhiêu Gradient stops, bạn chọn bấy nhiêu màu tương ứng cho chúng.
Ngoài ra, bạn cũng có thể thử sử dụng các thanh trượt hiệu ứng “Transparency” và “Brightness” để xem nó tác động như thế nào đến các mức màu của Gradient stops đã chọn cũng như toàn bộ văn bản.
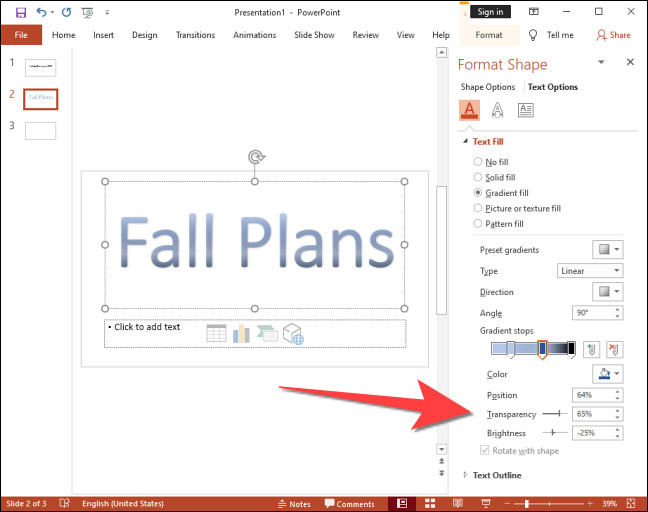
Tất cả chỉ có vậy, chúc bạn có được một bản trình chiếu ưng ý!
Nguồn tin: quantrimang.com
Ý kiến bạn đọc
Những tin mới hơn
Những tin cũ hơn