Nhằm giúp người dùng có thể sử dụng ngay được phần mềm MathType để gõ công thức Toán trong Word, chúng ta đã có thể cài add-in MathType ngay trên Word, bên cạnh việc thêm MathType vào Word thông qua phần mềm cài đặt. Khi bạn cài add-in MathType trong Word thì giao diện sử dụng cũng tương tự như phần mềm MathType. Bài viết dưới đây sẽ hướng cách cài MathType trong Word và cách sử dụng MathType trong Word.
Bước 1:
Tại giao diện trong Word bạn nhấn vào Insert rồi nhìn bên dưới, nhấn tiếp vào mục My Add-ins để tìm add-in MathType.
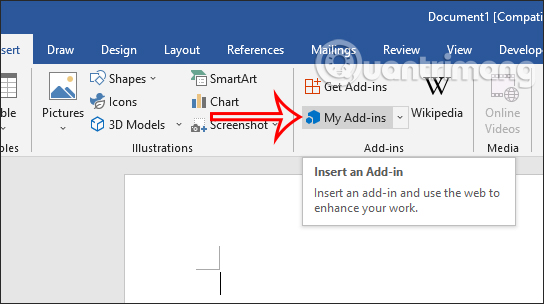
Bước 2:
Chuyển sang giao diện mới bạn nhấn vào mục Store rồi nhấn tiếp vào Office Store để truy cập vào Store tìm Add-in.
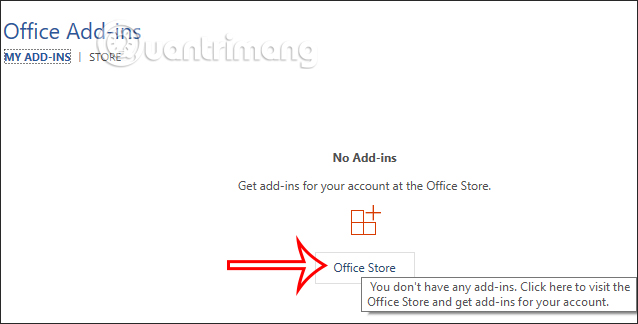
Bước 3:
Lúc này chúng ta sẽ nhập từ khóa MathType vào thanh tìm kiếm và bạn sẽ nhìn thấy add-in MathType như hình. Nhấn nút Add để cài add-in này trong Word.
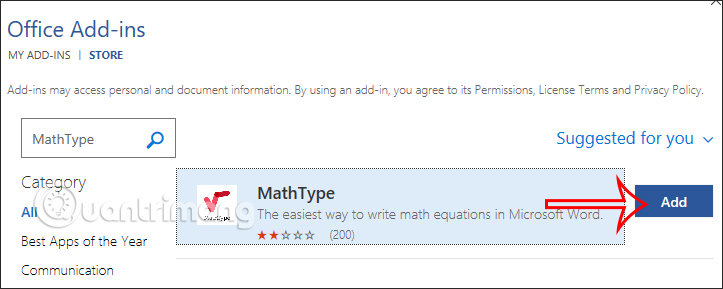
Hiển thị giao diện với các điều khoản cài đặt, nhấn Continue để tiến hành quá trình cài MathType trong Word.
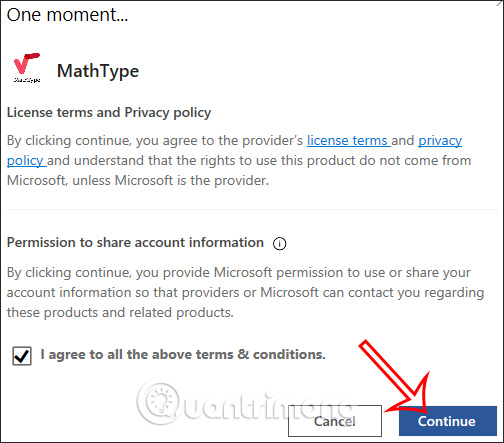
Bước 4:
Kết quả bạn sẽ nhìn thấy biểu tượng MathType trong phần Add-ins đã cài trên Word như hình dưới đây.
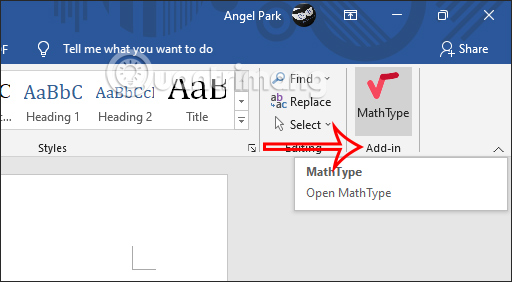
Nhấn vào biểu tượng và sau đó hiển thị thêm một cột ở cạnh phải giao diện Word. Chúng ta nhấn Open MathType để sử dụng MathType là được.
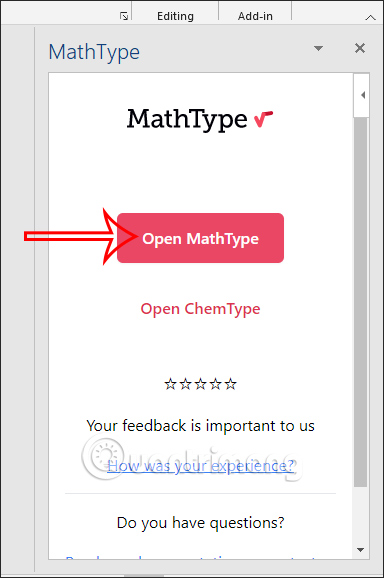
Bước 1:
Sau khi bạn kích hoạt add-ins MathType trong Word thì sẽ hiển thị bảng nhập công thức và các kiểu hiệu như dưới đây.
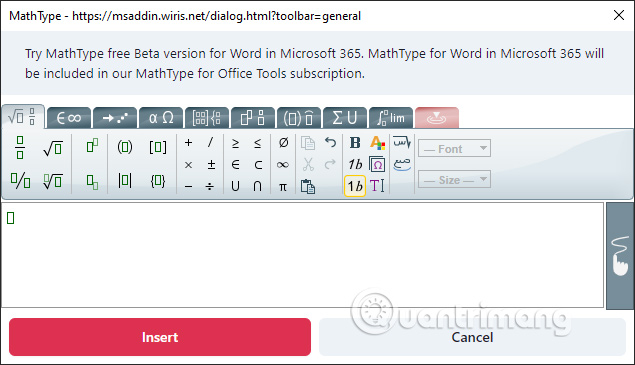
Bước 2:
Chúng ta sẽ sử dụng từng mục trong giao diện MathType để nhập công thức cũng như các biểu thức Toán, hay Hóa học. Sau đó nhấn Insert để chèn nội dung vào Word.
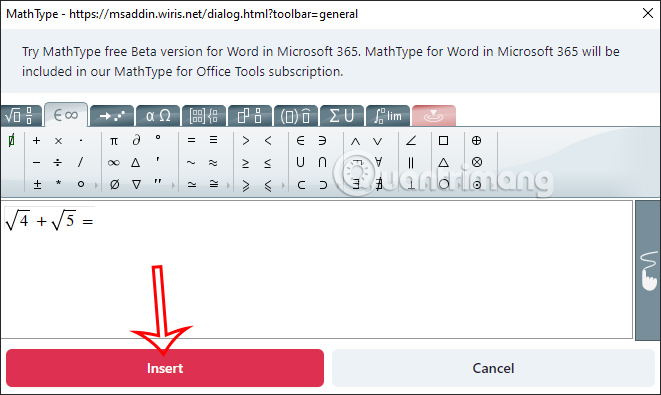
Kết quả biểu thức bạn nhập sẽ hiển thị trong Word như hình dưới đây.
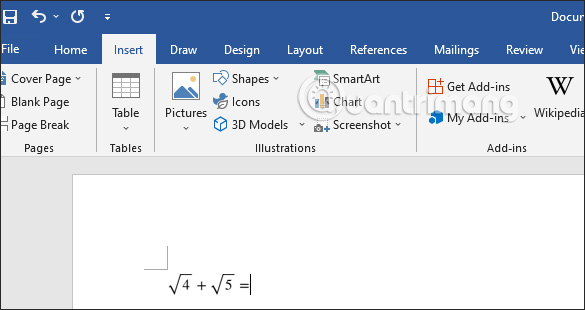
Bước 3:
Trong giao diện của MathType chúng ta có thể điều chỉnh font chữ, cỡ chữ để khi nhập vào Word dễ nhìn hơn.
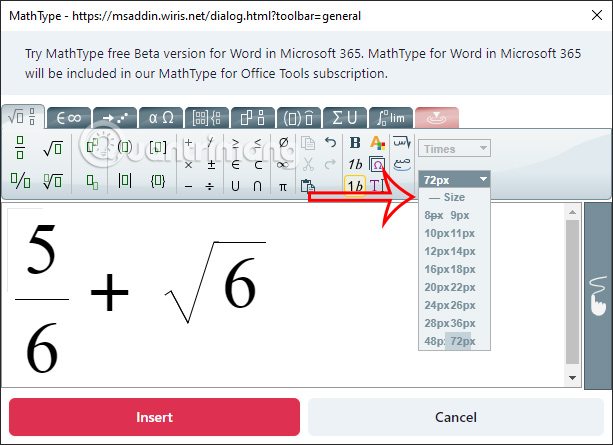
Bước 4:
Ngoài việc hỗ trợ nhập biểu thức, công thức Toán thì add-ins MathType cũng có tùy chọn nhập biểu thức Hóa học. Bạn nhấn vào Open ChemType để mở bảng giao diện.
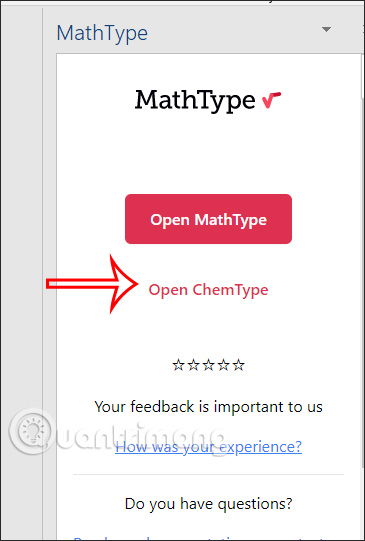
Cuối cùng thì bạn cũng nhập biểu thức, công thức Hóa học trong giao diện MathType để chèn vào Word.
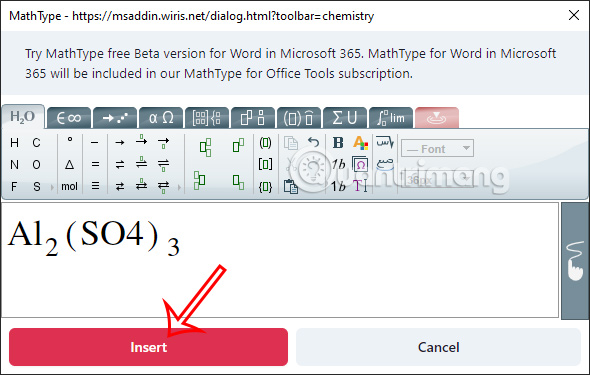
Nguồn tin: quantrimang.com
Ý kiến bạn đọc
Những tin mới hơn
Những tin cũ hơn