Biểu đồ mẫu trong Excel sẽ giúp bạn có ngay được biểu đồ mà không cần phải tạo biểu đồ từ đầu. Thao tác tạo biểu đồ trong Excel rất đơn giản và là thao tác cơ bản khi chúng ta làm việc trong Excel. Tuy nhiên, nếu bạn muốn tạo 1 biểu đồ nhanh có cùng mẫu, cùng định dạng thì có thể sử dụng mẫu biểu đồ có sẵn để sử dụng. Khi đó chúng ta chỉ cần nhấn vào mẫu biểu đồ có sẵn để chèn vào Excel. Biểu đồ mẫu đó hoàn toàn có thể thay đổi lại định dạng để phù hợp với tài liệu mà bạn đang thực hiện. Bài viết dưới đây sẽ hướng dẫn bạn tạo biểu đồ mẫu trong Excel.
Bước 1:
Đầu tiên bạn tạo 1 biểu đồ trong Excel như bình thường. Sau đó tại biểu đồ muốn lưu thành biểu đồ mẫu, chúng ta nhấn chuột phải vào biểu đồ rồi chọn Save as Template.
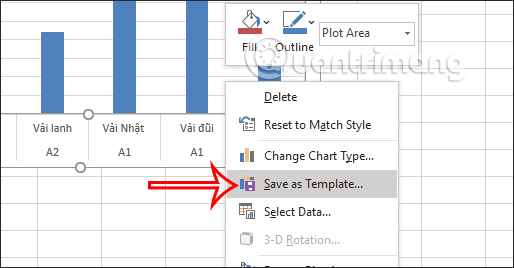
Bước 2:
Hiển thị thư mục Templates để chúng ta lưu lại biểu mẫu đó. Bạn đặt tên cho biểu đồ mẫu đó và nhấn Save để lưu dưới dạng *.crtx.
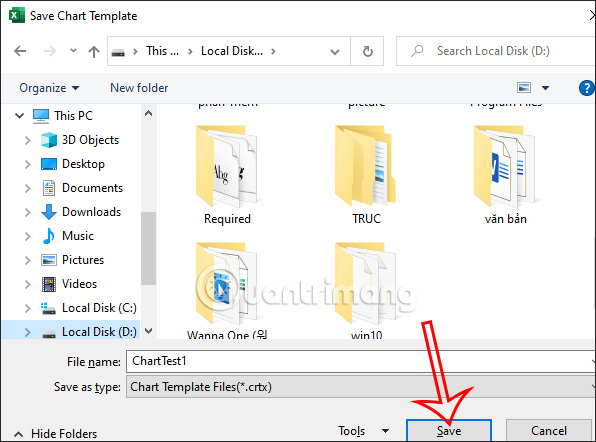
Bước 3:
Bây giờ chúng ta có thể sử dụng lại mẫu này nhanh chóng. Mở bảng dữ liệu Excel cần vẽ biểu đồ tương tự như với mẫu biểu đồ đã lưu. Tại giao diện Excel chúng ta khoanh vùng dữ liệu đó, và nhấn vào Insert rồi chọn Recommended Charts.
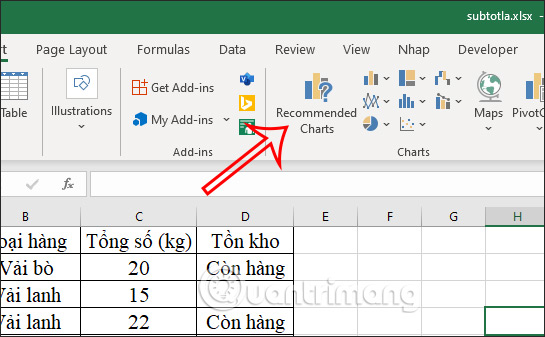
Bước 4:
Lúc này hiển thị giao diện để bạn lựa chọn các biểu đồ để chèn vào trong Excel. Tại đây bạn nhấn vào tab All Charts rồi nhấn tiếp Templates để xem mẫu biểu đồ đã lưu.
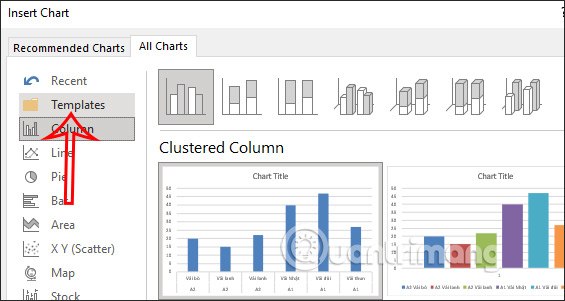
Sau đó bạn sẽ nhìn thấy biểu đồ mẫu mà mình đã lưu, nhấn vào biểu đồ để chèn vào vài Excel.
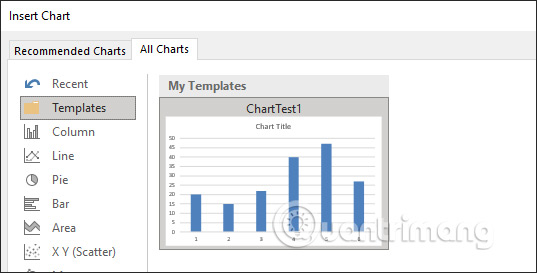
Ngoài ra trong trường hợp bạn đã có sẵn biểu đồ Excel, nhưng muốn đổi sang biểu đồ mẫu đã lưu thì nhấn vào Change Chart Type. Sau đó chúng ta cũng nhấn vào mục Templates để dùng biểu đồ mẫu.
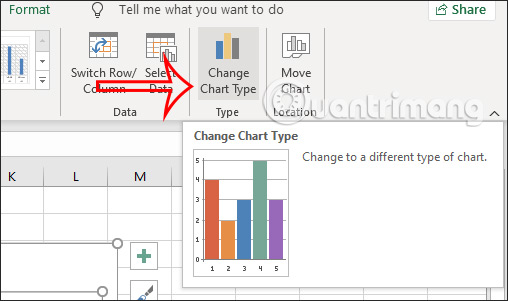
Nguồn tin: quantrimang.com
Ý kiến bạn đọc
Những tin mới hơn
Những tin cũ hơn