Thay vì phải cài đặt phần mềm trên máy tính, thì giờ đây người dùng có rất nhiều công cụ trực tuyến để xử lý file PDF với nhiều mục đích khác nhau. Đặc biệt có nhiều website còn tập hợp nhóm các công cụ chỉnh sửa file PDF như SmallPDF hay DeftPDF mà Quản trị mạng giới thiệu trong bài viết dưới đây.
DeftPDF phân loại các công cụ chỉnh sửa PDF thành từng nhóm riêng biệt, giúp bạn tìm kiếm các công cụ mình cần nhanh hơn, như nhóm Popular, nhóm ghép và tách file PDF, nhóm chỉnh sửa nội dung PDF,… Bên cạnh đó, DeftPDF còn có thêm một mục riêng convert file PDF sang bất kỳ loại file nào mà bạn muốn. Bài viết dưới đây sẽ hướng dẫn bạn đọc cách sử dụng DeftPDF.
Người dùng truy cập vào link dưới đây để vào trang chủ của DeftPDF.
https://deftpdf.com/Tại giao diện trang chủ chúng ta nhấn chọn vào Login để tạo tài khoản sử dụng DeftPDF. Trang web hỗ trợ tạo tài khoản thông qua tài khoản Google cá nhân. Hoặc bạn bỏ qua bước đăng ký cũng được.
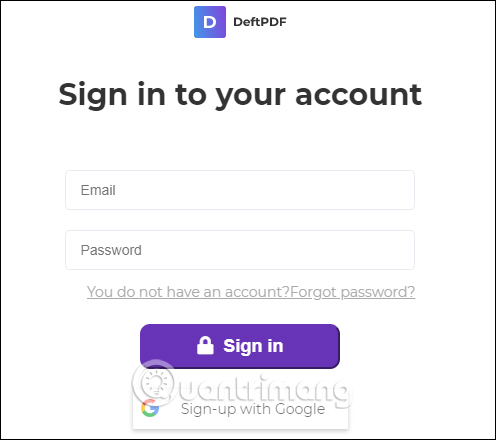
Trong giao diện của công cụ nhấn chọn vào All tools để xem danh sách các công cụ mà DeftPDF cung cấp.
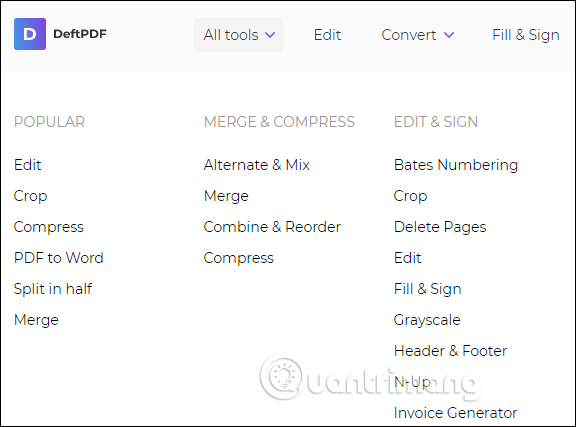
Bước 1:
Người dùng nhấn vào phần Edit để vào giao diện chỉnh sửa file PDF. Trang web hỗ trợ bạn tải file PDF trực tiếp từ máy tính, hoặc tải lên từ một số dịch vụ lưu trữ như Google Drive.
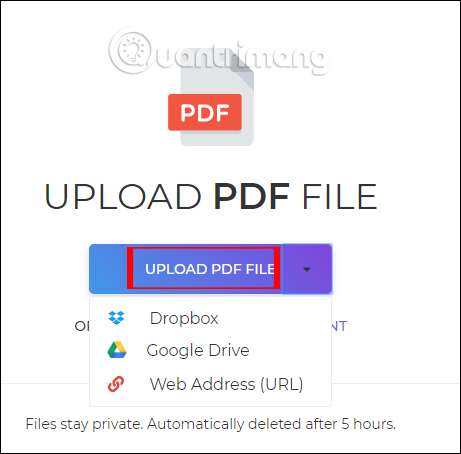
Bước 2:
Chuyển sang giao diện chỉnh sửa chúng ta sẽ thấy công cụ chỉnh sửa hiển thị ngay trên đầu giao diện. Và công cụ này luôn xuất hiện cho dù chúng ta chỉnh sửa ở vị trí nào đi chăng nữa.
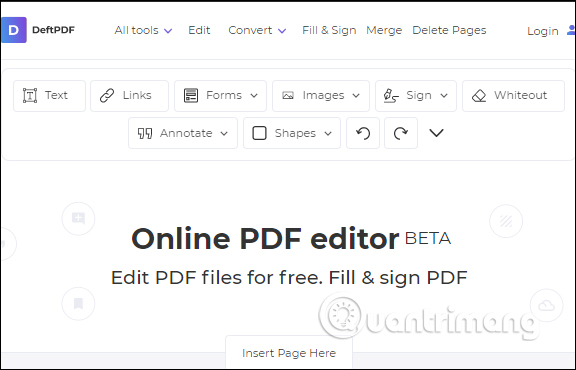
Bước 3:
Để chỉnh sửa lại nội dung text thì nhấn vào mục Text rồi click vào dòng nội dung muốn chỉnh sửa. Khi đó sẽ hiển thị khung nét đứt màu xanh để chúng ta nhập nội dung mới.
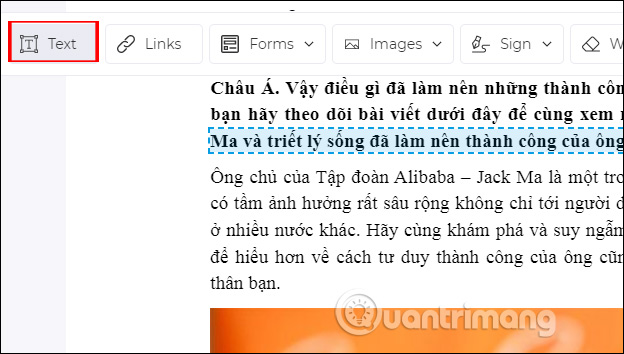
Ngoài ra phần chỉnh nội dung còn có thêm chỉnh định dạng bao gồm kích cỡ, màu sắc,…
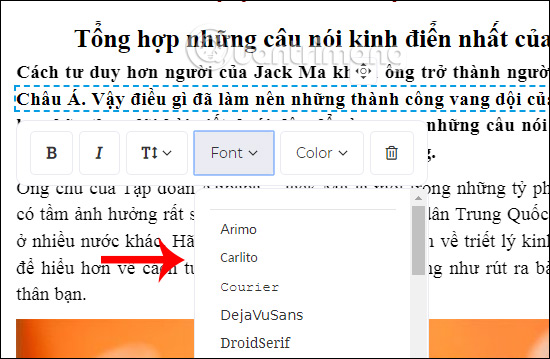
Bước 4:
Để chèn link vào nội dung, bạn nhấn vào mục Link rồi khoanh vùng nội dung cần chèn link. Khi đó hiển thị bảng chèn link với 2 loại link Link to external URL (link chuyển đến liên kết ngoài) và Link to internal (link liên kết nội bộ cùng tên miền).
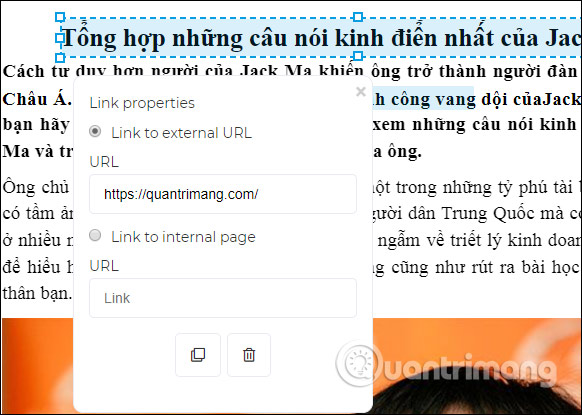
Bước 5:
Để quay lại các thao trước đó chúng ta sẽ dùng 2 công cụ Undo và Indo.
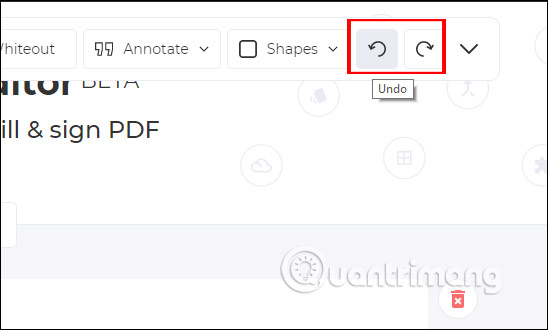
Bước 6:
Để thêm trang mới cho file PDF chúng ta nhấn vào nút Insert Page Here.
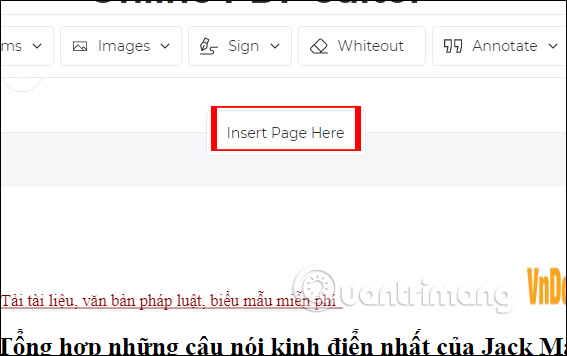
Các công cụ chỉnh sửa khác bạn thực hiện theo hướng dẫn trên trang. Khi đã hoàn thành xong việc chỉnh sửa, nhấn vào nút Apply Changes ở bên dưới.
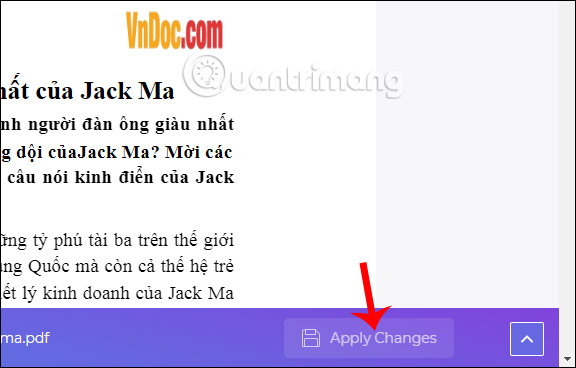
Bước 7:
Hiển thị nội dung PDF mới để tải xuống máy tính, hoặc bạn có thể tải file lên các dịch vụ lưu trữ khác.
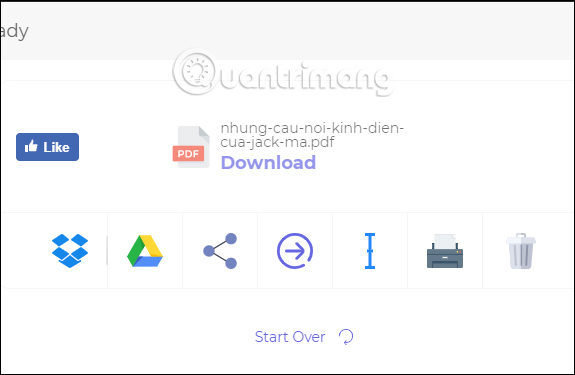
Phần nối file PDF với nhau chúng ta có 3 lựa chọn gồm:
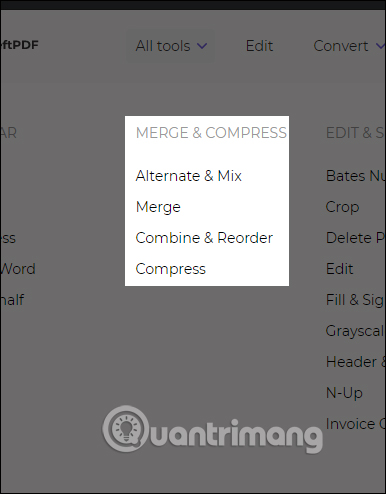
Bước 1:
Chúng ta cũng tiến hành tải các file PDF muốn ghép thành 1. Hiển thị danh sách các file PDF đã tải lên. Với chế độ Alternate & Mix thì bạn có lựa chọn trộn nội dung bắt đầu từ trang nào ở từng file PDF.
Cuối cùng nhấn Mix PDF Files bên dưới để trộn nội dung.
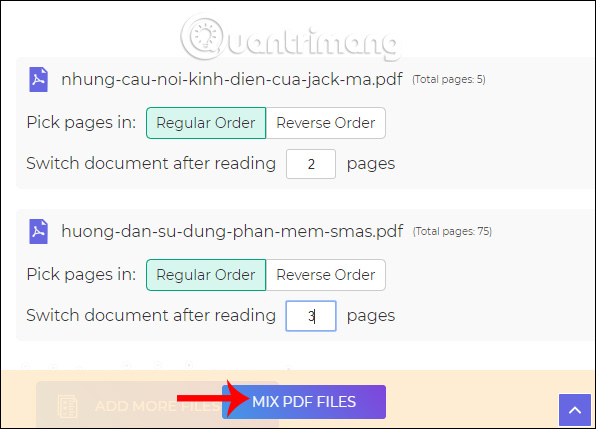
Bước 2:
Với chế độ Merge người dùng tải file PDF và hình ảnh muốn ghép lại với nhau. Trong danh sách các file đã tải lên chúng ta nhấn tiếp vào Merge PDF Files để tiến hành ghép nối.
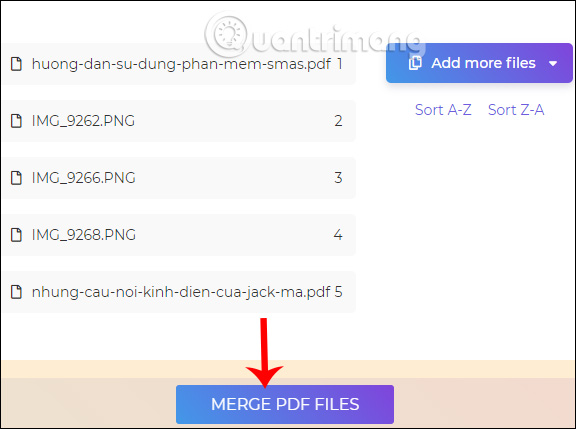
Bước 3:
Với chế độ Combine & Reoder, chúng ta sẽ ghép các file PDF với nhau rồi tiến hành chỉnh sửa lại từng trang. Khi đó hiển thị toàn bộ các trang trong file PDF. Nhấn vào 1 trang trong file rồi chọn chế độ xoay ngang hay xoay dọc, xóa trang nếu muốn.
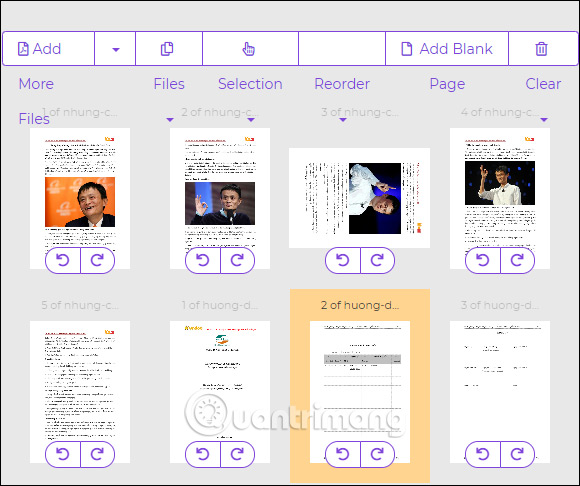
Sau khi đã thay đổi cho các trang thì nhấn nút Save bên dưới để lưu lại.
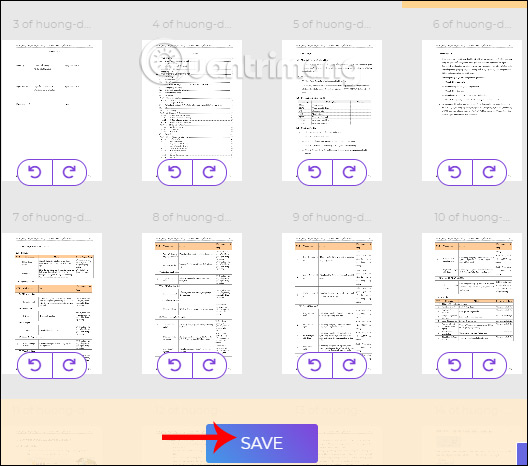
Bước 4:
Với tùy chọn Compress, chúng ta có thể tải nhiều file PDF cùng lúc. Trong giao diện tiếp nhấn chọn vào More options để thêm các tùy chỉnh cho file.
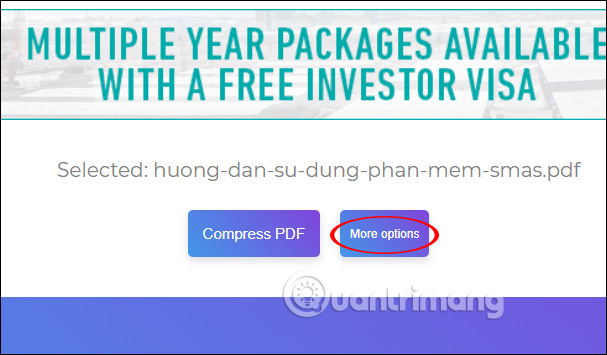
Hiển thị tùy chọn để chỉnh chất lượng cho các nội dung trong file PDF. Sau khi chỉnh xong nhấn Compress PDF.
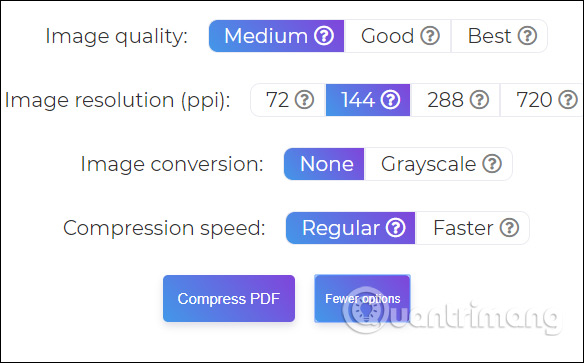
Với mục này sẽ có một số tùy chọn người dùng có phần tự chỉnh sửa và nhờ người khác chỉnh sửa.
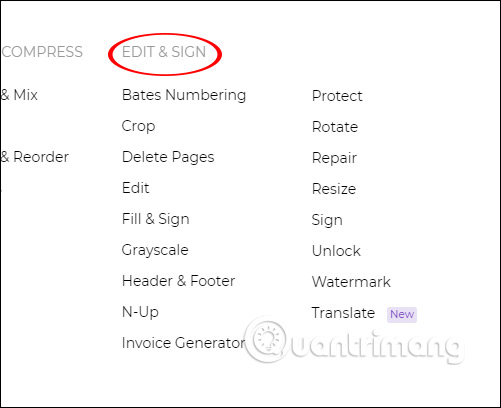
Bước 1:
Khi chúng ta tải file PDF lên sẽ có 2 tùy chọn gồm thay đổi kích thước từng trang PDF (Crop pages individially) và thay đổi toàn bộ kích thước trang PDF (Crop whole document). Chọn xong nhấn Continue để tiếp tục.
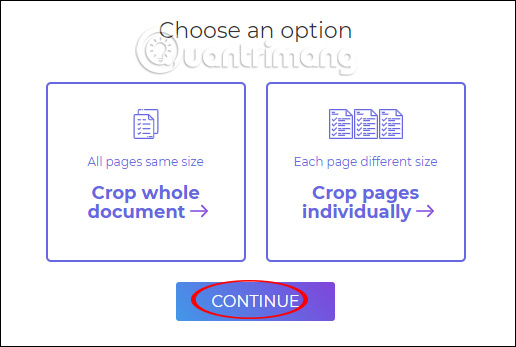
Bước 2:
Nếu chọn cắt từng trang thì khi đó ở từng trang PDF hiển thị phần kích thước như hình dưới đây. Bạn có thể nhập kích thước trực tiếp, hoăc kéo khung cắt trang PDF và kích thước tự nhập vào ô.
Nếu nhấn Auto crop thì công cụ tự động cắt vừa với nội dung trang, loại toàn bộ phần trắng thừa ở 4 cạnh.
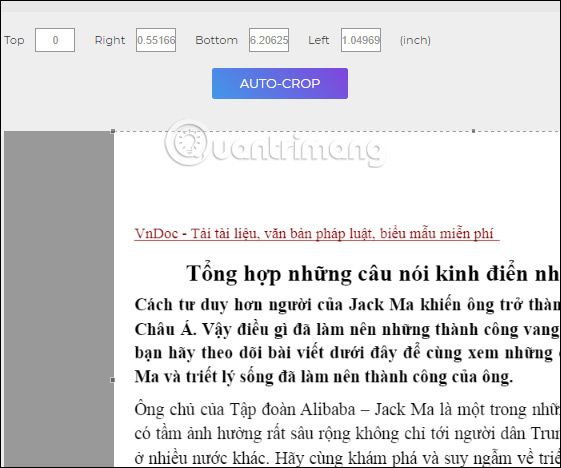
Bước 3:
Cuối cùng nhấn Crop PDF Tool để cắt trang PDF với kích thước đã chọn.
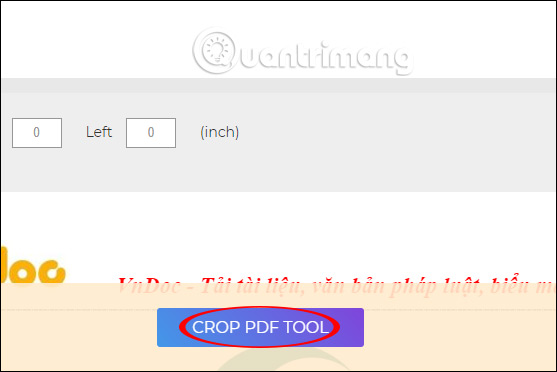
Khi người dùng tải file lên sẽ hiển thị tùy chọn tự chỉnh sửa (I’m filling out) hoặc nhờ người khác chỉnh sửa (I want someone else to fill out).
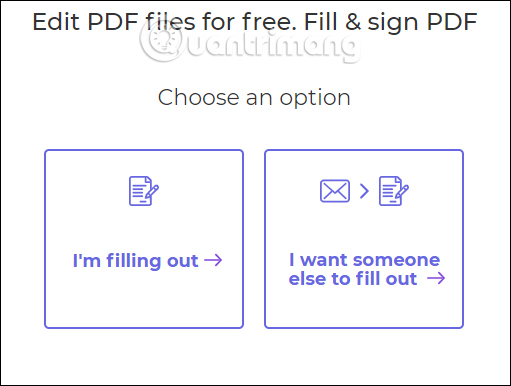
Nếu nhấn vào I’m filling out thì giao diện chỉnh sửa tương tự như phần 1. Nếu nhờ người khác chỉnh hộ thì bạn có bảng đề nghị như dưới đây.
Chúng ta cần điền email người muốn chỉnh sửa hộ tại Recipient’s email, email của bạn tại Your email, thêm lời nhắn tại Add a note. Cuối cùng nhấn Send requets.
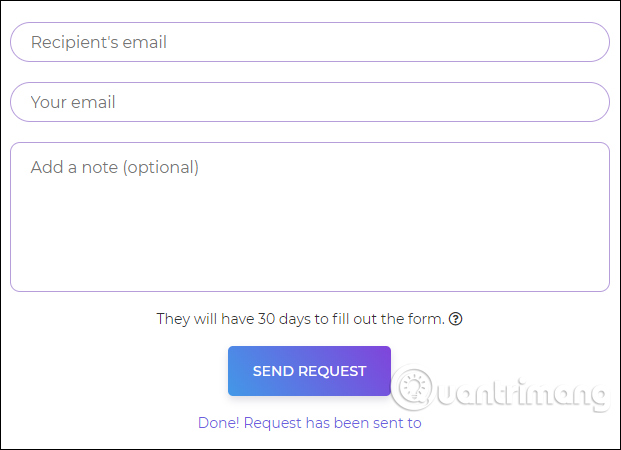
Tính năng này hỗ trợ bạn tải file PDF hay file văn bản muốn chuyển ngôn ngữ. Tuy nhiên hiện DeftPDF không hỗ trợ tiếng Việt.
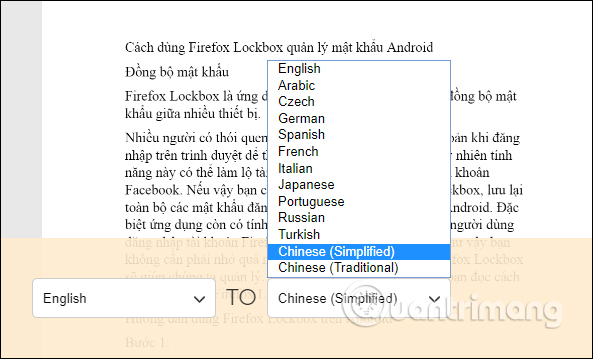
Có rất nhiều tùy chọn convert Word sang PDF hay từ PDF sang Word, kèm theo các định dạng phổ biến hiện nay.
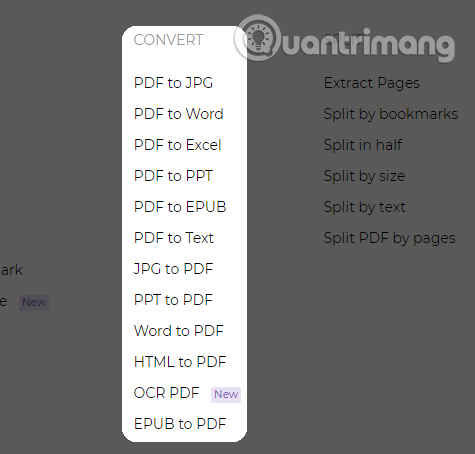
Chúng ta tiến hành tải file PDF hay file tài liệu như thông thường. Sau khi đã tải lên bạn nhấn thêm vào More options để thêm tùy chỉnh cho file đầu ra. Tùy vào loại convert mà chúng ta có những phần tùy chỉnh thêm khác nhau.
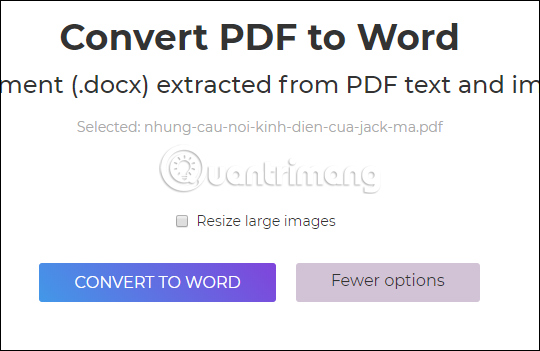
Trong phần tách file PDF bao gồm các công cụ chỉnh sửa:
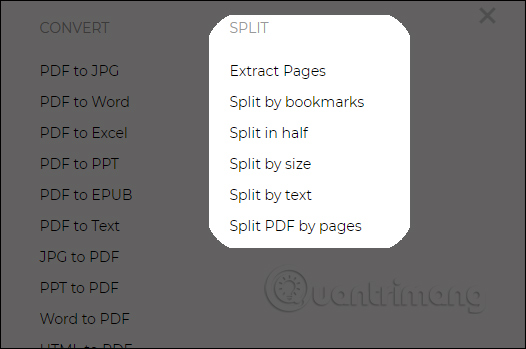
Trong từng nội dung tách chúng ta có các tùy chọn tách khác nhau. Chẳng hạn với Split by size, người dùng được lựa chọn tách file theo dung lượng tối đa là 10KB hay 10MB.
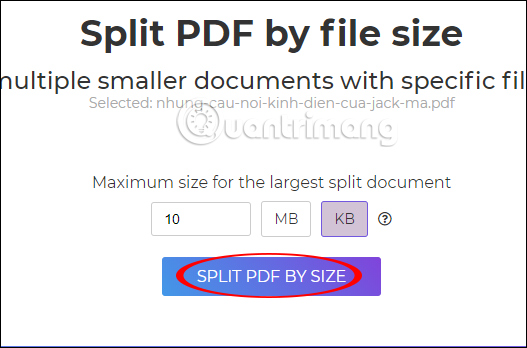
Trên đây là bài viết giới thiệu qua một số công cụ chỉnh sửa nội dung PDF trên DeftPDF. File PDF được tải xuống ở định dạng file zip. Ở từng công cụ đều có hướng dẫn chi tiết bên dưới để bạn biết cách thực hiện.
Chúc các bạn thực hiện thành công!
Nguồn tin: quantrimang.com
Ý kiến bạn đọc
Những tin mới hơn
Những tin cũ hơn