Đã qua rồi những ngày bạn cần một bộ Office Suite chuyên nghiệp trên máy tính để tạo một tài liệu Word. Giờ đây, tất cả những gì bạn cần là một tài khoản Office 365 hợp lệ để có thể truy cập vào Microsoft Word Online ngay lập tức. Từ việc tạo một tài liệu đơn giản đến phức tạp, bạn có thể thực hiện khá nhiều thứ với Word Online.
Tuy nhiên, đó không phải là tất cả những gì Word Online cung cấp. Bạn sẽ ngạc nhiên bởi số lượng các tính năng mà phiên bản Word online này sở hữu.
Bài viết này sẽ mách bạn 11 mẹo và thủ thuật để tận dụng tối đa sức mạnh của Microsoft Word Online.
Word Online và Offline: Điểm tương đồng là gì?
Trước khi bắt đầu vào các mẹo và thủ thuật Word Online, chúng ta sẽ xem xét phiên bản online và offline có những điểm giống và khác nhau gì nhé.
Cả hai phiên bản online và offline này gần như tượng tự nhau về định dạng văn bản. Bạn sẽ thấy các tùy chọn cơ bản như Clipboard, Font, Paragraph, Styles, tab Insert, Layout trong cả hai phiên bản.
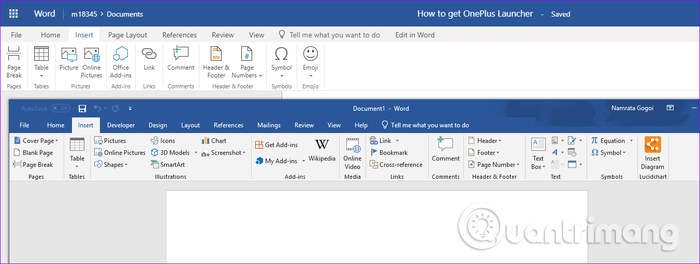
Tuy nhiên, trên phiên bản online sẽ không có các tính năng như 3D Icons, Charts hoặc References. Một điểm khác biệt nữa là các công cụ trong Ribbon của phiên bản Online đơn giản hơn nhiều so với phiên bản ngoại tuyến.
Nếu đã sử dụng chia sẻ tài liệu trong Google Docs, bạn sẽ thấy nhiều điểm tương đồng giữa Google Docs và Word Online. Khi tạo xong tài liệu, click vào nút Share ở góc trên bên phải.
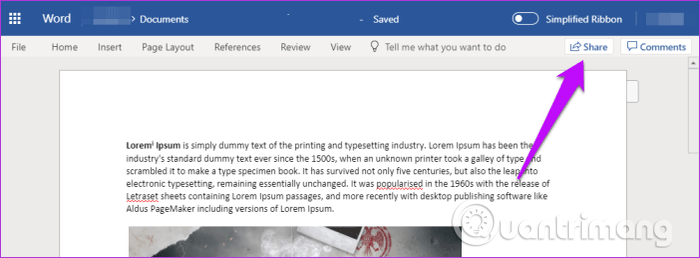
Tiếp theo, click vào liên kết Anyone can Edit … để thấy bốn tùy chọn khác. Để thêm người cộng tác cụ thể, chọn Specific people, sau đó click vào Apply và thêm tên.
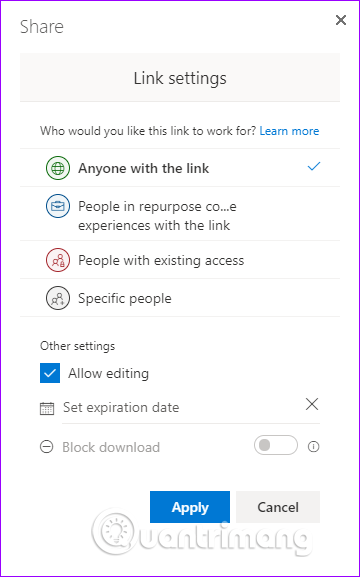
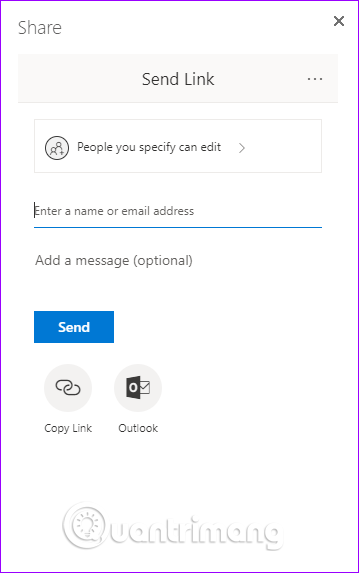
Ngoài ra, bạn có thể chặn tải đối với tài liệu chỉ xem bằng cách tắt tùy chọn Block Download.
Mẹo: Nếu chia sẻ liên kết theo cách thủ công, bạn có thể thiết lập ngày hết hạn cho liên kết đó.
Một trong những tính năng được người dùng yêu thích của Word Online là tải tài liệu ngoại tuyến dưới dạng file .docx và tiếp tục làm việc trên đó. Việc chuyển đổi này khá đơn giản và bạn sẽ không thấy sự khác biệt giữa hai phiên bản online và offline.
Để chuyển đổi, click vào File > Save As > Download a Copy và mở file .docx trong Office 365.
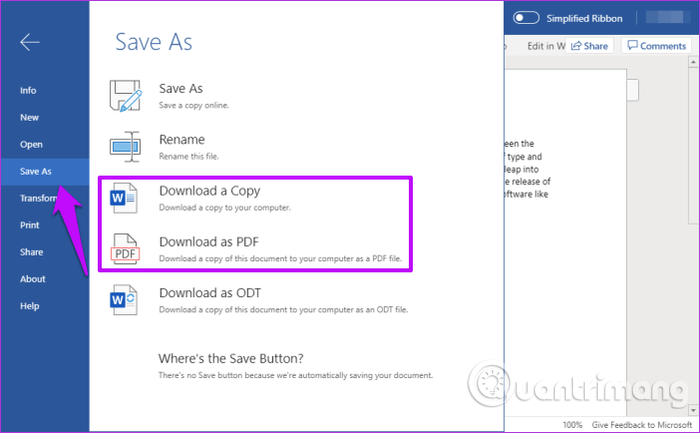
Ngoài ra, bạn cũng có thể tải một bản sao dưới dạng file PDF hoặc ODT.
Mẹo: Bạn có thể tải tài liệu trực tiếp từ trang chủ Word bằng cách mở menu Details và chọn Download.
Ngoài việc lưu file dưới dạng .docx, bạn cũng có thể mở file đó ngay trên phiên bản MS Word dành cho máy tính để bàn. Tuy nhiên, bạn cần lưu ý sử dụng cùng một thông tin đăng nhập trên cả hai tài khoản online và offline.
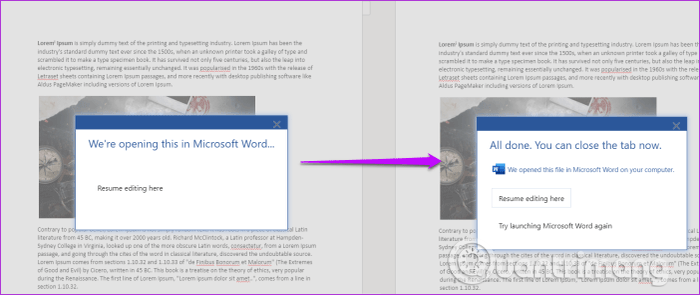
Sau khi chia sẻ tài liệu, bạn và các thành viên trong nhóm có thể thêm nhận xét trên đó.

Để thêm nhận xét, chọn phần văn bản bạn muốn viết nhận xét, sau đó click vào Insert > Comment.
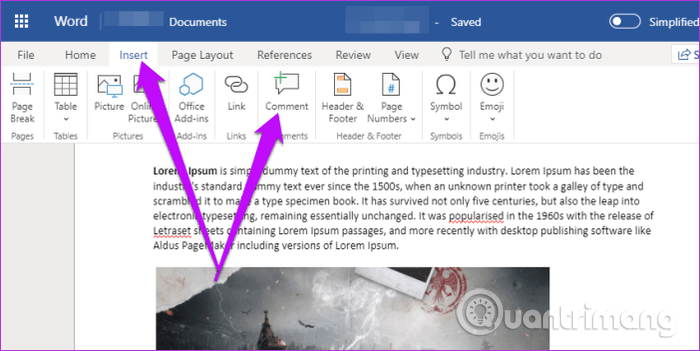
Ngoài ra, bạn có thể chọn văn bản, click chuột phải vào đó và chọn Add Comment.
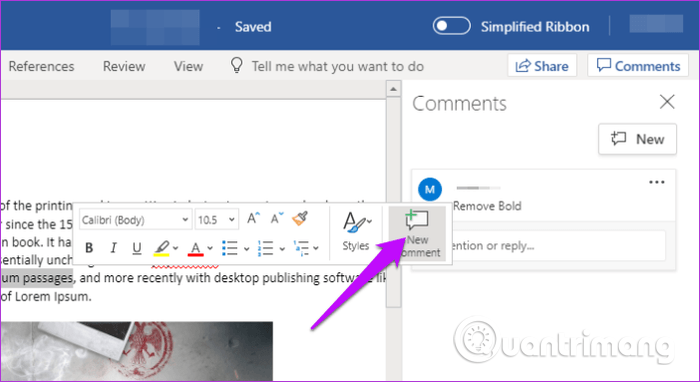
Người dùng cũng có thể đánh dấu một chủ đề đã được giải quyết (hoặc xóa nhận xét) bằng cách mở bảng Comments, tìm kiếm nhận xét và click vào menu ba chấm.
Người dùng ngoại tuyến có thể thấy thiếu các tùy chọn tiêu đề trên phiên bản online. Tuy nhiên bạn không cần lo lắng vì nó vẫn ở đó nhưng bị ẩn.
Để chọn tiêu đề, click vào Insert > Header & Footer và nhập thông tin tiêu đề vào hộp văn bản ở trên cùng và dưới cùng.
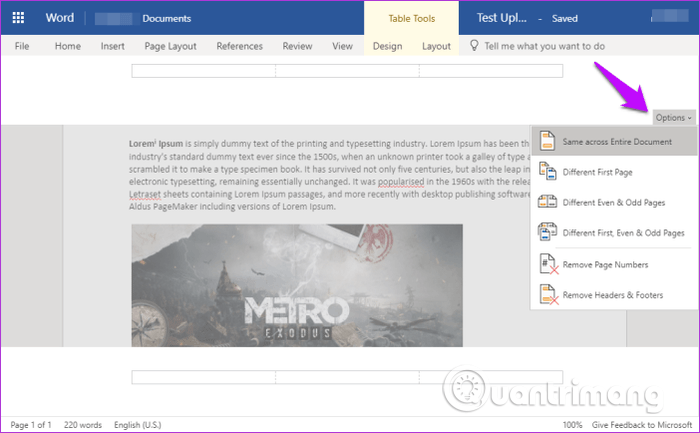
Bây giờ, click vào Options ở bên phải để mở các kiểu khác nhau.
Trong khi gõ văn bản, nếu thấy xuất hiện những gạch chân màu đỏ khiến bạn khó chịu, bạn có thể bỏ nó đi.
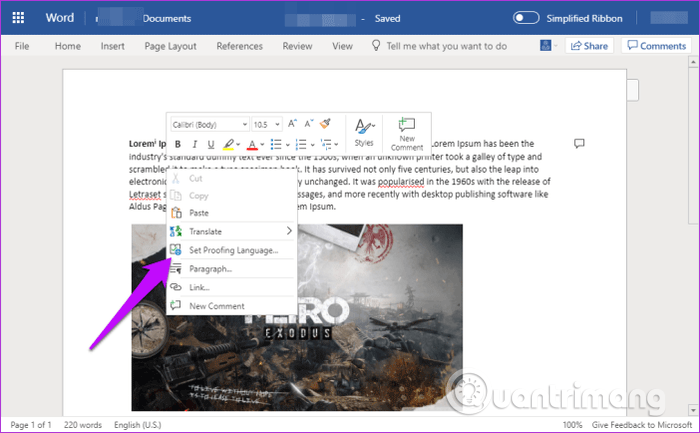
Click chuột phải vào tài liệu và chọn Set Proofing language từ danh sách, tích vào hộp Don't check spelling … và click vào OK.
Bạn có biết bạn có thể chuyển đổi các tài liệu Word nhàm chán của mình thành các trang web tuyệt đẹp không? Vâng, bạn có thể làm được điều này. Tất cả tài liệu cũ đơn giản của bạn sẽ được chuyển thành trang web đẹp nhờ Microsoft Sway.
https://sway.office.com/my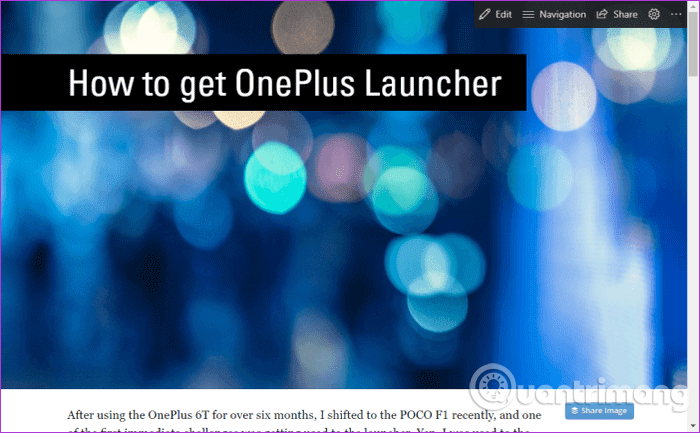
Để chuyển đổi tài liệu Word, click vào File > Transform > Transform to Web Page. Tiếp theo, chọn mẫu (ví dụ có thể chọn Bokeh) và nhấn nút Transform.
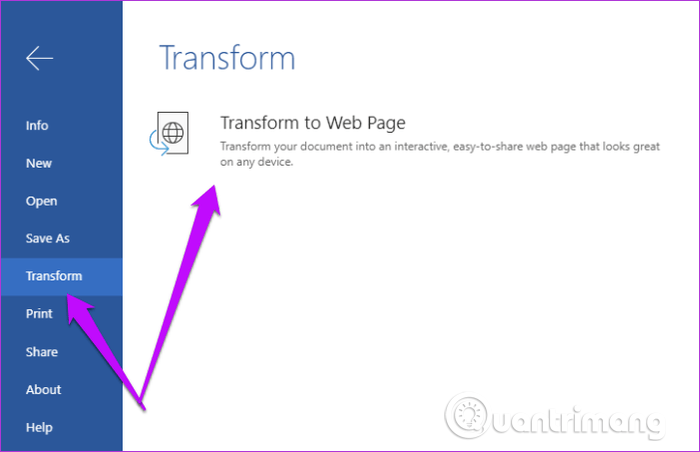
Sau khi chuyển đổi xong, bạn có thể chia sẻ liên kết với những người được chọn. Tuy nhiên, không chỉ có vậy, bạn còn có thể đặt mật khẩu bảo vệ liên kết.
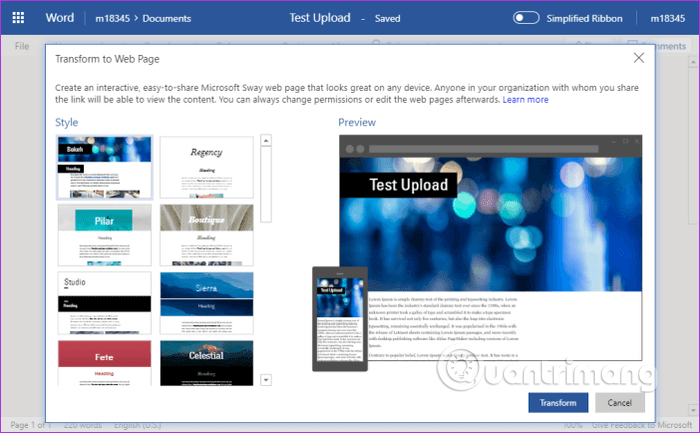
Việc chuyển đổi này không chỉ giúp bạn dễ đọc hơn mà còn dễ chỉnh sửa. Để chia sẻ, click vào nút Share ở góc bên phải, chọn một trong các tùy chọn và click vào Require a password trước khi đóng menu Share.
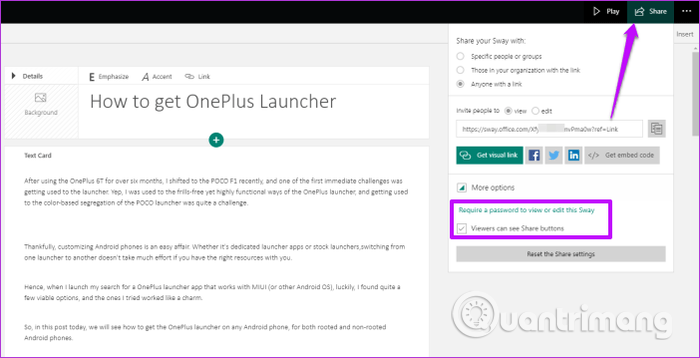
Mẹo: Trên Sway, bạn cũng có thể nhóm văn bản, ảnh và các thẻ khác.
Nếu thường xuyên làm việc trên phiên bản trực tuyến của Microsoft Word, bạn hẳn sẽ nhận thấy trang chủ của nó khá lộn xộn. Tuy nhiên, bạn có thể ghim tài liệu quan trọng lên đầu để dễ tìm kiếm bằng cách click vào menu ba chấm và chọn Add to Pinned.
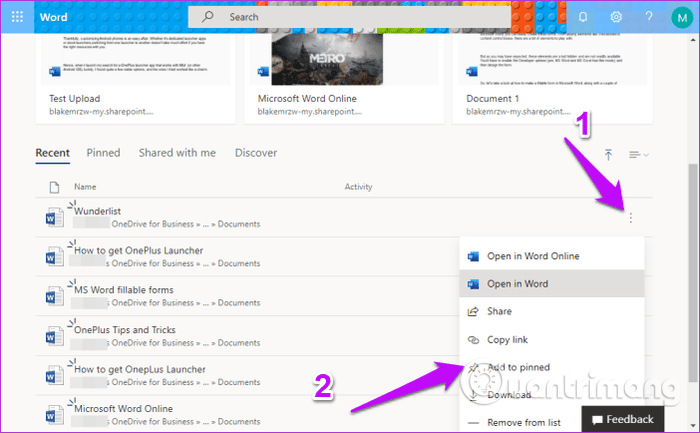
Bây giờ, tất cả tài liệu được ghim của bạn sẽ có trong tab Pinned. Nếu chọn bố cục Tile, click chuột phải vào trên đầu tài liệu và chọn Add to Pinned.
Nếu đã có sẵn một file Word ngoại tuyến và muốn sử dụng trên phiên bản online, kéo file .docx vào bất cứ đâu trên trang chủ. Và sau khi tải xong, nó sẽ được mở tự động.
Word Online cũng cho phép người dùng nhúng các file và tài liệu lên trang web hoặc blog.
Để nhúng tài liệu Word, click vào File > Share và nhấn tùy chọn Embed. Sau đó, bạn chọn code và dán nó và trang web.
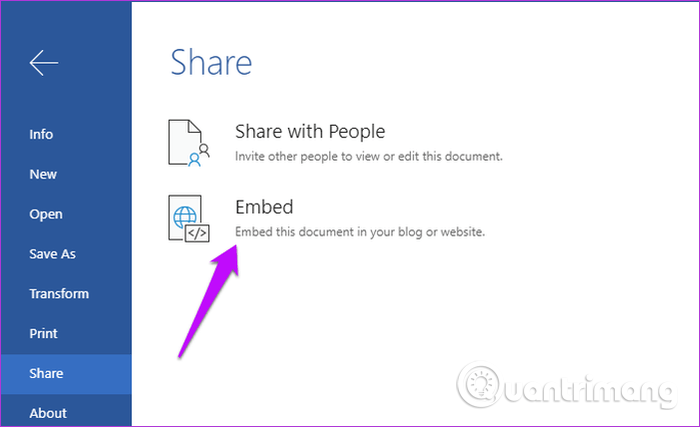
Một tính năng hữu ích khác của Microsoft Word Online là cho phép người dùng tìm kiếm chức năng và công cụ khi không xác định được vị trí của nó.
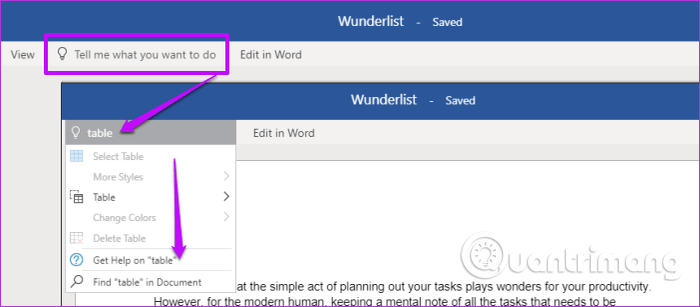
Để tìm kiếm, gõ chức năng hoặc công cụ vào hộp tìm kiếm, chọn kết quả phù hợp trong danh sách hiện ra.
Trên đây là những mẹo cho Word Online, hy vọng những thủ thuật này sẽ giúp bạn sử dụng công cụ này dễ dàng hơn.
Nguồn tin: quantrimang.com
Ý kiến bạn đọc
Những tin mới hơn
Những tin cũ hơn