Truy vấn tham số (Parameter Query) là một trong những truy vấn đơn giản và hữu ích nhất mà bạn có thể tạo trong Access. Chính vì lý do đó mà ta hoàn toàn có thể dễ dàng cập nhật để phản ánh kết quả của các từ khóa tìm kiếm.
Để tạo lập và chạy được một truy vấn tham số, ta lần lượt thực hiện các bước như sau:
1. Tạo một truy vấn như bình thường, chỉnh sửa các tham số trong bảng dữ liệu nếu cần, chọn các trường dữ liệu muốn thêm vào truy vấn rồi thêm các kỳ tiêu chí không thay đổi vào trường thích hợp trong hàng Criteria.
2. Xác định các trường mà bạn muốn điền tiêu chí truy vấn biến đổi vào, sau đó click chọn hàng Criteria.
3. Nhập cụm từ thông báo mà bạn muốn xuất hiện mỗi khi thực hiện truy vấn. Lưu ý cụm từ đó phải được đính kèm trong ngoặc vuông [].
4. Trên tab Design, click vào lệnh Run để chạy truy vấn. Một hộp thoại thông báo sẽ xuất hiện yêu cầu bạn cung cấp thông tin. Nhập từ khóa tìm kiếm và click vào OK để xem kết quả truy vấn.
Bây giờ chúng ta hãy xem một ví dụ đơn giản tạo một truy vấn tham số.
Đầu tiên, mở cơ sở dữ liệu Access của bạn, chọn Query Design trong tab Create.
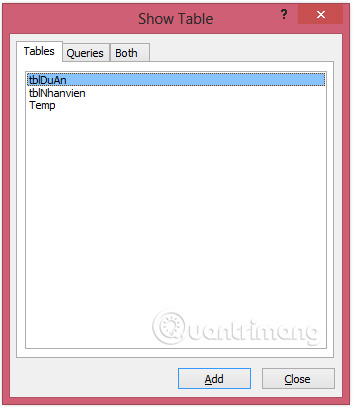
Trong Show Table, chọn bảng muốn truy vấn, ở đây là tblDuAn, click đúp chuột vào và chọn Close.
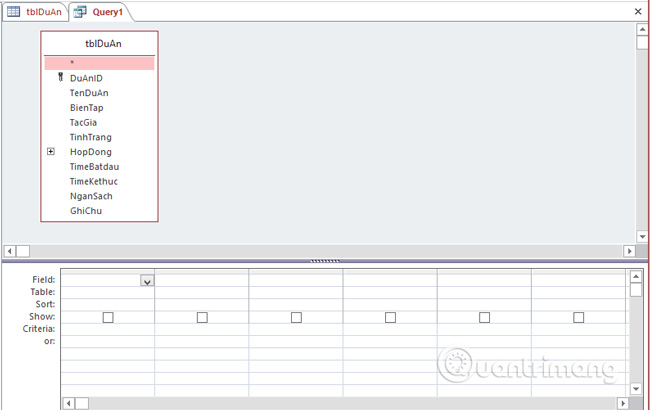
Chọn trường bạn muốn xem dưới dạng kết quả truy vấn, ví dụ như trong ảnh chụp màn hình sau.
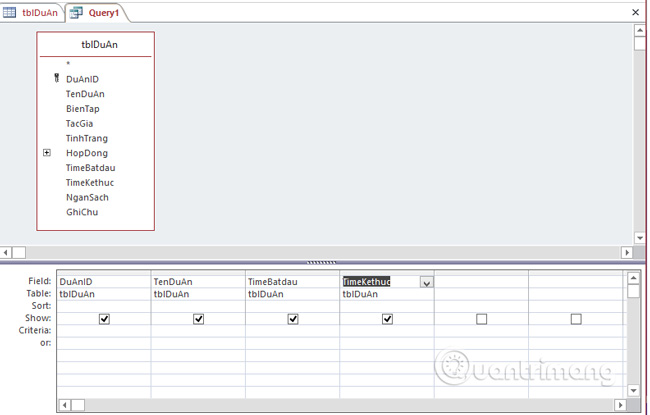
Tìm dự án bắt đầu vào một ngày xác định
Trong ô Criteria của cột NgayBatdau ở phần lưới thiết kế dưới cùng màn hình, nhập cụm từ thông báo mà bạn muốn xuất hiện khi thực hiện truy vấn: [Nhập ngày bắt đầu dự án:]
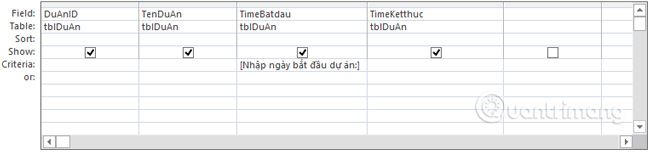
Tiếp theo, click Run trên tab Design và bạn sẽ thấy thông báo hiện lên
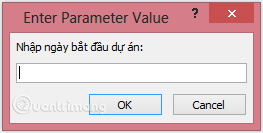
Giờ bạn nhập thử 1 ngày bắt đầu dự án.
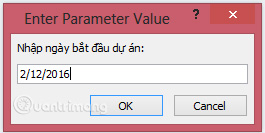
Click OK để xác nhận, ta được kết quả như sau:
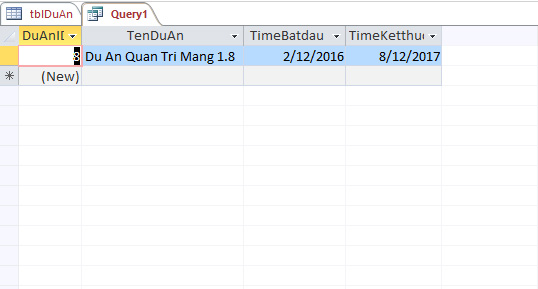
Kết quả truy vấn đưa ra chi tiết của dự án bắt đầu vào 2/12/2016.
Bạn có thể đi đến View Design và chạy lại truy vấn với ngày bắt đầu khác.
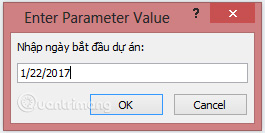
Kết quả truy vấn trả về là chi tiết dự án khác với ngày bắt đầu như hình trên. Lặp lại với những ngày bạn cần.
Tìm dự án diễn ra trong một khoảng thời gian xác định
Với các truy vấn thông thường, ta sẽ tra cứu dự án được đặt trong khoảng thời gian nhất định bằng cách sử dụng tiêu chí kiểm soát “Between x and y” và thay thế x với y bằng các thời điểm cụ thể tương ứng. Tuy vậy, với truy vấn tham số, bạn có thể thay thế x và y bằng các cụm từ sẽ xuất hiện trong thông báo yêu cầu nhập từ khóa.
Lúc này Criteria của cột NgayBatdau sẽ có dạng như sau:
Between [Nhập ngày bắt đầu dự án đầu tiên:] And [Nhập ngày bắt đầu dự án cuối cùng:]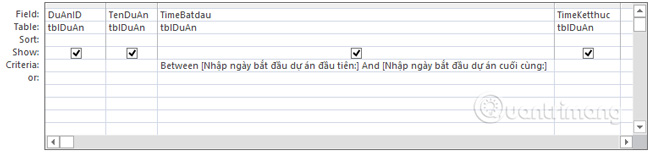
Khi đó nếu bạn khởi chạy truy vấn thì cả 2 thông báo gợi ý trên sẽ lần lượt xuất hiện và yêu cầu bạn nhập vào thời điểm bạn muốn.
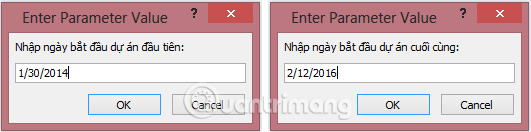
Click OK để xác nhận, ta được kết quả như sau:
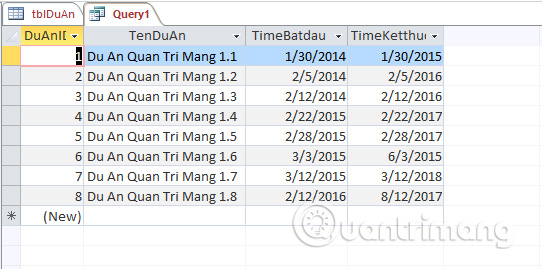
Mẹo khi tạo lập các câu truy vấn tham số
Lý tưởng nhất, câu hỏi gợi ý trong thông báo khi chạy truy vấn cần phải làm rõ từ khóa tìm kiếm thuộc loại dữ liệu gì, theo định dạng nào thì phù hợp. Chẳng hạn, để chắc chắn rằng người dùng điền đúng từ khóa theo định dạng giống với cơ sở dữ liệu gốc, ta có thể điền vào trường TimeBatdau trong mục Criteria như sau: [Ngày bắt đầu dự án (mm/dd/yyyy):] để làm rõ hơn keyword cần điền
Bài trước: Truy vấn Hành động (Action Query) trong Access 2016
Bài tiếp: Tiêu chí thay thế (Alternate Criteria) trong Access 2016
Nguồn tin: quantrimang.com
Ý kiến bạn đọc
Những tin mới hơn
Những tin cũ hơn