Trên công cụ Office đều có tùy chọn tạo mật khẩu để bảo cho nội dung, tránh bị người khác sao chép nội dung. Với PowerPoint, chúng ta hoàn toàn có thể thiết lập mật khẩu để bảo mật nội dung trong slide. Việc đặt mật khẩu cho slide PowerPoint có thể lựa chọn khóa hoàn toàn file, cần nhập đúng mật khẩu mới mở được slide hoặc chỉ cho phép mở và đọc file nhưng không được phép chỉnh sửa nội dung. Để tạo mật khẩu cho slide PowerPoint, chúng ta sẽ sử dụng ngay tính năng có sẵn mà không cần nhờ tới phần mềm hay công cụ hỗ trợ. Bài viết dưới đây sẽ hướng dẫn bạn đọc cách tạo mật khẩu slide PowerPoint.
Bước 1:
Tại file PowerPoint người dùng muốn tạo mật khẩu bạn nhấn vào mục File rồi chọn tiếp vào phần Protect Presentation ở giao diện bên cạnh. Hiển thị menu tùy chọn, nhấn vào Encrypt with Password.
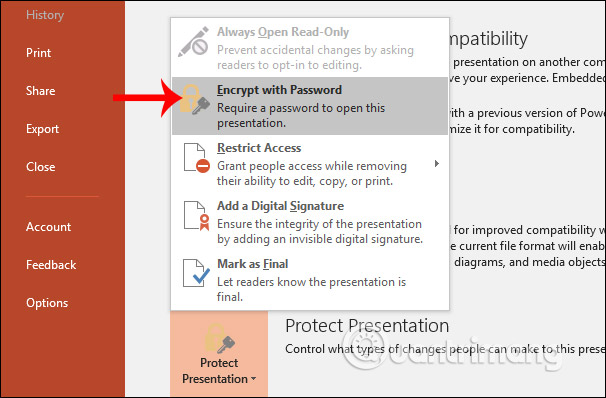
Bước 2:
Hiển thị giao diện nhập mật khẩu. Chúng ta gõ mật khẩu để khóa slide PowerPoint không cho người khác mở. Nhập thêm mật khẩu lần nữa để xác nhận mật khẩu đã tạo.
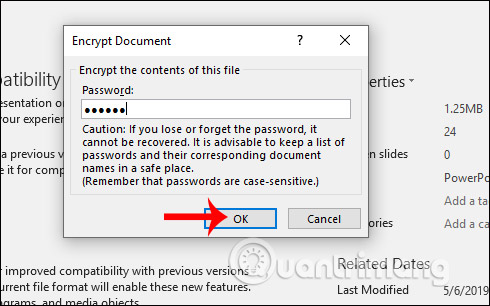
Bước 3:
Khi đặt mật khẩu thành công trong giao diện của PowerPoint hiển thị thông báo cần nhập password để mở file.
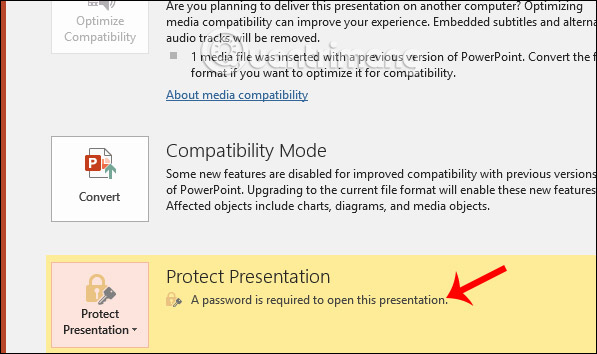
Khi người khác mở file PowerPoint hay chính bạn mở lại file đều nhận được giao diện yêu cầu nhập đúng mật khẩu mới mở file file.
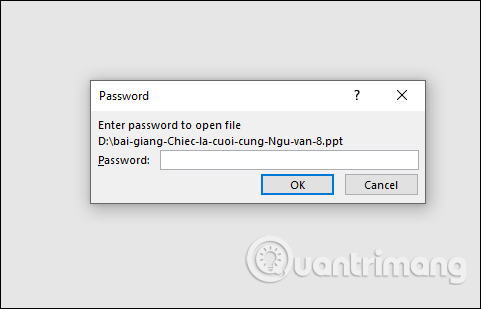
Bước 4:
Để bỏ mật khẩu đã thiết lập cho slide PowerPoint, chúng ta nhấn vào File, chọn tiếp vào Protect Presentation rồi nhấn vào Encrypt with Password để xóa mật khẩu là được.
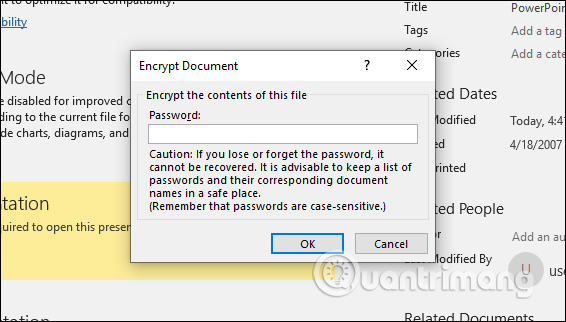
Bước 1:
Chúng ta cũng nhấn vào mục File rồi chọn vào tùy chọn Save As.
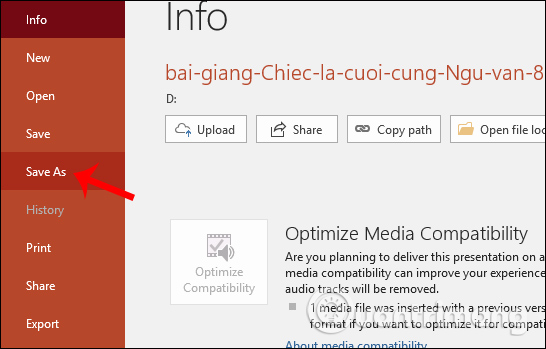
Bước 3:
Tiếp đến bạn tiến hành lưu file PowerPoint này thành file mới. Trong phần Tools người dùng click chọn vào General Options.
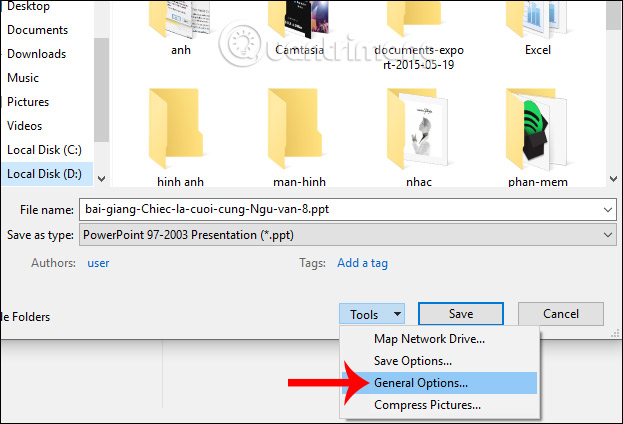
Bước 4:
Hiển thị giao diện để nhập mật khẩu cho slide PowerPoint. Tại phần Password to open dùng để nhập mật khẩu mở file. Để nhập mật khẩu cho phép đọc nội dung nhưng không được chỉnh sửa, chúng ta sử dụng tùy chọn Password to Modify. Nhập xong mật khẩu nhấn OK để lưu lại.
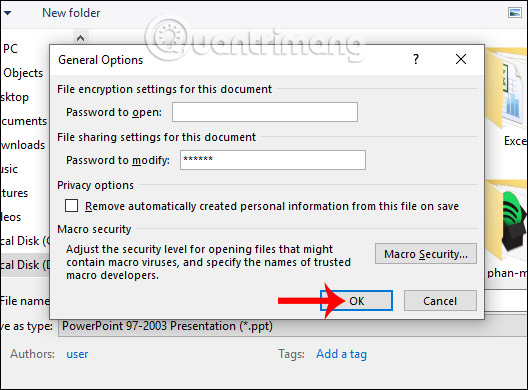
Khi người khác mở file cũng nhận được giao diện yêu cầu nhập đúng mật khẩu. Khi đó chỉ cần click vào nút Read Only để đọc nội dung mà không cần nhập mật khẩu.
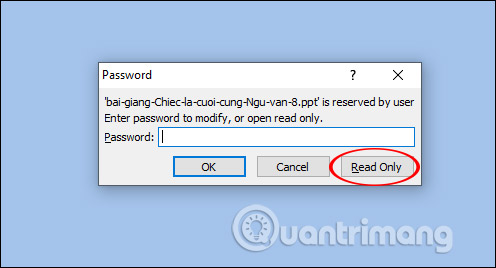
Để gỡ mật khẩu thì bạn phải nhập đúng mật khẩu đã đặt rồi nhấn OK để mở file.
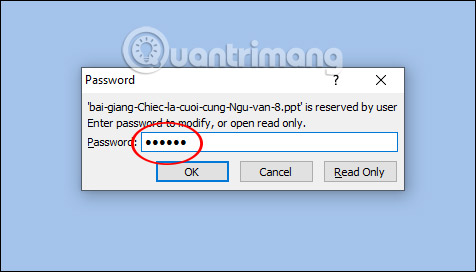
Nhấn tiếp vào Save As, chọn nơi file file mới rồi cũng nhấn vào Tools, chọn General Options để hiển thị lại giao diện nhập mật khẩu cho chế độ Ready-Only. Xóa mật khẩu đã đặt tại Password to Modify rồi nhấn OK.
Thoát giao diện lưu file mới rồi nhấn vào Save để lưu lại thiết lập mới cho slide là được.
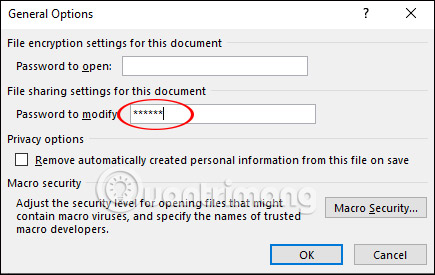
Như vậy người dùng có 2 cách khác nhau để tạo mật khẩu cho slide PowerPoint, mật khẩu để mở file và chỉ cho phép đọc không được chỉnh sửa nội dung. Để mở khóa chỉ cần thực hiện lại các bước tạo mật khẩu rồi xóa password đã đặt đi là được.
Chúc các bạn thực hiện thành công!
Nguồn tin: quantrimang.com
Ý kiến bạn đọc
Những tin mới hơn
Những tin cũ hơn