Trong các bảng tính số liệu trên Excel, việc làm tròn số là điều cần thiết để làm gọn số liệu tính và bảng tính. Khi làm tròn số thì việc tính toán tiếp theo cũng sẽ đơn giản và dễ dàng hơn. Trên Excel, để làm tròn số chúng ta có thể sử dụng các hàm Excel khác nhau.
Mỗi một hàm số làm tròn sẽ đều làm tròn số theo nhiều cách khác nhau, để người dùng có thể lựa chọn phục vụ cho nhu cầu xử lý dữ liệu trong bảng Excel. Bài viết dưới đây sẽ tổng hợp các hàm làm tròn số trên Excel.
Hàm ROUND có công thức là =ROUND(number,num_digits).
Trong đó number là số cần làm tròn, num_digits là số chữ số cần làm tròn.
Bạn đọc tham khảo cách thực hiện hàm ROUND trên Excel theo bài viết Cách dùng hàm Round trong Excel.
Hàm có công thức =ROUNDUP(number,num_digits).
Hàm này sẽ làm tròn số lớn hơn số gốc và giá trị lớn hơn bao nhiêu sẽ phụ thuộc vào cách sử dụng hàm. Trong đó num_digits nếu là giá trị dương sẽ làm tròn phía sau phần thập phân còn giá trị âm sẽ làm tròn đến hàng chục, trăm,…
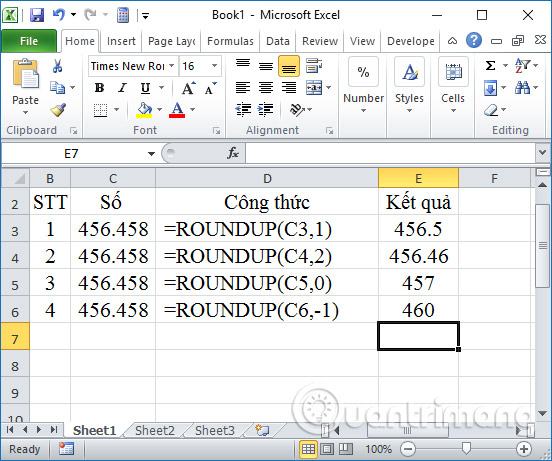
Hàm có công thức =ROUNDDOWN(number,num_digits).
Hàm ROUNDDOWN sẽ ngược với hàm ROUNDUP, kết quả sẽ là giá trị nhỏ hơn giá trị gốc của số.
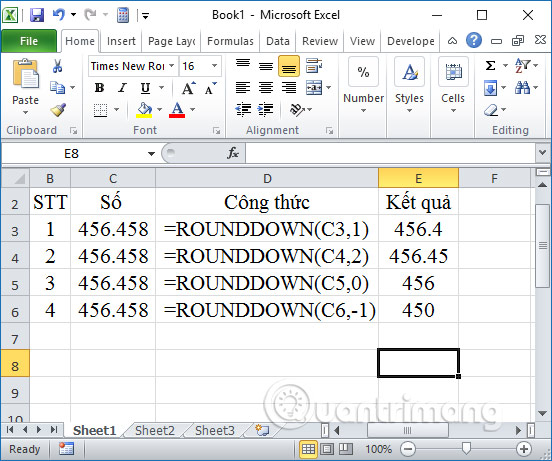
Hàm có công thức =MROUND(number,multiple).
Hàm sẽ làm tròn đến bội số của số khác. Trong đó multiple là số cần làm tròn đến bội số của nó. Number là giá trị muốn làm tròn.
Khi number và multiple khác dấu thì hàm sẽ báo lỗi #NUM. Nếu number và multiple cùng dấu thì kết quả chính là số đó.
Kết quả của hàm MROUND làm tròn lên khi number chia multiple lớn hơn hoặc bằng 1/2 multiple, và ngược lại làm tròn xuống khi bé hơn 1/2 multiple.
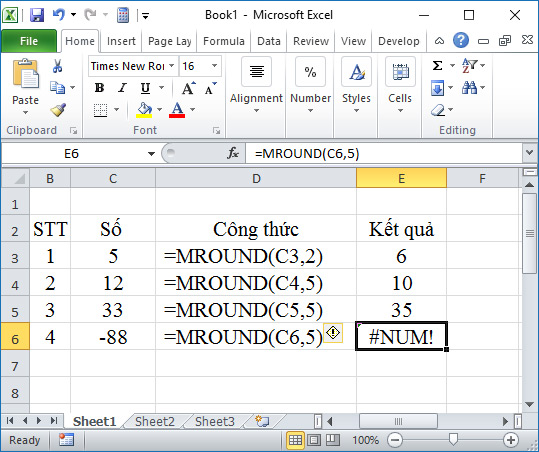
Các hàm có những cú pháp như sau:
Trong đó Significance là số cần làm tròn đến bội số của nó, number và Significance trái dấu hàm sẽ báo lỗi #NUM, number là bội số của Significance thì kết quả sẽ ra chính số đó.
Nhìn chung 2 hàm này sẽ có cách thực hiện tương tự hàm MROUND, đều làm tròn tới bội số gần nhất của số nào đó. Nhưng hàm CEILING sẽ làm tròn số ra xa số 0, còn hàm FLOOR làm tròn trở về số 0.
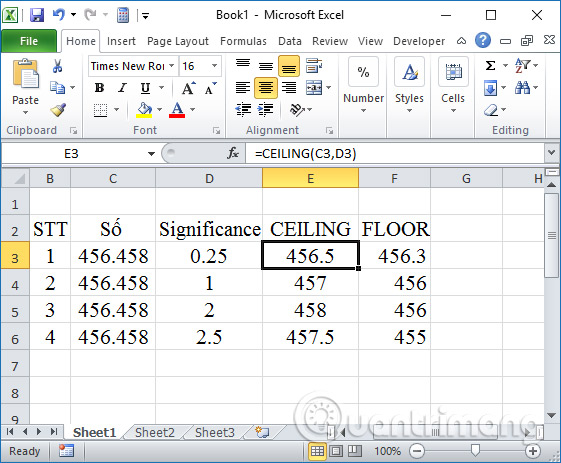
2 hàm này sẽ làm tròn số đến số nguyên chẵn nhất và nguyên lẻ nhất. Cả 2 hàm đều làm tròn xa số 0.
Công thức 2 hàm là = EVEN(number) / = ODD(number).
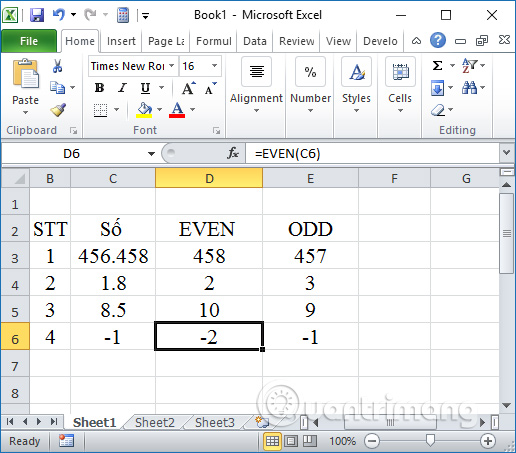
Hàm này sẽ đều làm tròn một số thành số nguyên. Ta có cú pháp hàm INT là = INT(number).
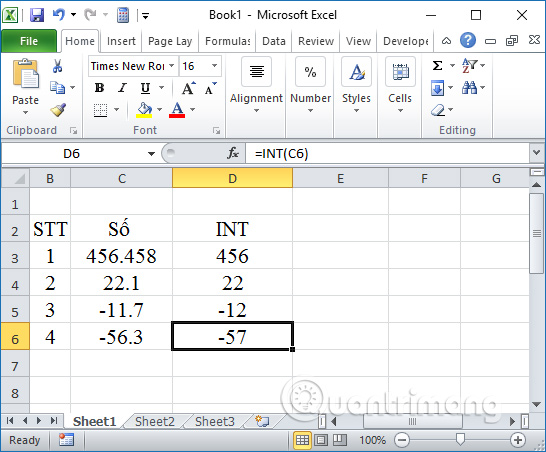
Ta có cú pháp hàm TRUNC là = TRUNC(number [, num_digits]).
Trong đó num_digits là một số nguyên, chỉ cách mà bạn muốn cắt bớt số.
Khi num_digits khác 0, hàm ROUND làm tròn, còn hàm TRUNC chỉ cắt bỏ bớt số mà không làm tròn.
Lưu ý, đối với số dương thì hàm INT và hàm TRUNC cho kết quả giống nhau. Khi đó num_digits của TRUNC = 0 hoặc không có. Nhưng là số âm thì hai hàm sẽ cho ra kết quả khác nhau.
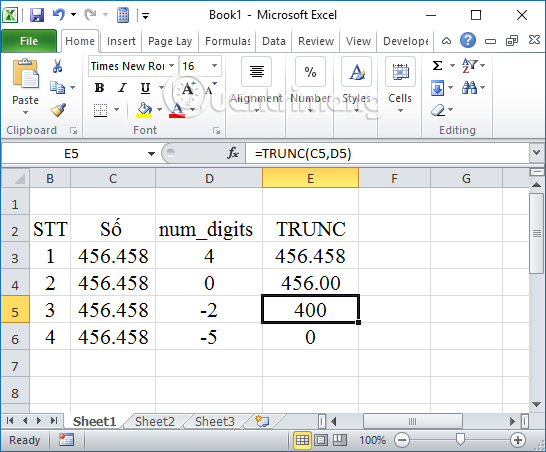
Trên đây là các cách để làm tròn số trong Excel, với những trường hợp làm tròn số khác nhau. Tùy theo mục đích và nội dung yêu cầu làm tròn số kiểu nào trong bảng số liệu mà bạn lựa chọn hàm làm tròn số cho phù hợp.
Xem thêm:
Chúc các bạn thực hiện thành công!
Nguồn tin: quantrimang.com
Ý kiến bạn đọc
Những tin mới hơn
Những tin cũ hơn