Khi bạn nhập nội dung trong slide trên PowerPoint, độ giãn dòng đã tự động được thiết lập mặc định. Tuy nhiên trong nhiều trường hợp bạn cũng cần điều chỉnh lại độ giãn dòng trên PowerPoint. Chẳng hạn khi chúng ta sao chép văn bản Word sang PowerPoint thì bố cục văn bản tương đối lộn xộn và bạn cần phải chỉnh sửa lại. Chúng ta sẽ tiến hành chỉnh sửa bao gồm độ giãn dòng trên PowerPoint. Việc chỉnh khoảng cách dòng trên PowerPoint cũng tương tự như khi chúng ta chỉnh độ giãn dòng trên Word hay trên Google Docs. Bài viết dưới đây sẽ hướng dẫn bạn đọc cách chỉnh sửa độ giãn dòng trên slide PowerPoint.
Chẳng hạn slide dưới đây với bố cục khá lộn xộn, các dòng nằm ngoài trang. Chúng ta sẽ tiến hành chỉnh sửa lại độ giãn dòng nội dung cho slide.
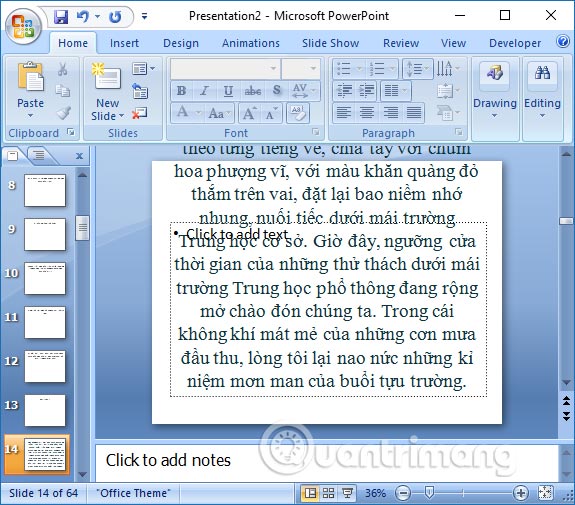
Bước 1:
Trong slide PowerPoint chúng ta nhấn chọn vào tab Home rồi nhấn vào biểu tượng Line Spacing và lựa chọn khoảng cách có sẵn trong danh sách.
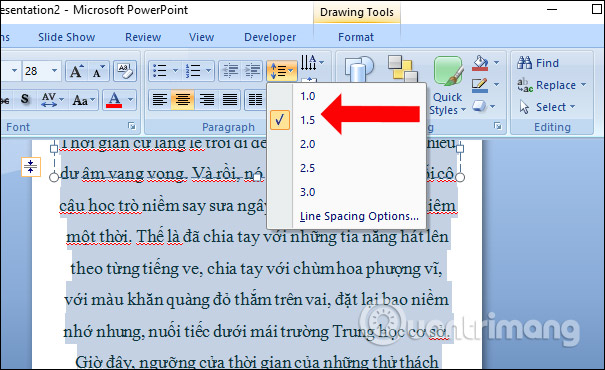
Như vậy nội dung trong slide đã được chỉnh sửa với khoảng cách dòng mà người dùng chọn.
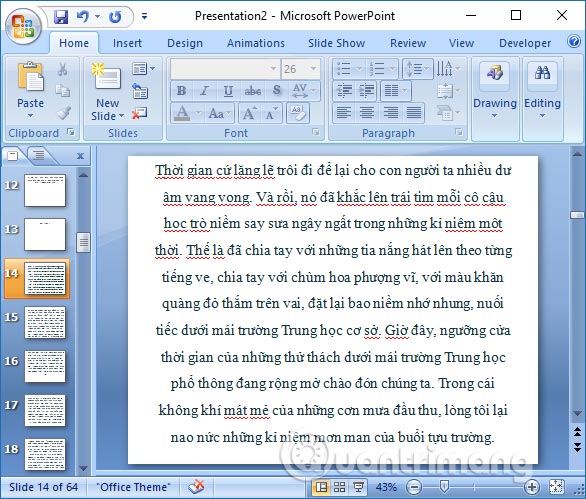
Bước 2:
Trong trường hợp bạn muốn lựa chọn khoảng cách dòng khác nằm ngoài danh sách thì chọn Line Spacing Options…
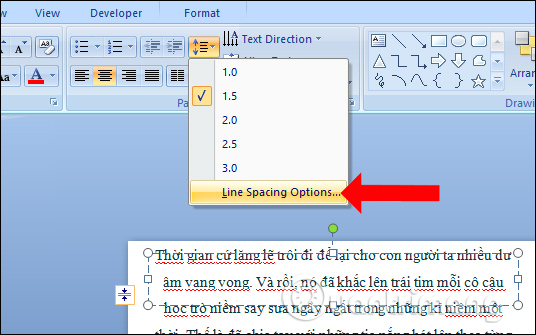
Bước 3:
Xuất hiện bảng Paragraph để chỉnh sửa các khoảng cách. Trong mục Spacing lựa chọn khoảng cách giãn dòng trong mục Line Spacing.
Nhấn chọn vào mũi tên xổ xuống sẽ thấy các khoảng cách khác nhau để chọn lựa.
Chúng ta sẽ kết hợp nhập khoảng cách trong phần At ngay bên cạnh. Nhấn OK khi đã thiết lập xong khoảng cách.
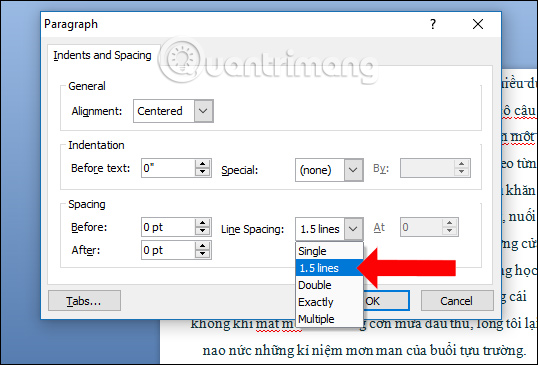
Độ giãn dòng đã thay đổi sang khoảng cách khác. Bạn có thể kết hợp với việc điều chỉnh kích cỡ chữ để điều chỉnh độ giãn dòng cho phù hợp. Nên để khoảng cách vừa phải nếu muốn thêm các nội dung khác cho slide.
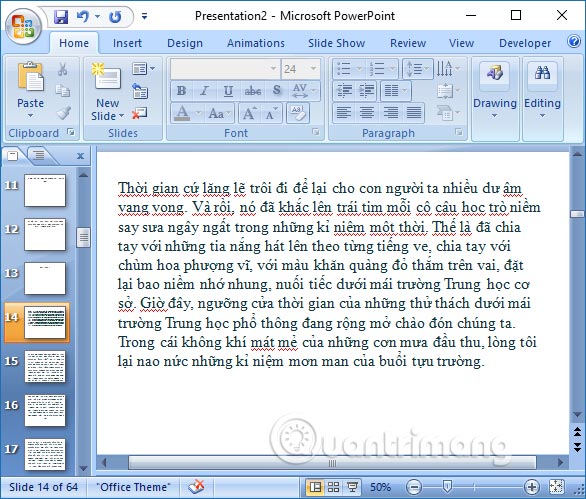
Như vậy việc chỉnh sửa lại độ giãn dòng trên PowerPoint sẽ giúp slide trình chiếu chuyên nghiệp hơn. Việc bố cục slide xáo trộn thường xảy ra khi bạn sao chép file Word sang PowerPoint hoặc file Excel sang PowerPoint.
Xem thêm:
Chúc các bạn thực hiện thành công!
Nguồn tin: quantrimang.com
Ý kiến bạn đọc
Những tin mới hơn
Những tin cũ hơn