Tài liệu Word có thể là các tài liệu dài, phức tạp với vô số hình ảnh, phông chữ và các đối tượng khác được nhúng trong đó. Nếu bạn đang xử lý một tài liệu lớn, dưới đây là một số điều bạn có thể thử để giảm kích thước của file đó.
Khi bạn có một tài liệu Word hơi quá lớn, điều đầu tiên bạn nên thử là nén các hình ảnh trong đó, vì hình ảnh luôn làm tăng kích thước của tài liệu Word. Để biết thêm chi tiết, bạn có thể tham khảo thêm bài viết: Cách giảm kích thước hình ảnh trong Word 2007, 2010, 2013, 2016.
Nhưng nếu tài liệu của bạn không có hình ảnh hoặc bạn đã làm theo các mẹo trên và cần phải giảm kích thước file nhiều hơn nữa, còn có rất nhiều mẹo khác hữu ích, chắc chắn sẽ giúp giảm kích thước của tài liệu Word. Bài viết sau đây sẽ chia chúng thành những mục nhỏ. Hãy chọn lọc và áp dụng những mẹo bạn thấy cần thiết. Cùng tìm hiểu chi tiết ngay sau đây nhé!
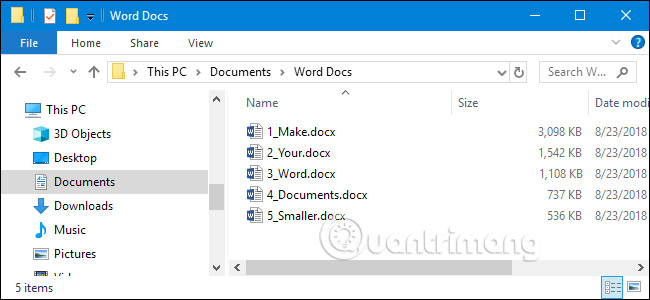
Không phải mọi mẹo bạn tìm thấy đều sẽ hữu ích. Đôi khi điều này là do chúng không phù hợp với trường hợp của bạn (nếu bạn không có hình ảnh thì các mẹo nén hình ảnh sẽ không thể sử dụng được), nhưng đôi khi chỉ đơn giản là các mẹo không chính xác. Tất cả các mẹo trong bài viết này đã được thử nghiệm, vì vậy chắc chắn chúng sẽ hoạt động.
Microsoft đã phát hành định dạng DOCX trong Office 2007, vì vậy nếu bạn vẫn đang sử dụng định dạng .doc, thì đã đến lúc chuyển đổi rồi. Loại file .docx mới về cơ bản hoạt động như một file ZIP bằng cách nén nội dung của tài liệu, do đó, chỉ cần chuyển đổi file .doc sang định dạng .docx cũng sẽ làm cho kích thước tài liệu của bạn nhỏ hơn. Điều này cũng áp dụng cho các định dạng Office khác như MS Excel (.xls thành .xslx), MS PowerPoint (.ppt thành .pptx) và Visio (.vsd thành .vsdx).
Để chuyển đổi file .doc của bạn, hãy mở file đó trong Word và nhấp vào File > Info > Convert.
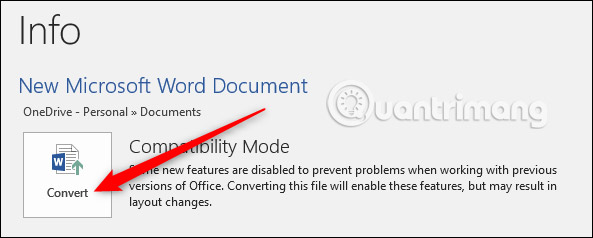
Nhấp vào “OK” trên lời nhắc xuất hiện, nhấp vào nút “Save” và Word sẽ chuyển tài liệu của bạn thành .docx. Word thực hiện chuyển đổi này bằng cách tạo phiên bản tài liệu hoàn toàn mới theo định dạng .docx, do đó bạn sẽ vẫn có phiên bản .doc cũ.
Tác giả đã thử nghiệm điều này với một file .doc mẫu gồm 20 trang, chứa 6 hình ảnh, nhiều bảng khác nhau và các nhãn định dạng. File .doc gốc là 6,001KB, nhưng file .docx đã chuyển đổi chỉ là 721KB, tương đương với 12% kích thước ban đầu. Do đó, nếu bạn có các file .doc, bạn có thể chuyển đổi sang .docx, và việc này sẽ làm giảm kích thước của các file đó.
Khi bạn sao chép và dán hình ảnh vào tài liệu của mình, Word sẽ đưa ra các giả định nhất định về cách xử lý nó. Một trong những giả định này là bạn muốn hình ảnh được dán thành định dạng BMP, một loại file lớn hoặc đôi khi là PNG, một loại file khác có kích thước cũng khá lớn. Thay vào đó, hãy dán hình ảnh của bạn vào chương trình chỉnh sửa, lưu hình ảnh dưới dạng nhỏ hơn, ví dụ như JPG và sau đó sử dụng Insert > Picture để chèn hình ảnh vào tài liệu.
Dán ảnh chụp màn hình nhỏ dưới đây trực tiếp vào một tài liệu Word trống khác, làm cho kích thước của tài liệu đó tăng từ 22KB lên 548KB.
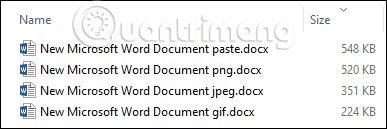
Dán ảnh chụp màn hình đó vào Paint, lưu nó dưới dạng JPG, và sau đó chèn JPG đó vào một tài liệu trống, chỉ làm kích thước tài liệu tăng lên 331KB, nhỏ hơn 40%. Sử dụng định dạng GIF sẽ làm kích thước tài liệu nhỏ hơn 60%. Nói cách khác, đó là sự khác biệt giữa tài liệu 10MB và tài liệu 4MB.
Tất nhiên, bạn không thể luôn tránh được điều này. Đôi khi, bạn sẽ cần chất lượng hình ảnh tốt hơn mà các định dạng như BMP và PNG có thể cung cấp. Nhưng nếu đó là một hình ảnh nhỏ hoặc bạn không cần chất lượng siêu cao, việc sử dụng định dạng có kích thước nhẹ hơn và chèn hình ảnh có thể hữu ích.
Khi bạn chỉnh sửa một hình ảnh trong MS Word, nó lưu trữ tất cả các chỉnh sửa hình ảnh của bạn như là một phần của tài liệu. Có nghĩa là nếu bạn cắt một hình ảnh trong tài liệu của mình, Word vẫn giữ nguyên hình ảnh gốc. Thay đổi hình ảnh thành đen trắng, Word vẫn giữ nguyên hình ảnh gốc với đầy đủ màu.
Điều này làm tăng kích thước tài liệu của bạn một cách không cần thiết, vì vậy khi bạn đã thực hiện thay đổi cho hình ảnh của mình, và bạn chắc chắn rằng bạn không cần phải hoàn nguyên những hình ảnh đó, bạn có thể loại bỏ dữ liệu chỉnh sửa trong Word.
Nhưng nếu phải xóa dữ liệu không cần thiết khỏi tài liệu của bạn, thì chi bằng không để dữ liệu không cần thiết đó tồn tại trong tài liệu của bạn ngay từ đầu. Bất kỳ chỉnh sửa nào bạn có thể thực hiện, thậm chí các chỉnh sửa đơn giản như cắt xén hoặc thêm mũi tên, tốt nhất nên được thực hiện trong trình chỉnh sửa hình ảnh, trước khi bạn chèn hình ảnh vào tài liệu.
Bài viết đã đề cập đến việc nén ảnh để làm giảm kích thước tài liệu trong phần đầu của bài viết, nhưng hầu hết các bài viết về chủ đề này đều chỉ cho bạn biết cách nén từng ảnh một. Đừng lo lắng vì bài viết sẽ cho bạn biết cách nén toàn bộ ảnh ngay sau đây.
Nhấp vào File > Save As > More Options. Bạn có thể chọn “Save a Copy” thay vì “Save as” nếu bạn đã bật OneDrive với tính năng AutoSave.

Thao tác này sẽ mở hộp thoại “Save As”, nơi bạn có thể truy cập một số tùy chọn bổ sung. Nhấp vào Tools > Compress Pictures.
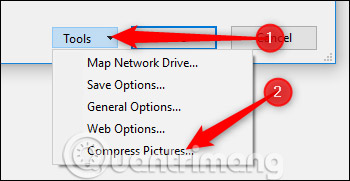
Thao tác này sẽ mở bảng điều khiển “Compress pictures”, nơi bạn có thể quyết định loại thao tác nén nào bạn muốn áp dụng cho tất cả các hình ảnh cùng một lúc.
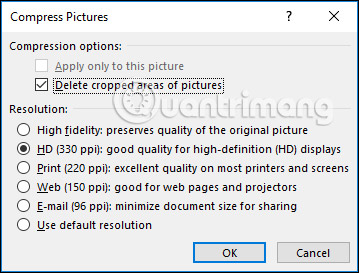
Tùy chọn “Apply only to this picture” có màu xám vì tất cả các hình ảnh của bạn sẽ được áp dụng các tùy chọn này, khi bạn lưu tài liệu hoặc không có hình ảnh nào trong số đó được áp dụng. Vì vậy, nếu bạn muốn chọn các tùy chọn khác nhau cho các hình ảnh khác nhau, điều này sẽ không thể thực hiện được. Nhưng nếu bạn muốn nén tất cả hình ảnh của mình trong một lần, thì điều này sẽ hữu ích.
Chọn các lựa chọn của bạn, nhấp vào "OK" và sau đó lưu phiên bản mới của tài liệu với tất cả các hình ảnh được nén.
Nếu bạn không sử dụng một phông chữ đặc biệt, gần như chắc chắn rằng bất kỳ ai được bạn chia sẻ tài liệu đều có thể đọc nó, bằng cách sử dụng Word (hoặc một ứng dụng thay thế miễn phí như Libre Office). Vậy tại sao bạn lại muốn lãng phí dung lượng file của mình bằng cách nhúng các phông chữ nhỉ? Ngừng điều này xảy ra bằng cách vào File > Options > Save và tắt tùy chọn “Embed fonts in the file”.
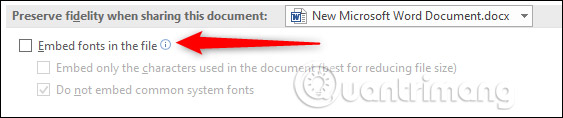
Bạn có thể nghĩ rằng điều này sẽ không tạo ra nhiều khác biệt, nhưng bạn sai rồi. Nếu bạn đã kích hoạt tính năng nhúng phông chữ và vô hiệu hóa tùy chọn "Do not embed common system fonts", sự khác biệt về kích thước file là gần 2MB. Ngay cả khi "Do not embed common system fonts" được kích hoạt (có nghĩa là phông chữ như Calibri, Arial, Courier New, Times New Roman, v.v ... không được bao gồm), kích thước file vẫn lớn hơn 1,3MB.
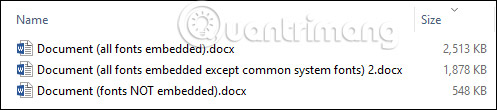
Vì vậy, hãy ngừng nhúng phông chữ trong tài liệu của bạn.
Gần đây, đã có bài viết giới thiệu cho bạn cách nhúng hoặc liên kết bảng tính Excel trong tài liệu Word (và bạn cũng có thể thực hiện việc này với các file khác, như bản thuyết trình PowerPoint hoặc biểu đồ Visio). Nếu bạn có thể liên kết tới bảng tính thay vì nhúng bảng tính Excel, bạn nên thực hiện điều này. Bạn sẽ không phải lưu tất cả kích thước bảng tính, dù bảng tính được liên kết sẽ vẫn tăng kích thước một chút, nhưng tài liệu của bạn sẽ nhỏ hơn nhiều so với việc nhúng toàn bộ bảng tính. Tất nhiên, có những hạn chế và lợi ích cụ thể khi bạn làm điều này, vì vậy hãy tìm hiểu thật kỹ trước khi tiến hành.
Trong ngày, Word cho phép bạn lưu trữ một hình ảnh thu nhỏ của tài liệu, để Windows có thể hiển thị cho bạn bản xem trước trong File Explorer. Hiện nay, File Explorer có thể tự thực hiện việc này và không cần trợ giúp từ Word, nhưng tùy chọn vẫn có trong tài liệu của bạn. Trong tài liệu thử nghiệm có kích thước 721KB, việc bật tùy chọn này làm tăng kích thước file lên lên 3247 KB, gấp 4,5 lần kích thước của file gốc. Bạn sẽ tìm thấy cài đặt này tại File > Info > Properties > Advanced Properties.
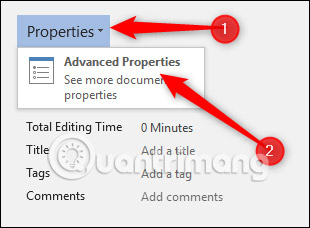
Tắt hộp kiểm "Save thumbnails for all Word documents" và nhấp vào "OK".
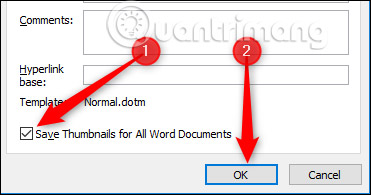
Tên của tùy chọn này hơi gây hiểu nhầm vì việc tắt nó ở đây chỉ ảnh hưởng đến tài liệu bạn đã mở, mặc dù nó ghi là, "all Word documents". Nếu điều này được bật theo mặc định khi bạn tạo tài liệu, thì bạn sẽ cần phải tắt nó trong template Normal.dotx và Microsoft đã cung cấp hướng dẫn tuyệt vời để làm điều này, nếu bạn không chắc chắn làm thế nào. Tham khảo tại: https://support.office.com/en-us/article/Edit-templates-B2CB7ADB-AEC2-429F-81FD-3D5BD33CF264
Bạn cũng có thể tắt cài đặt này trong hộp thoại “Save As”, nơi được gọi chính xác hơn một chút là “Save thumbnail”.
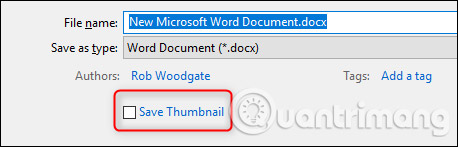
Thông tin cá nhân không chỉ bổ sung cho kích thước tài liệu, mà còn có khả năng cung cấp cho người đọc thông tin bạn không muốn họ có được. Cũng có thể có thông tin đã được định dạng bị ẩn và nếu bạn không cần văn bản ẩn này trong tài liệu, tại sao bạn không xóa nó đi nhỉ?
Xóa thông tin không cần thiết này khỏi tài liệu của bạn bằng cách chuyển đến File > Info > Check for Issues và sau đó nhấp vào nút "Inspect Document".
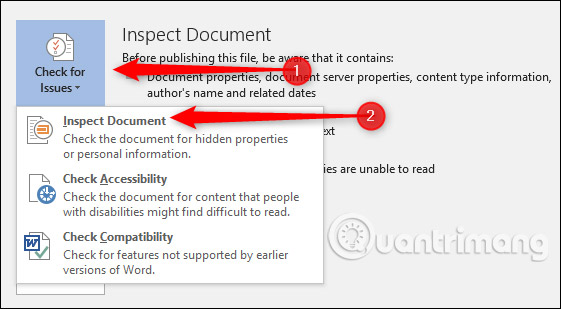
Đảm bảo “Document Properties and Personal Information” được bật và sau đó nhấp vào “Inspect”. Khi Inspector đã chạy xong, nhấp vào “Remove All” trong phần “Document Properties and Personal Information”.
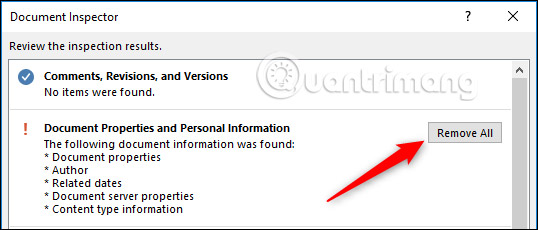
Hành động này đã giảm kích thước file thử nghiệm xuống 7KB. Không phải là con số quá lớn. Tuy nhiên, tốt nhất là xóa thông tin cá nhân khỏi file của bạn, và bạn nên làm điều này. Cần cảnh báo rằng bạn không thể khôi phục dữ liệu này sau khi xóa nó, vì vậy, hãy đảm bảo bạn chắc chắn muốn xóa nó đi, trước khi bạn làm việc này. Bạn có thể thực hiện tương tự cho tùy chọn “Invisible Content” và “Hidden Text”, nhưng điều này sẽ chỉ làm cho file của bạn nhỏ hơn nếu bạn có nội dung ẩn.
Một trong những tính năng tuyệt vời của Word - trên thực tế, là một trong những tính năng tuyệt vời của mọi ứng dụng Office - là AutoRecover. Tính năng này sẽ sao lưu thường xuyên file của bạn khi bạn làm việc, vì vậy nếu Word bị lỗi hoặc máy tính của bạn khởi động lại bất ngờ (chẳng hạn như khi Windows cập nhật hệ thống qua đêm), bạn sẽ được cung cấp phiên bản tự động khôi phục tài liệu, mở vào lần tiếp theo bạn bắt đầu Word. Tất nhiên, tất cả các phiên bản này làm tăng kích thước file của bạn, vì vậy nếu bạn tắt AutoRecover, kích thước file của bạn sẽ nhỏ hơn.
Đi tới File > Options > Save và tắt tùy chọn "Save AutoRecover information every [x minutes]".

Điều này sẽ không tạo ra sự khác biệt ngay lập tức, nhưng nó sẽ dừng các phiên bản AutoRecover mới được thêm vào file, khi bạn làm việc trên đó.
Chỉ cần ghi nhớ rằng bạn sẽ không còn có phiên bản AutoRecover và nếu Word bị lỗi hoặc đóng đột ngột, bạn sẽ mất tất cả công việc của mình kể từ lần cuối cùng bạn lưu nó.
Khi bạn làm việc trên một tài liệu, Word sẽ lưu nhiều thứ khác nhau trong background để giúp bạn. Bạn nên tắt những điều này nếu có thể và xóa dữ liệu mà Word thu thập, nhưng vẫn có thể có những thứ trong tài liệu mà bạn không cần. Nếu bạn không muốn tăng thước tài liệu theo cách này, bạn có thể tạo một tài liệu mới và sau đó sao chép mọi thứ sang nó.
Bắt đầu bằng cách tạo một tài liệu trống mới. Chọn tất cả nội dung trong tài liệu hiện tại của bạn bằng cách nhấn Ctrl + A. Trong tài liệu mới, nhấn Ctrl + V để dán mọi thứ. Thao tác này sẽ sao chép tất cả văn bản, phần, định dạng, tùy chọn bố cục trang, đánh số trang — mọi thứ bạn cần.
Tài liệu mới của bạn sẽ không có bất kỳ thao tác lưu background nào trước đó, thông tin AutoRecover hoặc các phiên bản trước và điều này sẽ giảm kích thước file.
Hãy ghi nhớ, điều này sẽ được sao chép qua bất kỳ dữ liệu chỉnh sửa nào trong hình ảnh của bạn, vì vậy bạn có thể muốn xóa dữ liệu đó khỏi tài liệu gốc trước khi sao chép mọi thứ sang tài liệu mới của mình. Nếu không, thì cũng không có vấn đề gì. Bạn vẫn có thể xóa nó khỏi tài liệu mới của mình.
Không thể biết chính xác tài liệu của bạn sẽ nhỏ đi bao nhiêu, vì nó có thể là vài kilobyte đến nhiều megabyte, nhưng nó luôn có giá trị nếu bạn muốn loại bỏ càng nhiều thứ không cần thiết càng tốt ra khỏi tài liệu của bạn.
Thủ thuật này cũng giúp giải quyết các lỗi lạ trong các tài liệu Word.
Những mẹo sau đây không chắc chắn sẽ giúp giảm kích thước file của bạn, vì chúng chỉ hữu dụng trong một vài trường hợp cụ thể. Bạn nên thử các mẹo từ phần một trước tiên và sau đó mới tới các mẹo trong phần này.
Tài liệu càng phức tạp thì thời gian lưu sẽ càng lâu hơn. Để giúp giải quyết vấn đề này, Word có cài đặt tại File > Options > Allow background saves.
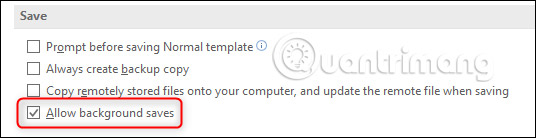
Cài đặt này được bật theo mặc định và lưu trong background khi bạn đang làm việc trên đó. Ý tưởng là khi bạn nhấp vào "Save", sẽ có ít thay đổi hơn để lưu và do đó, nó sẽ lưu tài liệu nhanh hơn rất nhiều. Điều này phần lớn là do Word chiếm một lượng tài nguyên hệ thống lớn (như trong quá khứ) và trên các hệ thống hiện đại, điều đó có thể không cần thiết, đặc biệt nếu bạn không chỉnh sửa tài liệu cực kỳ dài hoặc phức tạp.
Hãy tìm hiểu xem điều này có tạo ra sự khác biệt về kích thước file hay không. Việc để tài liệu mở với cài đặt này không làm thay đổi kích thước tài trong khi thử nghiệm (trong khi việc bật tính năng AutoRecover đã làm tăng kích thước file). Thực hiện sửa đổi trong khoảng thời gian khoảng 30 phút cũng không làm cho kích thước tài liệu thay đổi đáng kể, bất kể việc tính năng "Allow background saves" được bật hay tắt.
Tóm lại: Điều này tùy thuộc vào bạn. Nếu tắt tính năng này không làm giảm kích thước file của bạn thì hãy để nguyên, bởi vì mọi thứ Word làm để tự động lưu tài liệu của bạn là một điều tốt.
RTF là viết tắt của Rich Text Format, và nó là một tiêu chuẩn mở cho các tài liệu, cung cấp định dạng nhiều hơn một chút so với văn bản thuần túy, nhưng không phải tất cả các tính năng đặc biệt của DOCX. Ý tưởng chuyển đổi DOCX thành RTF là nó loại bỏ tất cả định dạng bổ sung và bất kỳ dữ liệu ẩn nào để khi bạn lưu RTF của mình trở lại dưới dạng file DOCX, kích thước file sẽ nhỏ hơn.
Bài viết đã thử chuyển đổi tài liệu gồm 20 trang, kích thước 721KB. Việc chuyển sang RTF đã tăng kích thước file thành 19,5MB (do đó, không sử dụng RTF nếu bạn muốn có một file nhỏ). Chuyển đổi nó trở lại DOCX cho ta một file có kích thước là 714KB, giảm 7KB (nhỏ hơn 1%) và vì RTF không thể xử lý một số định dạng bảng đơn giản đã được sử dụng, nên tài liệu buộc phải được định dạng lại và kích thước quay về kích thước ban đầu là 721KB.
Điều này dường như không có nhiều lợi ích cho tài liệu của bạn, đặc biệt khi DOCX hiện đại có rất nhiều khả năng định dạng mà RTF không thể xử lý.
Quá trình tương tự như chuyển đổi sang RTF, ngoại trừ HTML là định dạng web. Thử nghiệm chuyển đổi cho thấy kết quả gần như giống hệt khi sử dụng RTF.
Tác giả đã thử điều này trên file DOCX kích thước 721KB và chuyển đổi nó thành file HTML kích thước 383KB. Chuyển đổi nó trở lại DOCX cho ta một file 714KB, giảm được 1%, nhưng nó đã gây ra rắc rối với định dạng, đặc biệt là các tiêu đề, và người dùng buộc phải định dạng lại chúng lại.
Tài liệu DOCX là một file nén, giống như file bạn tạo với 7-Zip hoặc WinRar. Điều này có nghĩa là bạn có thể mở nó bằng một trong những công cụ đó và xem tất cả các nội dung.
Một mẹo bạn có thể thấy là trích xuất tất cả các file từ DOCX của bạn, thêm chúng vào một file nén, sau đó đổi tên file đó thành file có phần mở rộng là DOCX. Và bây giờ, bạn đã có tài liệu Word được nén! Về lý thuyết, điều này nghe có vẻ hợp lý, nhưng nếu sử dụng cả 7-Zip và WinRar, cũng như các định dạng lưu trữ khác nhau, rất dễ nhận thấy rằng mỗi khi bạn cố gắng mở file .docx đã tạo, Word đều cho bạn biết rằng file đã bị hỏng.
Tuy nhiên điều này đôi khi cũng hữu ích. File 721KB lấy làm ví dụ chỉ còn kích thước là 72KB. Nhưng bạn không nên thử phương pháp này, trừ khi bạn muốn dành nhiều thời gian để thử nó hoặc xem nó hoạt động không. Ngoài ra, việc tiết kiệm có thể chỉ đơn thuần là do quá trình nén đã xóa/nén nội dung nào đó ngăn Word mở tài liệu, nhưng ta không thể chắc chắn điều này.
Có một vài đề xuất trôi nổi trên Internet có vẻ hợp lý nhưng sẽ không tạo ra nhiều thay đổi với kích thước file của bạn. Điều đó không có nghĩa là bạn không nên thử chúng, chỉ là bạn không nên trông đợi quá nhiều mà thôi.
Word giữ các phiên bản trước của tài liệu, khi bạn làm việc trên đó. Đây là chức năng AutoSave và một số người đã đề xuất xóa các phiên bản này bằng cách chuyển đến File > Info > Manage Document và xóa mọi phiên bản cũ.
Tuy nhiên, không có căn cứ nào chứng minh điều này sẽ mang lại hiệu quả, vì các phiên bản cũ này được lưu trữ trong Windows file system, không phải trong tài liệu Word của bạn. Xóa chúng sẽ không làm cho kích thước tài liệu của bạn nhỏ hơn. Nếu bạn muốn xóa mọi thông tin phiên bản trước đó từ bên trong tài liệu, hãy sao chép nội dung sang tài liệu hoàn toàn mới hoặc truy cập vào File > Save As để lưu vào tài liệu mới, như bài viết đã đề xuất trước đây.
Khi bạn muốn sao chép và dán từ một tài liệu khác vào tài liệu hiện tại của mình, bạn có thể sử dụng các tùy chọn dán khác nhau.
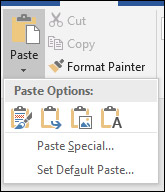
Tùy chọn mặc định được sử dụng nếu bạn nhấp vào nút "Paste" (hoặc nhấn Ctrl + V) là "Keep Source Formatting". Điều này sẽ sao chép giữ nguyên phông chữ không phải mặc định và định dạng như in đậm, in nghiêng, v.v... Nhưng nếu bạn nhấp vào tùy chọn “Keep Text Only” thay vào đó, điều này sẽ giảm kích thước file bằng cách xóa định dạng (theo lý thuyết).
Tài liệu 20 trang như đã đề cập ở trên được lấy làm ví dụ, có định dạng khác nhau được áp dụng trên mỗi trang và sự khác biệt về kích thước trung bình chỉ dưới 2KB trên mỗi trang. Điều này có thể quan trọng, nếu bạn có tài liệu trên 250 trang, tổng dung lượng chênh lệch có thể lên tới khoảng 0,5MB, nhưng bạn có thực sự muốn có một tài liệu Word dài 250 trang mà không có định dạng không? Chắc chắn là không rồi, bởi vì nó hầu như không thể đọc được, vì vậy bạn sẽ lại mất công định dạng lại lần nữa.
Word cung cấp cho bạn tùy chọn để thay đổi kích thước trang bằng cách chuyển đến Layout > Size và thay đổi từ kích thước "Letter" mặc định. Có các mẹo nói rằng nếu bạn chọn kích thước nhỏ hơn, nhưng tương tự như size "A4", sẽ làm kích thước file nhỏ đi một chút.
Mẹo này đã được áp dụng thử với một tài liệu 20 trang, sử dụng kích thước "Letter" và có dung lượng là 721 KB. Tác giả đã thay đổi kích thước thành “A4”, “A5” (chỉ bằng một nửa kích thước “A4”) và “B5”. Sau mỗi lần chuyển đổi, tài liệu vẫn giữ nguyên kích thước là 721KB. Nói cách khác, phương pháp này không tạo ra sự khác biệt về kích thước file.
Có một cài đặt trong File > Options > Embed linguistic data, và bạn sẽ thấy các mẹo ở nhiều nguồn khác nhau khuyên bạn tắt tính năng này. Về lý thuyết, điều này nghe có vẻ hợp lý: Dữ liệu ngôn ngữ làm tăng kích thước của một tài liệu.
Tóm lại, câu trả lời là không đúng, nếu bạn đang sử dụng file .docx hiện đại. Word xử lý dữ liệu ngôn ngữ riêng phía sau và không chiếm bất kỳ không gian nào trong tài liệu.
Tắt tùy chọn này có thể tạo sự khác biệt nhỏ cho các file .doc cũ hơn, nhưng ngay cả khi bạn đã sử dụng công cụ viết tay và Word sẽ có một số "thông tin chỉnh sửa nhận dạng chữ viết tay" để lưu trữ. Nếu không, nó không tạo ra sự khác biệt nào cả.
Đây là danh sách khá toàn diện về các cách bạn có thể sử dụng để giảm kích thước các file tài liệu Word, nhưng có thể sẽ có các phương pháp mới hiệu quả hơn ở đâu đó. Nếu có bất kỳ cách nào khác mà bạn biết, xin vui lòng để lại ý kiến trong phần bình luận bên dưới!
Xem thêm:
Nguồn tin: quantrimang.com
Ý kiến bạn đọc
Những tin mới hơn
Những tin cũ hơn