Khi bạn chèn hình ảnh vào PowerPoint đã có sẵn bộ công cụ chỉnh sửa ảnh Picture Tools trên giao diện. Tuy nhiên nếu sử dụng bộ chỉnh sửa này cho toàn bộ ảnh thì khá đơn giản, lặp đi lặp lại các kiểu hiệu ứng trên hình ảnh. Nếu vậy chúng ta có thể sử dụng cách khác để tạo ảnh nghệ thuật trên PowerPoint, đó là chèn ảnh vào khung Shape.
Khi chèn ảnh vào khung, hình ảnh sẽ được phân chia theo các khung mà chúng ta tạo trên nội dung. Nhưng hình ảnh vẫn được ghép lại hoàn chỉnh. Vậy cách tạo hình nghệ thuật theo khung trên PowerPoint như thế nào?
Bước 1:
Trước hết bạn nhấn vào tab Insert trên thanh công cụ rồi chọn tiếp vào mục Shapes. Trong danh sách các khung hình nhấn chọn vào hình chữ nhật có cạnh bo tròn. Như vậy khi chèn ảnh vào khung sẽ trông đẹp hơn do các cạnh bo.
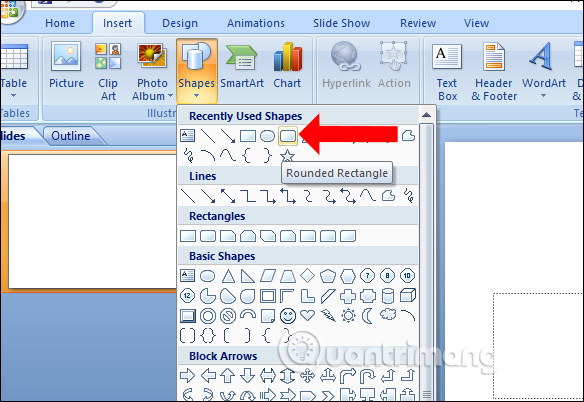
Bước 2:
Chúng ta vẽ khung hình vào trong nội dung trang. Sau đó bạn click tiếp vào khung rồi nhấn tổ hợp phím Ctrl + D để nhân đôi khung với cùng kích thước và kiểu vẽ. Như vậy bạn không cần phải nhấn vào Shapes rồi lại kẻ khung hình như bước đầu nữa.
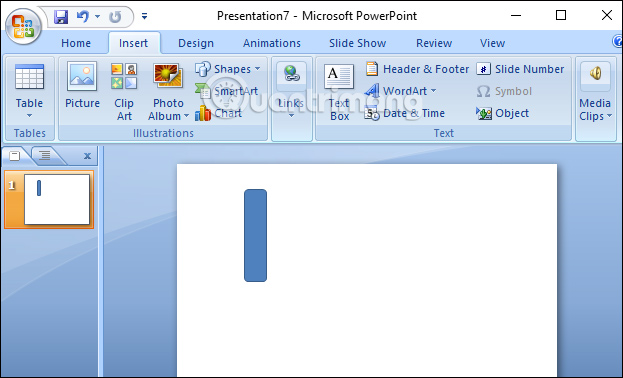
Chúng ta thay đổi kích thước, chiều khung hình vẽ tùy theo hình ảnh mà bạn muốn chèn vào khung hình. Lưu ý bạn phải tính toán kỹ kích thước của hình để vẽ các khung hình thật chuẩn. Vì bước cuối hình sẽ được co lại theo đúng kích thước của các khung hình. Nếu không vẽ khung tương đối sẽ xảy ra tình trạng hình bị méo do kích thước không khớp nhau.
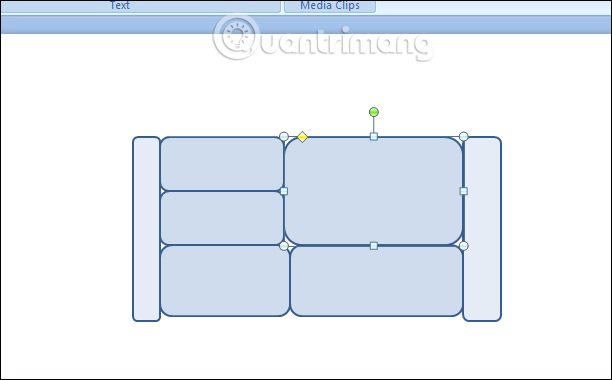
Bước 3:
Do hiện tại các khung hình được vẽ tách rời nhau nên chúng ta phải gộp chúng lại thành 1 nhóm. Nhấn tổ hợp phím Ctr + A để lựa chọn toàn bộ khung hình rồi nhấn chuột phải, chọn Group để nhóm các khung hình thành 1 khối.
Khi đó sẽ xuất hiện đường kẻ bao quanh các khung hình trên nội dung.
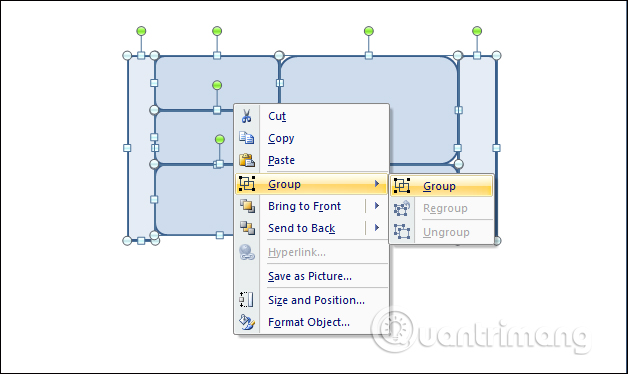
Bước 4:
Nhấn chuột phải vào nhóm hình rồi chọn Format Shape … bên dưới danh sách lựa chọn.
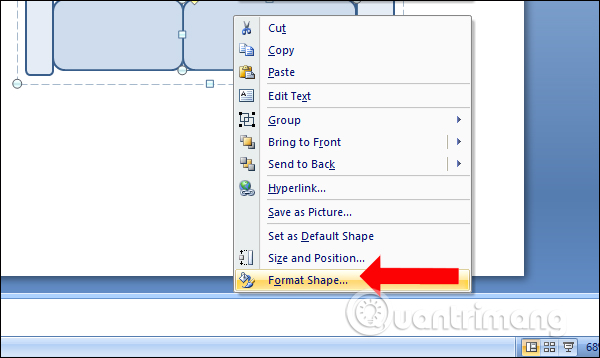
Tiếp đó trong giao diện mới tích chọn vào Picture or texture fill rồi nhấn tiếp vào File... bên dưới để chọn hình ảnh muốn chèn vào khung hình.
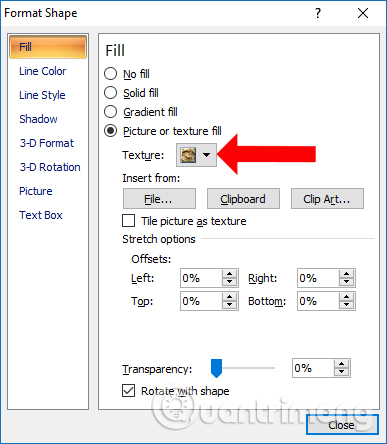
Bước 5:
Khi đó hình ảnh sẽ được chèn vào khung như hình dưới đây. Hình ảnh sẽ tự động fix với kích thước của nhóm khung hình. Nếu muốn điều chỉnh kích thước của từng khung chỉ cần click chuột vào khung đó trong nhóm rồi điều chỉnh như thông thường.

Bước 5:
Chúng ta nên điều chỉnh để tạo khoảng cách nhỏ giữa các khung. Như vậy nhìn hình sẽ thoáng hơn, cũng tạo được điểm nhấn khi chèn thêm hình nền Background cho slide.
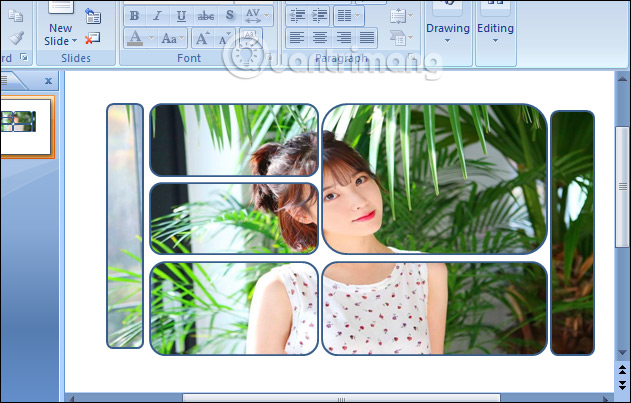
Bước 6:
Tiếp đến để bỏ các đường viền ở từng khung hình, nhấn chọn vào nhóm khung hình rồi nhấn tiếp vào tab Format, chọn Shape Outline rồi chọn No Outline để bỏ đường viền.
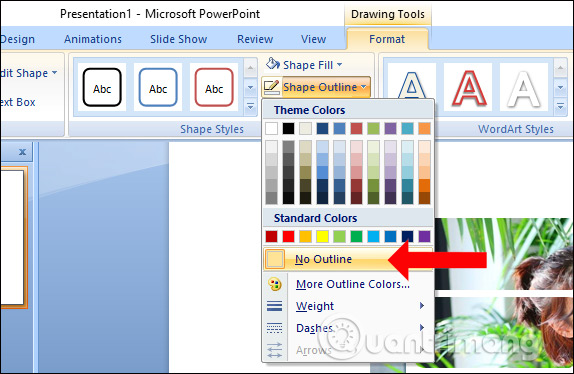
Kết quả chúng ta sẽ được khung hình bỏ viền toàn hoàn và ảnh chèn vào khung sẽ không có các đường viền bao quanh. Bạn vẫn có thể điều chỉnh kích thước các khung, khoảng cách giữa các khung, kích thước của khung hình để hợp với bố cục và kích thước của ảnh.
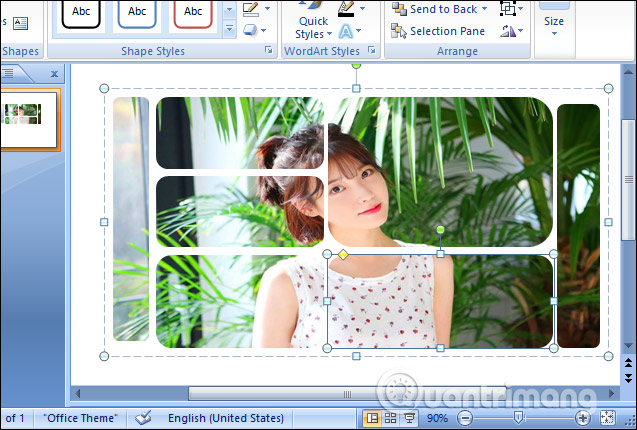
Bước 7:
Cuối cùng bạn chèn hình nền, nhập nội dung cho silde sau khi đã có được hình ảnh nghệ thuật.
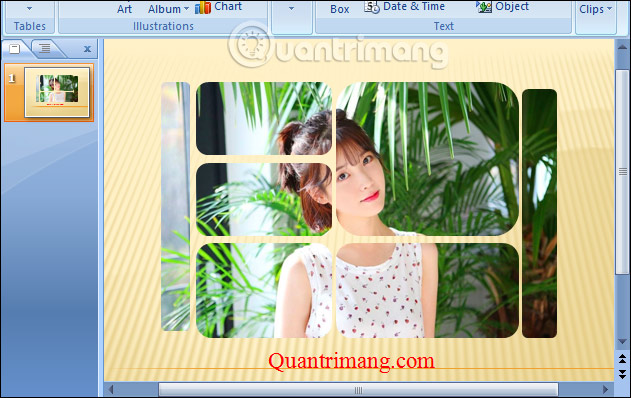
Thay vì sử dụng những công cụ chỉnh sửa ảnh trên PowerPoint quen thuộc, giờ đây bạn đã có cách để tạo được bức hình mới lạ, không cần tới những nhiệu ứng làm mờ, đổ bóng khác, mà vẫn có thể thu hút người xem. Tuy nhiên việc tạo các khung ở bước đầu rất quan trọng để làm sao có thể khớp với hình ảnh, nên bạn hãy chú ý nhé.
Xem thêm:
Chúc các bạn thành công!
Nguồn tin: quantrimang.com