Neon Notepad là ứng dụng soạn thảo văn bản hay ghi chú tương tự như công cụ Notepad hay phần mềm Simplenote trên máy tính. Người dùng có thể ghi chú bất cứ nội dung vào giao diện của ứng dụng, hoặc chỉnh sửa văn bản có định dạng txt, dat, csv, rtf, doc, docx, xls, xlsx. Giao diện của Neon Notepad được thiết kế khá đẹp mắt theo phong cách Fluent Design. Ngoài ra ứng dụng cũng có thêm tính năng nổi trên màn hình, luôn hiển thị cho dù người dùng nhấn vào bất cứ ứng dụng nào. Bài viết dưới đây sẽ hướng dẫn bạn đọc cách sử dụng ứng dụng Neon Notepad trên Windows 10.
Bước 1:
Người dùng nhấn chọn vào link dưới đây để cài đặt ứng dụng Neon Notepad trên Windows 10 hoặc trên Windows 10 Mobile.
Bước 2:
Trong giao diện ứng dụng bạn chỉ cần nhập nội dung muốn ghi chú lại. Trên giao diện cũng có tùy chỉnh cỡ chữ, chữ gạch chân.
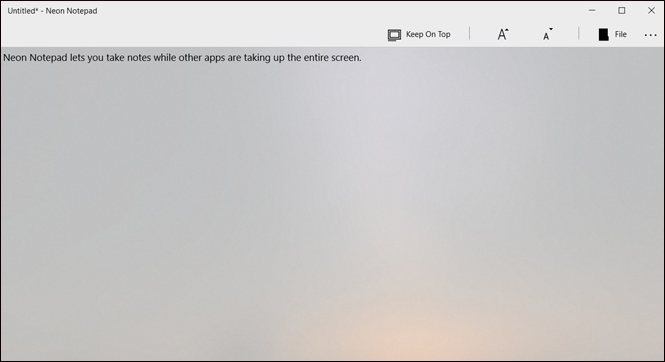
Khi nhập xong nhấn nút Save bên trên hoặc nhấn tổ hợp phím Ctrl + S để lưu lại. Nhấn tiếp phím Ctrl + N để mở giao diện ghi chú mới. Trong trường hợp bạn muốn sử dụng những văn bản có sẵn trên máy tính để xem và chỉnh sửa, nhấn vào nút Open để mở.
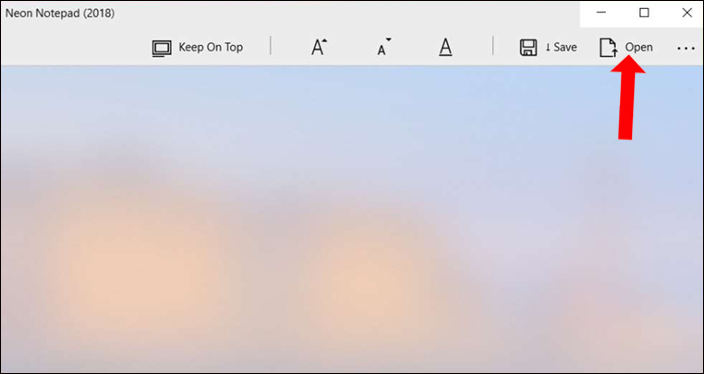
Bước 3:
Nếu không thấy nhấn chọn vào nút File và sẽ thấy giao diện các tùy chọn, trong đó có nút Open. Hoặc người dùng có thể nhấn tổ hợp phím Ctrl + O để mở.
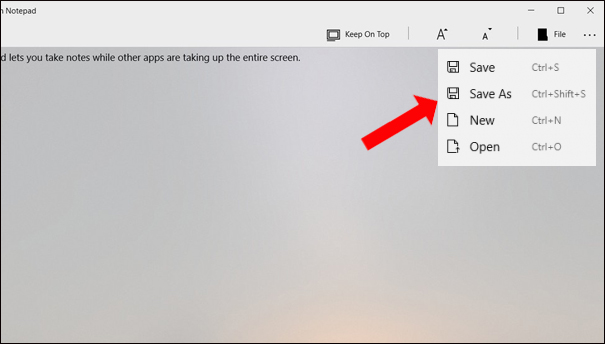
Bước 4:
Ứng dụng Neon Notepad còn có tính năng nổi giao diện ghi chú ở mọi màn hình máy tính, cho chù bạn ở giao diện ứng dụng hay màn hình desktop đi chăng nữa.
Kích chuột vào tùy chọn Keep On Top. Như vậy chúng ta có thể dễ dàng sao chép nội dung vào giao diện của Neon Notepad mà không cần phải mở lại ứng dụng. Bạn vẫn có thể di chuyển vị trí cửa sổ ghi chú, phóng to hoặc thu nhỏ. Muốn trở lại giao diện bình thường, nhấn lại vào Keep On Top.
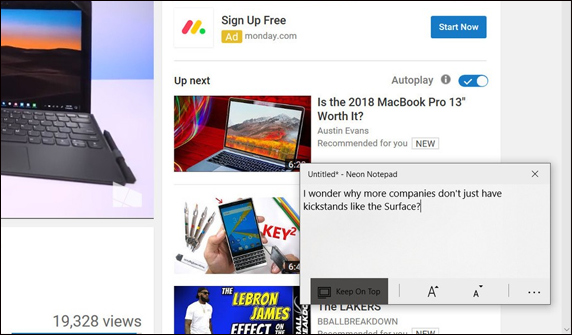
Bước 5:
Để đổi giao diện ứng dụng Neon Notepad sang nền tối, nhấn vào biểu tượng Settings rồi chọn Theme. Chọn chủ đề tối để áp dụng cho giao diện ứng dụng.
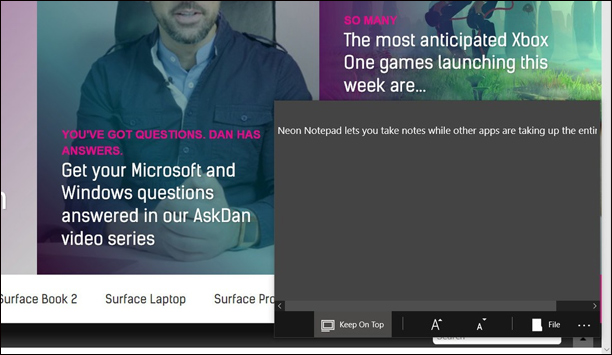
Neon Notepad trên Windows 10 là ứng dụng soạn thảo, ghi chú vô cùng cơ bản, không có nhiều tùy chọn như những ứng dụng ghi chú khác. Ứng dụng có dung lượng nhẹ, không chiếm nhiều diện tích và có thiết kế trong mờ hiện đại. Nếu bạn không có nhiều yêu cầu cho ứng dụng ghi chú thì có thể thử Neon Notepad.
Xem thêm:
Chúc các bạn thực hiện thành công!
Nguồn tin: quantrimang.com
Ý kiến bạn đọc
Những tin mới hơn
Những tin cũ hơn