BlueStacks là một trong những trình giả lập Android phổ biến nhất hiện có cho Windows. Do giao diện người dùng dễ điều hướng và hiệu suất tốt nhất, BlueStacks được hàng triệu game thủ trên toàn cầu yêu thích.
Mặc dù được cập nhật liên tục nhưng thỉnh thoảng nó vẫn gặp sự cố. Trong một số trường hợp, không thể chơi được một số game nhất định với BlueStacks, game bắt đầu bị lag hoặc tự động tắt, v.v... Nếu BlueStacks không hoạt động trên máy tính của bạn, 9 bản sửa lỗi sau đây sẽ giúp bạn làm cho chương trình hoạt động bình thường trở lại.
Trước khi bắt đầu các bản sửa lỗi, bạn nên kiểm tra kỹ xem PC của mình có đáp ứng các yêu cầu hệ thống hay không. Bạn có thể kiểm tra chúng bằng cách truy cập trang web chính thức của Bluestacks, nơi giải thích các yêu cầu tối thiểu và được đề xuất.
Bạn sẽ cần nâng cấp máy tính của mình nếu nó không đáp ứng các yêu cầu này. Tuy nhiên, nếu hệ thống đang có mạnh hơn những gì được yêu cầu, hãy triển khai các bản sửa lỗi sau.
Bước đầu tiên là đảm bảo rằng BlueStacks backend không gặp phải thời gian chết. Để chắc chắn điều đó, hãy truy cập trang web chính thức của updownradar.com và kiểm tra trạng thái của ứng dụng, cũng như bất kỳ lỗi nào được báo cáo ở đó.
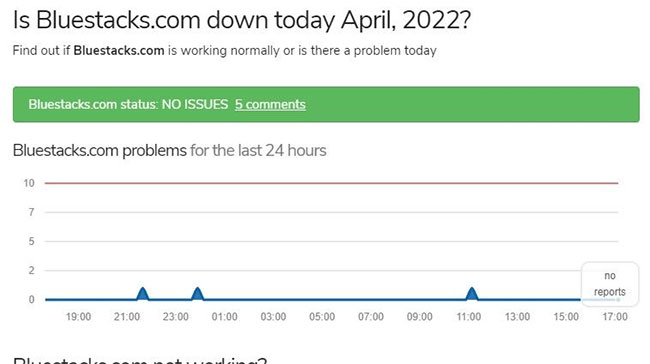
Nếu sự cố nằm trong BlueStacks backend, hãy đợi cho đến khi sự cố tự biến mất. Tuy nhiên. Nếu mọi thứ vẫn ổn, thì vấn đề có thể xảy ra với máy tính của bạn và cần được xem xét kỹ hơn.
Tùy thuộc vào cách bạn thiết lập phần mềm chống virus của mình, BlueStacks có thể được hiểu là mối đe dọa đối với hệ thống, ngăn ứng dụng chạy. Vì vậy, hãy tạm thời tắt nó đi để tránh phần mềm diệt virus can thiệp vào hoạt động của Bluestacks.
Ngoài ra, bạn có thể tạm thời vô hiệu hóa Windows Defender Firewall để đảm bảo tường lửa không can thiệp vào quá trình thực thi của ứng dụng. Nếu Firewall là nguyên nhân, hãy thêm BlueStacks vào danh sách loại trừ theo hướng dẫn của bộ phận hỗ trợ Microsoft.
Nếu cả hai bản sửa lỗi đầu tiên đều không giải quyết được sự cố, hãy thử khởi động lại BlueStacks và xem nó có hoạt động hay không. Nếu cách đó không hiệu quả, bạn có thể khởi động lại máy tính của mình để đảm bảo trục trặc tạm thời không gây ra sự cố.
Nếu việc khởi động lại máy tính và ứng dụng không giải quyết được sự cố, thì đã đến lúc đảm bảo BlueStacks có đủ bộ nhớ để thực hiện công việc của mình.
Mọi quy trình bạn chạy trên máy tính đều gây sức ép lên bộ nhớ hệ thống. Khi nhiều chương trình ngốn tài nguyên tiêu thụ bộ nhớ đồng thời, có thể không có đủ tài nguyên cho các chương trình máy tính khác hoạt động hiệu quả.
Bạn có nhiều khả năng gặp phải sự cố này nếu máy tính không đủ mạnh. Do đó, điều bắt buộc là phải loại trừ nó trước. Để làm như vậy, hãy nhấp vào biểu tượng Windows Start và mở Task Manager.
Trên tab Processes, hãy kiểm tra số phần trăm trong cột Memory. Nếu nó là 100% hoặc rất gần với mức này, hãy lọc ra tất cả các tiến trình đóng góp nhiều nhất vào việc sử dụng bộ nhớ và tắt tất cả các tiến trình đó là được.
Bạn có thể đóng bất kỳ tiến trình nào bằng cách nhấp chuột phải vào nó và chọn End task.
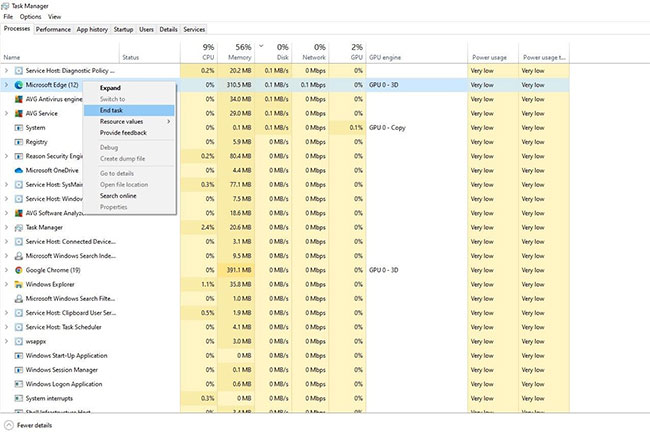
Bên cạnh việc theo dõi việc sử dụng bộ nhớ, hãy theo dõi việc sử dụng ổ đĩa và CPU, đồng thời khắc phục sự cố sử dụng CPU và ổ đĩa cao để đảm bảo có đủ tài nguyên cho BlueStacks hoạt động bình thường.
Khi việc giải phóng bộ nhớ không hữu ích, bạn nên cập nhật driver đồ họa của mình.
Driver đồ họa lỗi thời cũng có thể tạm dừng quá trình thực thi của ứng dụng. Do đó, hãy đảm bảo cập nhật driver đồ họa của bạn trước khi tiếp tục. Trước đây, Quantrimang.com đã đề cập đến việc cập nhật driver đồ họa đúng cách nếu bạn không biết cách thực hiện.
BlueStacks khuyên bạn nên bật tính năng ảo hóa CPU để chương trình chạy hiệu quả. Tùy thuộc vào loại CPU bạn có, bạn sẽ cần kích hoạt ảo hóa theo những cách khác nhau.
Hãy xem hướng dẫn toàn diện này của Quantrimang.com cho BlueStacks để tìm hiểu thêm về cách bật ảo hóa cho CPU Intel và AMD.
Nếu việc bật ảo hóa không tạo ra bất kỳ sự khác biệt nào, hãy chạy quét SFC để đảm bảo không có file Windows bị hỏng hoặc bị lỗi nào gây ra sự cố.
Hệ điều hành cũ cũng có thể gây ra sự cố tương thích với các ứng dụng. Vì vậy, nếu BlueStacks được cập nhật lên phiên bản mới nhất, Windows cũng phải được cập nhật đầy đủ.
Tuy nhiên, nếu BlueStacks bắt đầu bị trục trặc sau khi máy tính của bạn cập nhật lên phiên bản gần đây, bạn có thể muốn hoàn nguyên bản cập nhật.
Nếu bạn cần trợ giúp, đây là cách hoàn nguyên bản cập nhật Windows về phiên bản cũ hơn.
Nếu việc thực hiện tất cả các bản sửa lỗi trong danh sách không giải quyết được sự cố, bạn nên cài đặt lại BlueStacks như một phương sách cuối cùng. Gỡ cài đặt hiện có của BlueStacks trước khi bạn thực hiện việc đó. Để thực hiện việc này, hãy làm theo các bước sau:
B1: Đi tới Windows Control Panel.
B2: Điều hướng đến Programs > Programs and Features.
B3: Nhấp chuột phải vào chương trình BlueStacks và nhấn Uninstall.
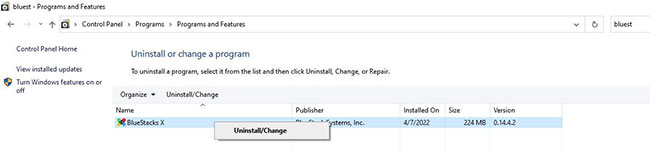
Xóa BlueStacks khỏi máy tính, sau đó tải một bản sao mới của chương trình và cài đặt nó.
Hy vọng rằng với một bản cài đặt mới, bạn có thể giải quyết sự cố đang gặp phải và bất kỳ sự cố ẩn nào trong các file chương trình.
Các bản sửa lỗi trong danh sách sẽ giúp BlueStacks đi đúng hướng và cho phép bạn chạy lại các ứng dụng yêu thích của mình. Nếu các bản sửa lỗi này không giải quyết được sự cố, bạn có thể cân nhắc việc reset máy tính của mình một lần.
Tuy nhiên, nếu điều đó không hiệu quả, tốt nhất là tạm thời chuyển sang giải pháp thay thế BlueStacks. Andy, NoxPlayer và Phoenix OS là một số trong những lựa chọn thay thế tốt nhất cho BlueStacks.
Nguồn tin: quantrimang.com
Ý kiến bạn đọc
Những tin mới hơn
Những tin cũ hơn