Thật khó hiểu khi nhìn thấy một thư mục trống, trong khi kích thước thư mục lại cho biết là không phải vậy. Vấn đề sẽ trở nên khó khăn hơn nếu bạn cần các file gấp. Nếu bạn nhớ chắc chắn đã sao chép dữ liệu vào thư mục (được phản ánh bởi kích thước của thư mục), nhưng thư mục lại xuất hiện trống, thì đừng lo lắng.
Nhiều khi các file bị ẩn đi, dẫn đến các thư mục trống. Tuy nhiên, đôi khi, vấn đề có thể ở một mức độ nghiêm trọng hơn. Bất kể vấn đề là gì, bài viết sau đây sẽ đề cập đến các bản sửa lỗi trong bài viết này để giúp bạn lấy lại quyền truy cập vào file của mình.
Khởi động lại máy tính của bạn trước khi thử bất kỳ bản sửa lỗi nào để đảm bảo rằng đó không phải là trục trặc tạm thời. Nếu sự cố vẫn tiếp diễn sau khi bạn khởi động hệ thống của mình một lần, hãy kiểm tra xem sự cố dành riêng cho thư mục hay liên tục trong toàn bộ hệ điều hành.
Nếu sự cố xuất hiện ở khắp mọi nơi, thì hệ điều hành của bạn đang bị lỗi. Để giải quyết sự cố, hãy cập nhật hoặc reset hệ điều hành. Tuy nhiên, nếu sự cố chỉ tiếp diễn trong một thư mục, hãy thử các bản sửa lỗi sau.
Các file ẩn cũng góp phần vào kích thước file tổng thể. Do đó, nếu bạn thấy rằng một thư mục có kích thước đáng kể lại xuất hiện dưới dạng thư mục trống, hãy đảm bảo rằng các file đó không chỉ bị ẩn. Để làm đươc như vậy, hãy tuân theo những bước sau:
B1: Chuyển đến thư mục trống, dù có hiển thị kích thước.
B2: Điều hướng đến tab View trong File Explorer.
B3: Chọn hộp Hidden items trong phần Show/Hide.
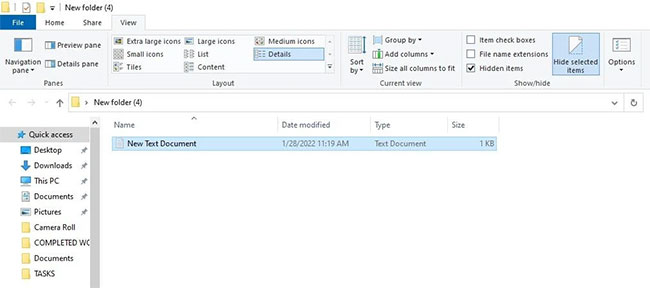
Nếu các file trước đây bị ẩn, bạn có thể xem chúng ngay bây giờ.
Bằng cách chạy một tập hợp các lệnh trong Command Prompt, người dùng có thể thực hiện các kiểm tra cụ thể, chạy quét và quản lý những tiến trình khác. Một lệnh có sẵn có thể được sử dụng để kiểm tra các file và thư mục bị thiếu hoặc ẩn trên ổ cứng.
Chạy lệnh này có cơ hội tốt sẽ khôi phục các file trong thư mục. Để chạy nó, hãy làm theo các hướng dẫn sau:
B1: Trong thanh tìm kiếm của Windows, nhập "cmd".
B2: Nhấp chuột phải vào ứng dụng Command Prompt và chọn Run as administrator để mở CMD với quyền admin.
B3: Nhập lệnh sau vào ứng dụng Command Prompt:
attrib -h -r -s /s /d D:\*.*B4: Nhấn Enter.

D: trong cú pháp lệnh đề cập đến ổ chứa các file bị thiếu. Nếu phân vùng chứa các file bị thiếu khác với D:\, bạn nên điều chỉnh lệnh cho phù hợp.
Cho phép quá trình hoàn tất và khởi động lại máy. Sau đó, kiểm tra lại thư mục để xem các file có xuất hiện hay không. Nếu không, hãy tiếp tục thực hiện các bản sửa lỗi khác.
Windows Explorer, còn được gọi là File Explorer, tiện ích cho phép bạn duyệt qua các file và thư mục. Đó là lý do tại sao nó thường được gọi là ứng dụng quản lý file Windows. Khi bạn mở một file, sắp xếp một thư mục, sao chép hoặc di chuyển nó, Windows Explorer sẽ thực hiện những hành động này.
Do đó, khởi động lại nó có thể giúp bạn khôi phục các file và thư mục có thể đã bị mất bản xem trước do sự cố với File Explorer. Để khởi động lại Windows Explorer, hãy làm theo hướng dẫn trong: Cách khởi động lại tiến trình Windows Explorer.exe.
Các vấn đề về ổ cứng cũng có thể là nguyên nhân gây ra vấn đề. Do đó, trước khi tiến hành thêm, bạn phải kiểm tra ổ cứng xem có lỗi không. Mặc dù có nhiều cách để chạy quá trình kiểm tra ổ đĩa Windows, nhưng đây là cách đơn giản nhất:
B1: Nhấp chuột phải vào nút Start của Windows và chọn File Explorer.
B2: Ở phía bên trái, nhấp vào This PC.
B3: Bấm chuột phải vào phân vùng chứa thư mục trống và nhấp vào Properties trong menu ngữ cảnh.
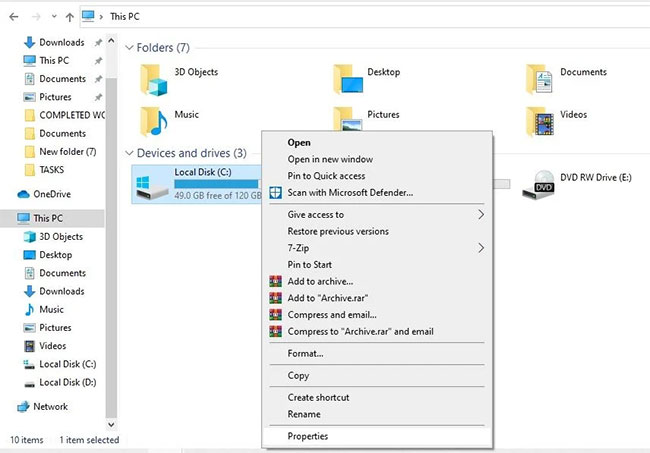
B4: Trong cửa sổ Properties, điều hướng đến tab Tools.
B5: Trong phần Error-checking, hãy nhấp vào nút Check.
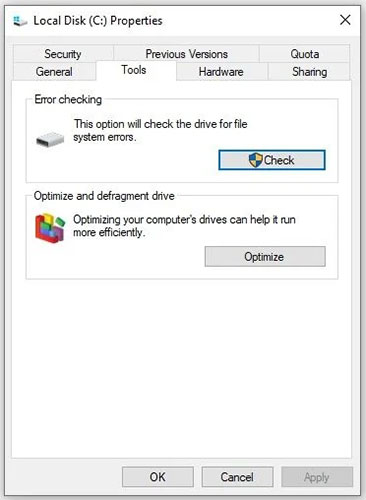
B6: Cho dù có hiển thị bất kỳ lỗi nào hay không, hãy nhấp vào Scan Drive.
Sau khi hoàn tất quá trình quét, hãy kiểm tra thư mục có vấn đề để xem các file đã được khôi phục hay chưa. Nếu vẫn chưa, hãy tiếp tục thực hiện các bản sửa lỗi bên dưới.
Sự vắng mặt của các file trong một thư mục cũng có thể xảy ra do sự hiện diện của phần mềm độc hại ẩn. Do đó, nếu các bản sửa lỗi không giúp bạn khôi phục dữ liệu của mình, bạn phải loại trừ khả năng phần mềm độc hại là thủ phạm.
Có một số cách để xóa phần mềm độc hại khỏi PC Windows; bạn có thể sử dụng công cụ loại bỏ phần mềm độc hại của bên thứ ba để diệt virus, sử dụng các công cụ Windows để dọn dẹp PC của mình hoặc chỉ cần chạy Microsoft Defender Offline Scan để đảm bảo máy tính của bạn không có phần mềm độc hại.
Khi virus đã được loại bỏ, hãy quay lại cùng một thư mục và kiểm tra xem các file bạn đang mong đợi truy cập có trở lại hay không. Nếu tìm thấy các file, bạn sẽ cần thực hiện những bước tiếp theo để đảm bảo rằng các file và thư mục khác được an toàn do bị virus tấn công.
Nếu việc quét phần mềm độc hại và loại bỏ virus không hữu ích, bạn có thể cần phần mềm của bên thứ ba để khôi phục dữ liệu.
Nếu không có bản sửa lỗi nào ở trên giúp bạn lấy lại quyền truy cập vào file của mình, thì công cụ khôi phục dữ liệu của bên thứ ba sẽ là phương án cuối cùng. Phần mềm khôi phục dữ liệu hoạt động bằng cách sử dụng các thuật toán khác nhau để tìm dấu vết của những file bị mất trên ổ cứng và sau đó cung cấp cho người dùng tùy chọn để khôi phục những file không còn trên máy tính của họ nữa.
Do đó, hãy chạy một công cụ khôi phục dữ liệu để xem liệu nó có thể giúp bạn tìm thấy dữ liệu bị mất hay không. Mặc dù nhiều công cụ của bên thứ ba có thể hỗ trợ bạn khôi phục dữ liệu của mình, nhưng bài viết khuyên bạn nên kiểm tra các công cụ khôi phục dữ liệu tốt nhất hiện có: EaseUS, Disk Drill và Recuva.
Hy vọng rằng, sau khi thực hiện các bản sửa lỗi được đề cập ở trên, bạn sẽ có thể truy xuất các file không hiển thị trong thư mục. Khi mọi thứ gặp trục trặc, các công cụ khôi phục dữ liệu của bên thứ ba sẽ không làm bạn thất vọng.
Ngoài ra, các vấn đề phổ biến với ngăn Preview cũng có thể gây ra lỗi này. Do đó, hãy đảm bảo rằng sự cố không đến từ sự cố trong ngăn Preview.
Nguồn tin: quantrimang.com
Ý kiến bạn đọc
Những tin mới hơn
Những tin cũ hơn