Đôi khi, một trong các thiết bị bên ngoài của bạn có thể ngừng hoạt động đột ngột mà không có cảnh báo. Nếu bạn đã thử kết nối lại thiết bị, sử dụng một cổng USB khác hoặc thậm chí kết nối thiết bị với một máy tính khác mà không khắc phục được lỗi, thì rất có thể thiết bị chưa được di chuyển.
Trên máy tính Windows, các thiết bị “di chuyển” sang bản cập nhật được cài đặt mới nhất. Nếu trong quá trình cập nhật, quá trình di chuyển của driver bị dừng hoặc bị gián đoạn, bạn sẽ gặp phải lỗi "Device Not Migrated". Sau đây là cách khắc phục.
Không giống như hầu hết các lỗi Windows, nó không xuất hiện trên màn hình của bạn và bạn sẽ phải tìm nó trong Device Manager.
Nhấp chuột phải vào nút Start và mở Device Manager. Sau đó, nhấp chuột phải vào driver thiết bị bị trục trặc và chọn Properties. Mở tab Events và kiểm tra xem có lỗi "Device not migrated" hay không.
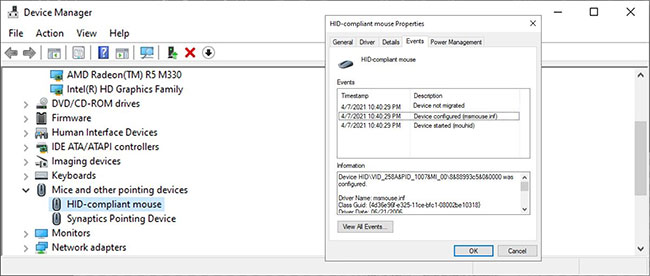
Thông thường, bạn sẽ gặp phải lỗi sau khi cập nhật hệ thống. Tuy nhiên, bạn cũng sẽ gặp phải vấn đề tương tự nếu driver ngoại vi của hệ thống hiện được Windows hỗ trợ, driver thiết bị bị hỏng hoặc nếu bạn đã cài đặt hai hệ điều hành.
Nếu bạn đã phát hiện ra lỗi trên máy tính của mình, đây là cách bạn có thể sửa lỗi.
Khi xử lý sự cố trên máy tính, bạn nên bắt đầu quá trình khắc phục sự cố bằng cách khởi động lại hệ thống. Lỗi "Device not migrated" có thể là sự cố tạm thời sẽ biến mất sau khi khởi động lại.
Microsoft liên tục tung ra các bản cập nhật mới để giữ cho Windows hoạt động trơn tru. Nếu bạn gặp phải lỗi "Device not migrated", việc cập nhật hệ điều hành của bạn có thể giải quyết được sự cố.
Nếu thiết bị vẫn chưa di chuyển sau khi cập nhật, bạn có thể thử cập nhật driver theo cách thủ công. Khi làm như vậy, hãy đảm bảo bạn tải xuống và cài đặt phiên bản chính xác từ trang web của nhà sản xuất. Nếu muốn thực hiện tác vụ này dễ dàng hơn, bạn có thể sử dụng trình cập nhật driver miễn phí.
Một thủ thuật driver khác để giải quyết lỗi "Device not migrated" là tắt và bật lại thiết bị. Mở Device Manager, nhấp chuột phải vào driver có vấn đề và chọn Disable device. Chờ một vài phút, nhấp chuột phải vào thiết bị bị vô hiệu hóa và chọn Enable.
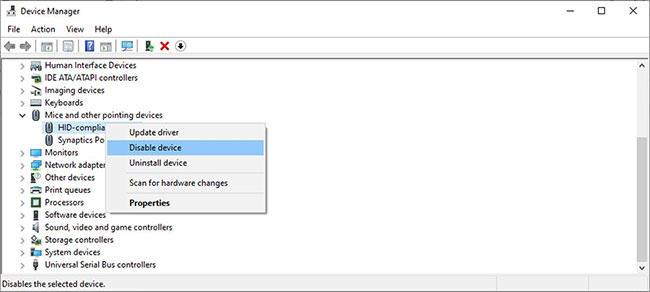
Nếu Windows vẫn hiển thị lỗi thiết bị không được di chuyển trong tab Events, bạn có thể sao lưu và khôi phục driver thiết bị Windows 10.
Một trong các thiết bị của bạn có thể không di chuyển được do file hệ thống bị hỏng. Trong trường hợp này, bạn nên sử dụng System File Checker.
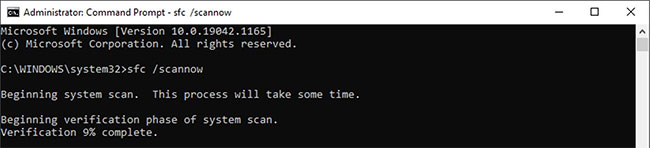
SFC sẽ tự động tìm và thay thế bất kỳ file nào bị hỏng trên hệ thống. Việc xác minh mất bao lâu tùy thuộc vào tài nguyên hệ thống của bạn. Sau khi quá trình hoàn tất, hãy khởi động lại máy tính và kiểm tra xem lỗi đã biến mất chưa.
Nếu không cách nào có tác dụng, bạn có thể reset BIOS về cài đặt gốc. Các hướng dẫn về cách thiết lập lại BIOS khác nhau, tùy thuộc vào nhà sản xuất bo mạch chủ. Để biết thông tin chính xác, hãy truy cập trang web của nhà sản xuất hoặc xem hướng dẫn sử dụng. Nếu quá trình thiết lập lại gặp trục trặc do thông tin không chính xác, máy tính của bạn sẽ bị hỏng. Vì vậy, hãy chắc chắn nhận được hướng dẫn từ các nguồn đáng tin cậy hoặc tham khảo thêm bài viết: 3 cách đơn giản để reset thiết lập BIOS.
Các mẹo ở trên sẽ giúp bạn khắc phục lỗi "Device not migrated". Để tránh gặp phải sự cố tương tự lần nữa, bạn nên cập nhật hệ thống của mình.
Nếu không muốn liên tục kiểm tra các bản cập nhật có sẵn, bạn có thể tùy chỉnh cách Windows sẽ cài đặt các bản cập nhật trong tương lai.
Nguồn tin: quantrimang.com
Ý kiến bạn đọc
Những tin mới hơn
Những tin cũ hơn